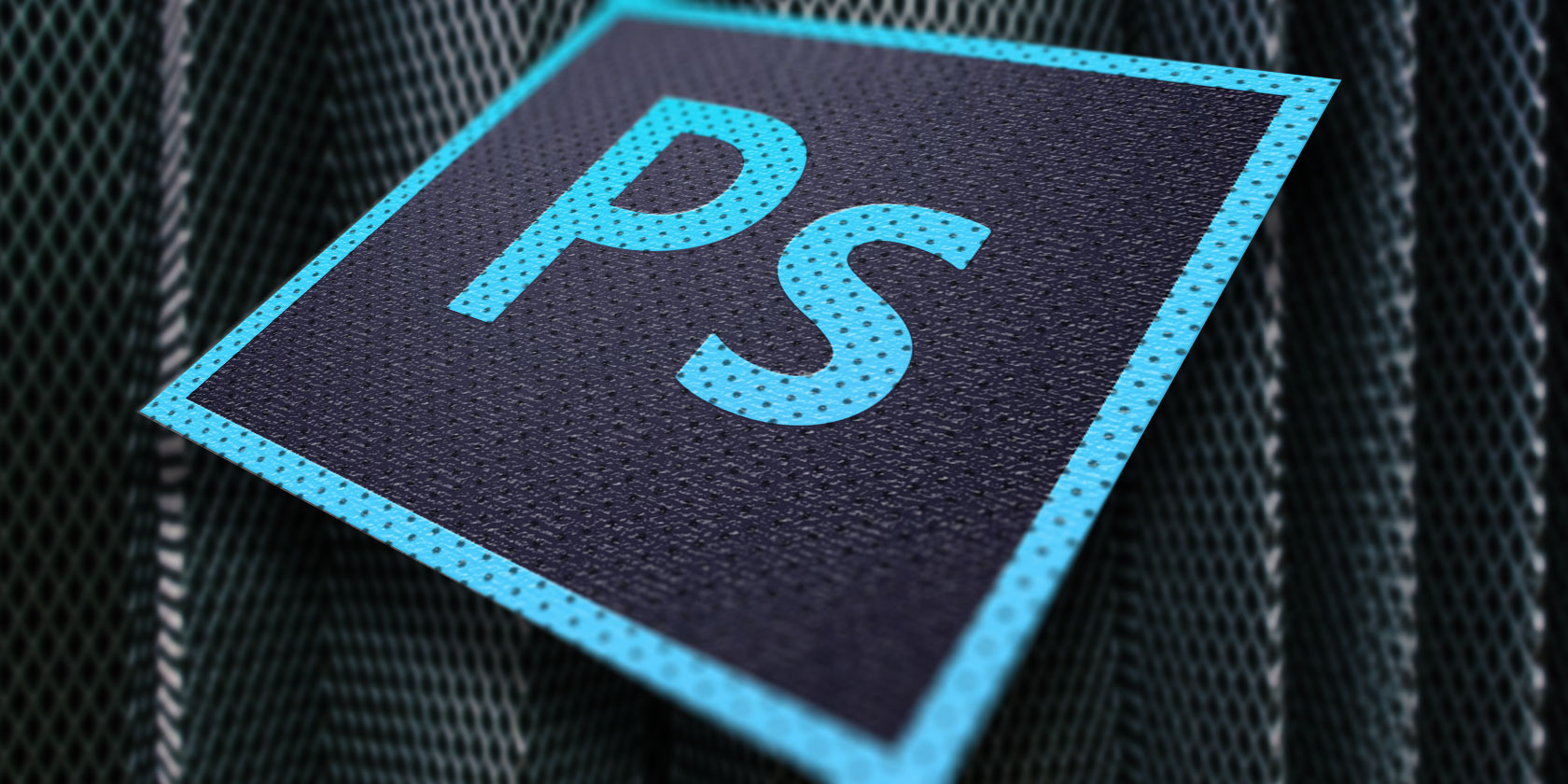Microsoft Word is packed with so many features that you can produce pretty much whatever you want with it. But these features don’t always result in the kind of beautiful, high-quality, and professional document designs that may be expected of you.
It’s one thing to know everything about Microsoft Word, all of its intricacies and quirks and functions—it’s something else entirely to know what makes a great document.
1. Keep It Simple, Less Is More
Want to know how to make a Word document look good? Just keep it simple, and take advantage of the hidden features that Microsoft Word comes with. Let this be the driving force behind any design decisions in your documents, and if you walk away remembering only one thing from this article, let it be this one!
When writing a document, the content should be the main focus. Document formatting guidelines exist to make that content easier to read and digest. Eliminate the temptation to introduce eye-catching elements that only serve to distract. Maximize whitespace. Keep your wording tight and revise any wordy sentences or paragraphs. Simple and minimal rules over all.
2. Choose a Context-Appropriate Typeface

Your first big design decision should be which typeface you’re going to use. Traditional knowledge says that serif fonts are easier to read in printed documents whereas sans-serif fonts are better on the eyes when read on a digital screen.
Good examples of serif fonts include Garamond, Georgia, Hoefler Text, and Palatino, while good examples of sans-serif fonts include Arial, Gill Sans, Helvetica, and Lucida Sans. Skip Comic Sans if you want to avoid one of the most common presentation design mistakes. And whatever you end up using, stick to the same typeface throughout the document. If desired, you can use a different typeface for headings.
3. Use Standard Font Size and Color

You can’t learn how to format a word document to look professional without paying attention to look of the text. Most business and academic papers are typed in 12-point font size, which generally produces the most readable paragraphs when combined with the guidelines for page size, margins, and line spacing later in this article.
Some information-dense reports may sometimes go down to 10-point font size, but never less than that. You can speed up font resizing and other actions in Microsoft Word with keyboard shortcuts for Microsoft Office.
In general, it’s best to keep your hands off of anything related to colors, especially for printed documents. You’ll have to pay more for the color ink, and it won’t carry over if the document ever gets copied. For digital documents, reserve colored text for critical warnings and the like. Prefer to emphasize using bolded and italic text.
4. Use Standard Page Size and Margins

Nearly all office documents are printed for standard 8½” x 11″ pages, known as US Letter size (also known as A4 elsewhere, which is 210mm x 297mm). This is the only size that’s guaranteed to be available regardless of which printer you use.
As for margins, most style manuals and style guides call for a 1″ margin on all sides of the page, which produces the best readability for line lengths and allows for written annotations if necessary. However, if the document is going to be bound in a binder, you may want to increase the side margins to 1½” to accommodate the rings.
5. Align Paragraphs to the Left

You may be tempted to use justified alignment because that’s what’s used in newspapers and novels and some textbooks, but it’s the wrong choice for office and academic documents. Why is it important to make a document formal? Without formality, your document becomes unreadable.
What you want is left alignment for text. This produces jaggedness on the right side of paragraphs, but it keeps letter spacing as intended by whatever typeface you’re using, and that means optimal legibility. Otherwise, you may end up with typographic rivers, which are extremely distracting and simply look ugly.
6. Indent the First Lines of Paragraphs

Paragraphs should have no extra spacing between them, and the first lines of paragraphs should be indented to make each paragraph stand out. The only exception is for paragraphs that directly follow a section heading, which can be left unindented because the surrounding context makes it clear that it’s its own paragraph.
A general rule of thumb is to make the indent size the same as the font size. Make sure you use Word’s paragraph styling features to handle the indents rather than using the Tab key!
7. Place Images Between Paragraphs

It may be okay to place images inside a paragraph and allow the surrounding text to flow around it, and if your organization prefers it that way, then go ahead and do that. But generally speaking, it can damage readability, especially in data-driven reports.
The safest option, particularly for graphs and charts and tables, is to put images in between paragraphs and keep them center aligned. That way your images are never vying for attention with the surrounding text. It also helps captions to stand out.
8. Choose Context-Appropriate Line Spacing

The right choice for line spacing (the whitespace that separates a line of text from the next line of text) really depends on what kind of document you’re writing.
Academic papers should first follow any academic style guides in place, then prefer double-spacing if no style guide exists. Business and office documents tend to be single-spaced to minimize the number of pages needed when printing, but digital documents may be easier to read if spaced at somewhere between 120-150 percent.
9. Break Up Text With Headings and Lists

The longer the document, the more important headings become. Would you rather read a 20-page report that’s nothing but a wall of text from end to end? Or a 30-page report that’s organized into proper sections, subsections, and headings? I prefer the latter every time.
Lists are also good for breaking up walls of text and drawing eyes to important points. Use numbered lists when counting a set of items (e.g. “the five attributes of a successful entrepreneur”) or when providing step-by-step instructions. Otherwise, bulleted lists are fine. Just be sure to avoid overusing lists, which detracts readability from your Word document design.
10. Separate Sections With Breaks

When you want to learn how to make your report look professional, you need to get acquainted with section breaks. In Microsoft Word, section breaks allow you to differentiate certain pages with changes in orientation, columns, headers, footers, page numbers, and more. Section breaks come in four forms:
- Next Page: Start the next section on the following page.
- Continuous: Start the next section on the current page.
- Even Page: Start the next section on the next even page.
- Odd Page: Start the next section on the next even page.
If your document is large enough to need chapters, this is the best way to format them in a clean way. Each chapter should be made with a “Next Page” section break, or the “Even Page” or “Odd Page” section breaks if you’re going to place it within a binder.
Learning How to Make a Word Document Look Professional
Unless your organization or school requires a specific layout and format, you can skip the hard work of setting up your own template and just download one instead. This helps you quickly achieve a professional document design.
Need an attractive cover page to finalize your document? These cover page templates will put the finishing touches on your Word document.
Read the full article: 10 Simple Design Rules for Professional Microsoft Word Documents