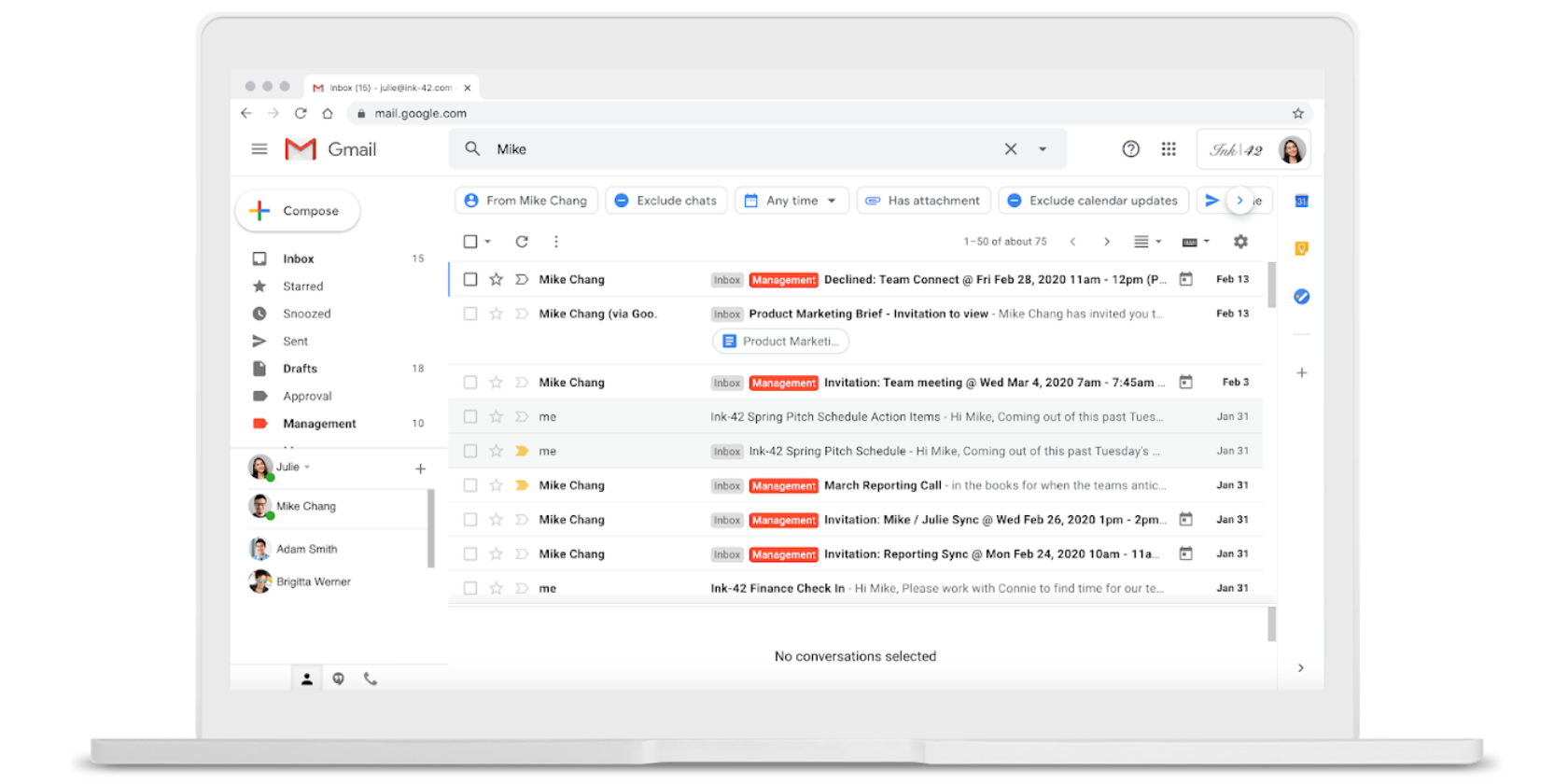There was a time when Outlook was for business, and emojis had no place in emails. However, that time may be behind us. You may want to send an emoji in an email. And, why shouldn’t you? Other than that you don’t know how to, of course.
Putting emojis in emails may be unfamiliar to you, but it doesn’t have to be difficult. Particularly if you use Outlook.
Accessing a Variety of Emoji Options and Interface in Outlook
Formerly “Hotmail,” Outlook has been how Microsoft users have accessed email since 2012. Integrating Calendar, Office, and a growing list of other Microsoft tools and features, the platform has become increasingly valuable over the years.
But, being a professional powerhouse hasn’t stopped Outlook from giving you access to emojis in email. In fact, there are at least four ways that you can add emojis to your electronic mail:
- The standard emoji menu
- The “Emoji Picker” (Windows 10)
- Typing the emoticon
- Typing the name of the emoji.
1. Access the Standard Emoji (and GIF) Menu
The easiest way to add an emoji to your email is to select the smiley-face icon from the toolbar across the bottom of the screen while you’re composing an email. This is also how you insert GIFs.
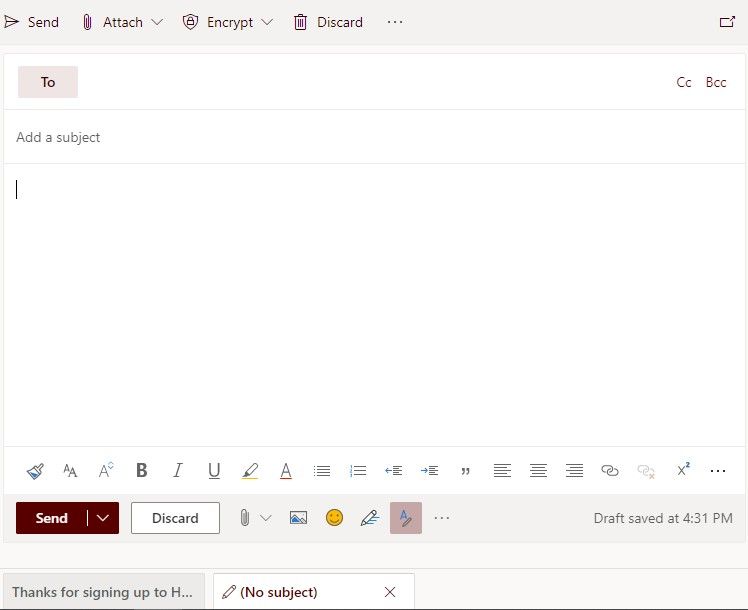
The familiar and friendly interface lets you scroll through available options, or search for what you’re looking for. This option only works in the main body text field, not in the subject line. However, you can get around this by copying an emoji from the main body text field and pasting it into the subject line.
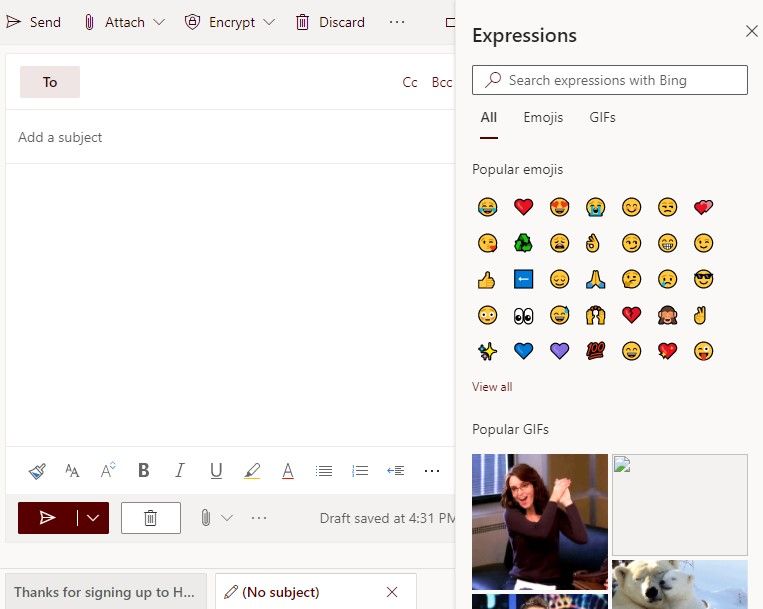
2. Use the “Emoji Picker” With Outlook on Windows 10
On Windows 10, you have access to an additional emoji board that can you access by pressing the Windows Key and the Period Key at the same time, or by right-clicking within the main body or subject line text field and selecting Emoji from the menu.
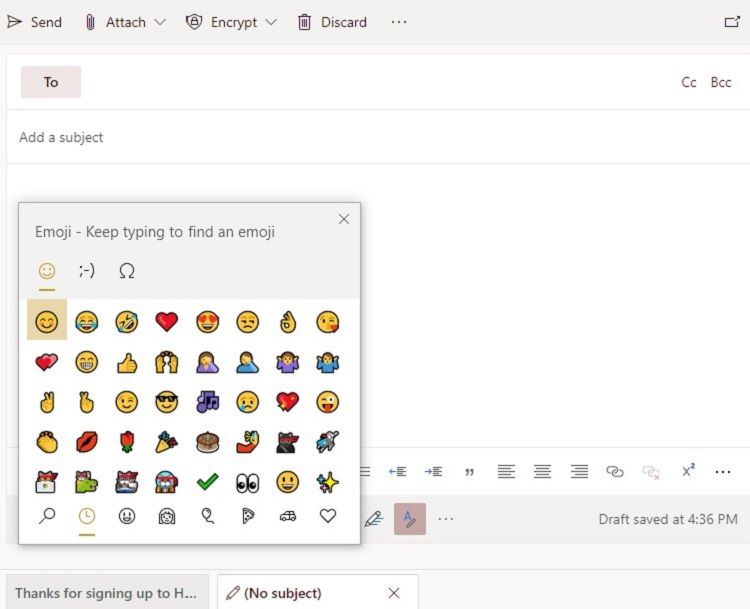
This option doesn’t give you access to GIFs, but it can do some other neat tricks, including giving you access to special characters.
3. Emoticon-to-Emoji Typing
The third option might come the most naturally to you. In fact, if you’ve been around computers for a while, you might have discovered it by accident: Just start typing out an old-school emoticon, colon, or semi-colon first. This creates a dropdown menu of recommended emoticons.
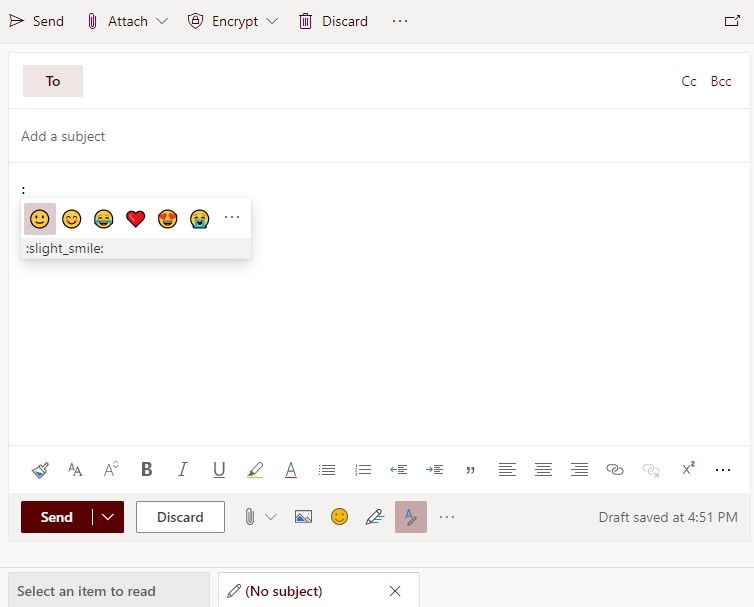
Or, if you know the whole thing, type the whole thing. When you press Space, Outlook will automatically replace your old-school emoticon with a full-color emoji.
4. Entering Emojis by Name
If you know the name of the emoji that you want, you can type a colon and then begin typing a word to open a dropdown menu of suggested emojis. In the screenshot below you can see the options generated by typing “:thumbs.”
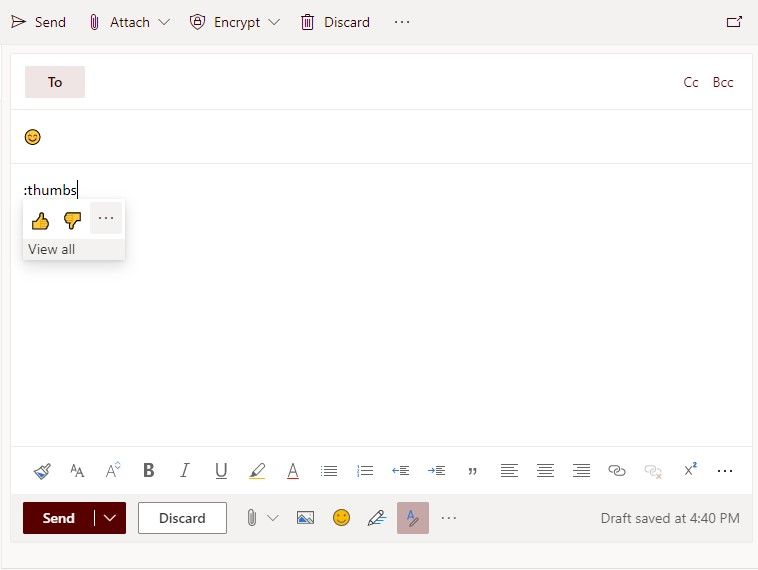
By the way, this method also only works in the main body text field.
Not All Emojis Are Created Equal
Even if you know one or two methods for finding emojis in Outlook, it’s worth trying the others. Each of the methods discussed in this article work differently in the email, work in different parts of the email or give you access to different emoji options.