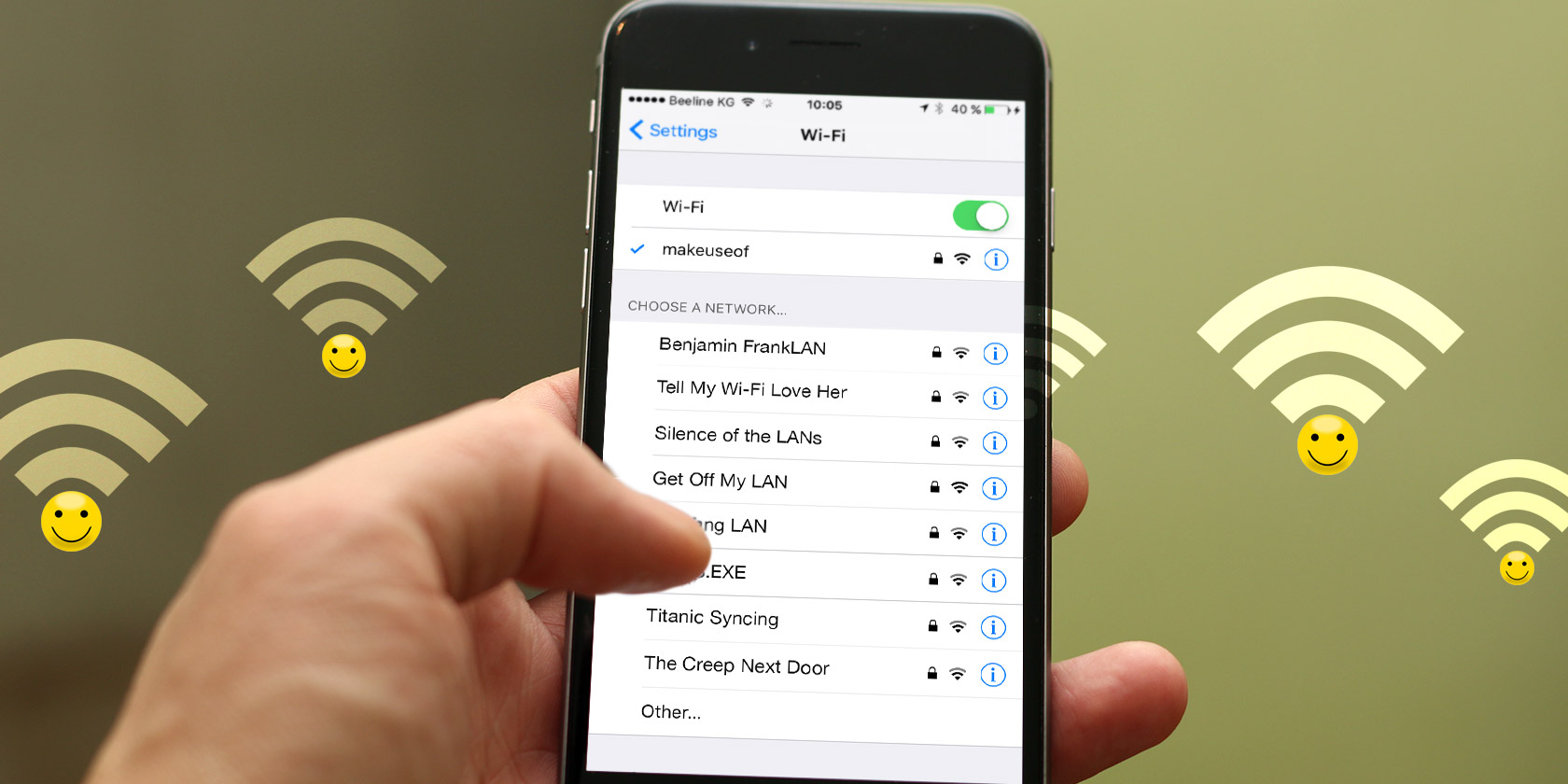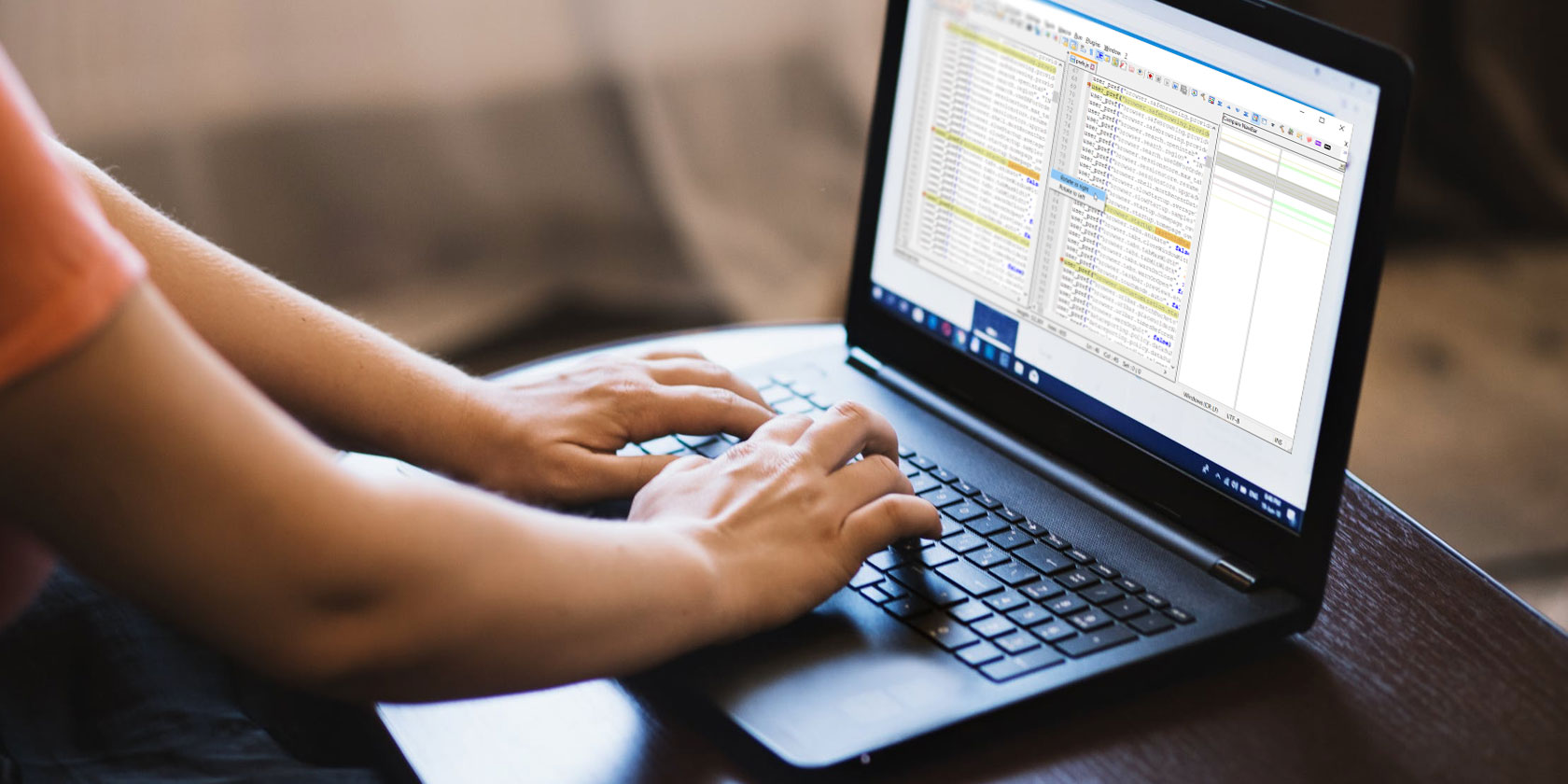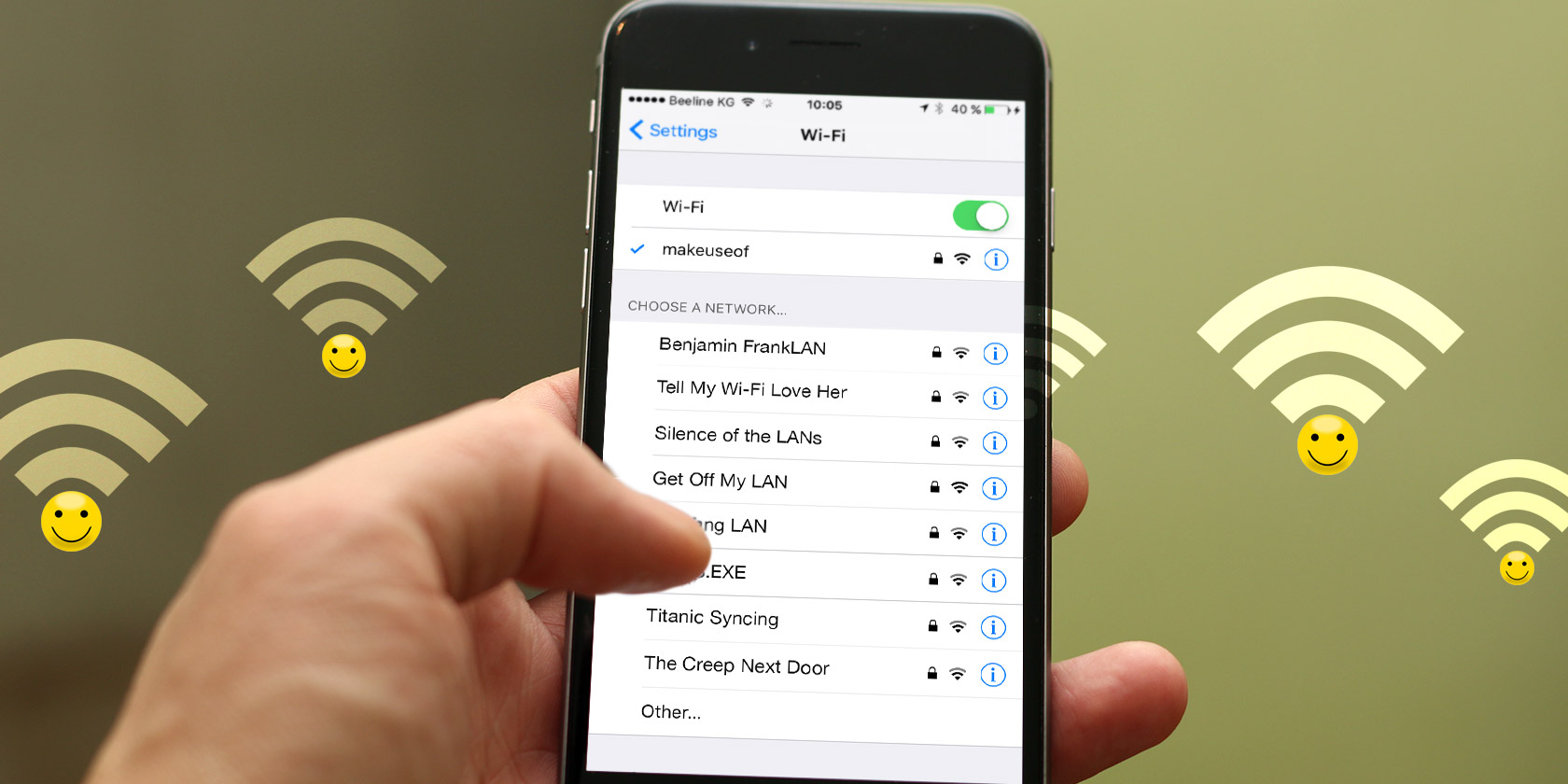
If you’ve just bought a brand new router, there are a handful of first steps that you should handle—such as picking a good name for the network SSID (service set identifier). Or if your network has had a generic name for some time, you should also consider changing it up to something more interesting.
A good SSID not only makes it easier to identify your network when connecting new devices (which “LINKSYS” is yours?), it can serve as a conversation starter when friends come over. It can also provide amusement for strangers when they browse for nearby networks and see yours in the list.
Here are some of the best Wi-Fi names you can use for your router. Leave a comment and tell us which ones you like best!
50 Funny Wi-Fi Names for Network SSIDs
“Funny” is subjective, so we’ll try to cover as wide a variety of ideas as we can. Hopefully you’ll find at least one or two that really stick out as awesome for you:
- Mom Use This One
- Abraham Linksys
- Benjamin FrankLAN
- Martin Router King
- John Wilkes Bluetooth
- Pretty Fly for a Wi-Fi
- Bill Wi the Science Fi
- I Believe Wi Can Fi
- Tell My Wi-Fi Love Her
- No More Mister Wi-Fi
- LAN Solo
- The LAN Before Time
- Silence of the LANs
- House LANister
- Winternet Is Coming
- Ping’s Landing
- The Ping in the North
- This LAN Is My LAN
- Get Off My LAN
- The Promised LAN
- The LAN Down Under
- FBI Surveillance Van 4
- Area 51 Test Site
- Drive-By Wi-Fi (for automobile hotspot)
- Planet Express (for automobile hotspot)
- Wu Tang LAN
- Darude LANstorm
- Never Gonna Give You Up
- Hide Yo Kids, Hide Yo Wi-Fi
- Loading…
- Searching…
- VIRUS.EXE
- Virus-Infected Wi-Fi
- Starbucks Wi-Fi
- Text ###-#### for Password
- Yell ____ for Password
- The Password Is 1234
- Free Public Wi-Fi
- No Free Wi-Fi Here
- Get Your Own Damn Wi-Fi
- It Hurts When IP
- Dora the Internet Explorer
- 404 Wi-Fi Unavailable
- Porque-Fi
- Titanic Syncing
- Test Wi-Fi Please Ignore
- Drop It Like It’s Hotspot
- Life in the Fast LAN
- The Creep Next Door
- Ye Olde Internet
Tips for Choosing a Clever Wi-Fi Name
Whether you decide to go with one of the SSIDs above or something else of your own creation, there are a few important guidelines that you should consider:
- Aim for unique but memorable.
- Never include personal information like your real name, address, apartment number, birthdate, etc.
- Never make the SSID related to the network password.
- Avoid provocative SSIDs that might make your network a prime target for hackers.
As long as you take those tips to heart, there aren’t many network security risks to worry about. And if you’re thinking about hiding your SSID to keep hackers away, don’t bother—even if the SSID isn’t being broadcast, others can still find it using packet sniffers and probe requests.
How to Change Your Wi-Fi Name (Network SSID)
Once you’ve picked a name for your network, you actually have to change a setting on your router to make that name come to life. This may not be as easy as snapping your fingers, but the process is rather straightforward—just follow the directions below closely and you’ll be fine, even if you’ve never done it before.
1. Log Into Your Router as Admin
Every router manufacturer provides its own unique admin panel software, and sometimes it can even differ from model to model, but the overall login procedure is pretty much the same for all of them. For what it’s worth, I’m on Windows 10 and have a TP-Link router, so that’s what you’ll see in the screenshots below.
Open up Command Prompt (search “Command Prompt” in the Start Menu) and type in the ipconfig command:
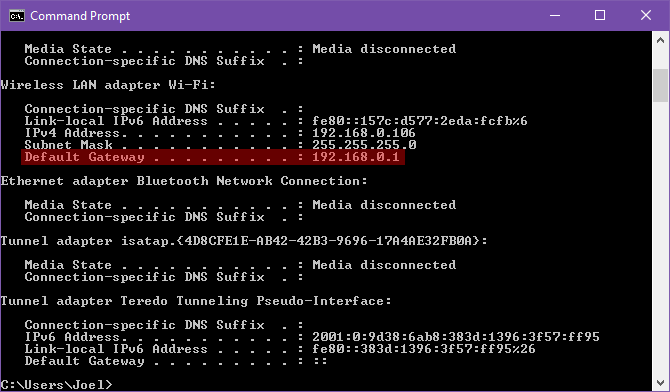
In the results that show up, find Wireless LAN adapter Wi-Fi: and look under it for the item labeled Default Gateway. This is the IP address of your router. If you type it into the address bar of a web browser, you should see your router’s admin login page:
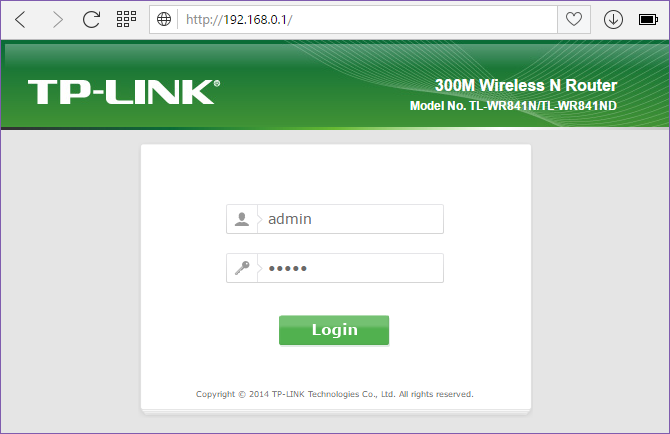
Most of the time, 192.168.0.1 or 192.168.1.1 should work. If it doesn’t, you’ll need to look up the instructions in your router’s manual to see if there are any special steps. For example, sometimes the login address is an actual URL like routerlogin.com.
As for admin login credentials, you can find the defaults for your router in the manual as well. However, admin / admin is a popular combo used by many manufacturers, followed by admin / password and admin / 1234. If those don’t work, check out RouterPasswords.com to see credentials for your specific model.
2. Change the Router’s SSID
Once you’ve logged in, look for the navigation bar. For me, all of the options are along the left in a sidebar. For you, it might be sprawled across the top or bottom of the page, or it might be in a dropdown menu that’s tucked away into a corner.
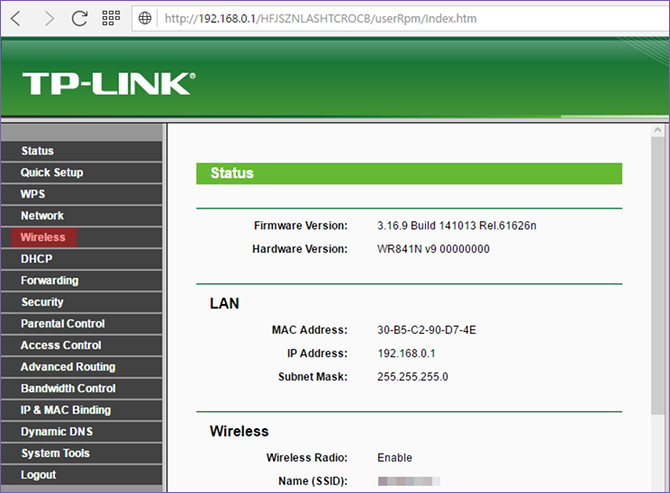
Look for a section called Wireless, Wireless Networks, Wi-Fi, Wireless Settings, or anything along those lines. Click it and you should be brought to a page that lets you edit the router’s SSID, though it might have a more user-friendly label, like Wireless Network Name in my case.
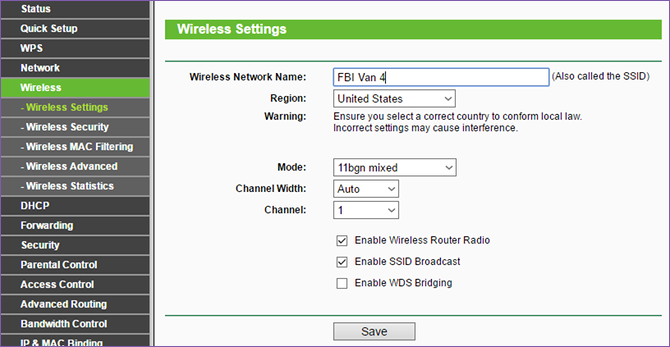
Type in the new SSID, click Save, and you’re done. Note that this will disconnect ALL devices, forcing them to reconnect to the newly named network (because in the eyes of a device, the old network no longer exists and the different name indicates a new network).
3. Tweak Other Router Settings (Optional)
Since you’re already logged into your router, we recommend tweaking a few other settings in order to optimize your internet performance and increase the security of your connections.
You definitely should change both the admin login password and the public-facing password that people use to connect to your network. The former should be under System Tools (or something similar), while the latter should be under Wireless Security (or something similar). In either case, make sure the password is a strong one.
Other settings to change include turning off Wi-Fi Protected Setup, using WPA2 instead of WPA or WEP, and enabling the built-in firewall if it exists. You should also get acquainted with the page that shows all devices that are connected to the router. This can be an effective first step if you ever think there are suspicious devices on your network.
Lastly, you’ll want to go over our list of the most important router features to use—like port forwarding, quality of service, guest access, and parental controls—and make sure they’re all configured properly on your network.
What Are the Most Creative Wi-Fi Names You’ve Seen?
Note that your Wi-Fi network SSID has nothing to do with its public hotspot functionality, assuming your router can be a public hotspot in the first place. The hotspot network is separate from your home network and usually has a designated name like xfinitywifi or Verizon Wi-Fi. Have fun!
Read the full article: 50 Funny Wi-Fi Names for Your Router’s Network SSID