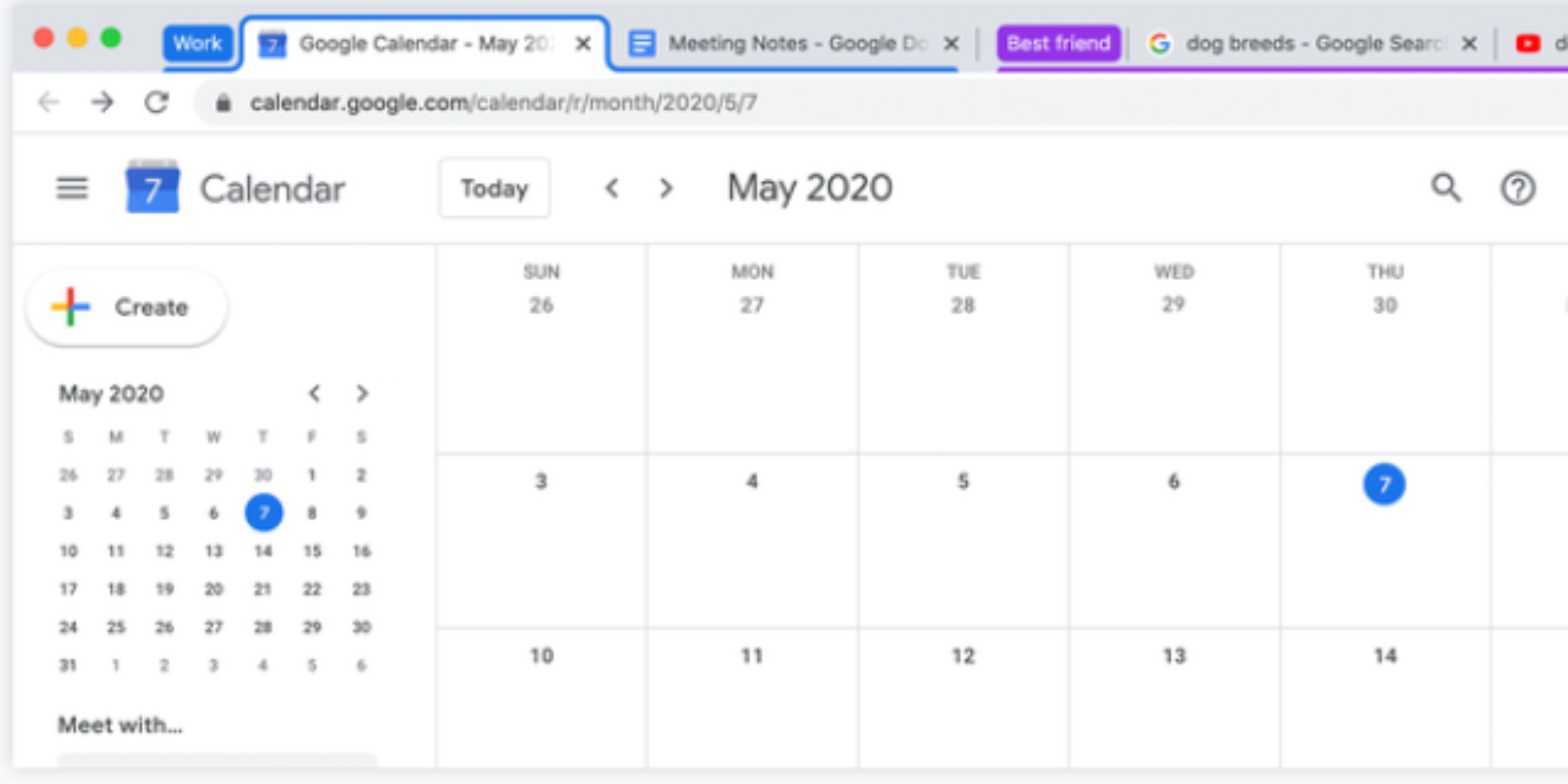Bluetooth is a short-range wireless technology that makes quick transfers between devices easy. Most PCs and almost all phones have Bluetooth capabilities. It’s fast, reliable, and battery-efficient.
If you haven’t used it much in the past, you’re missing out. Let’s see how you can connect your phone and PC using Bluetooth.
Why Not Use a Cable to Connect Your Phone and Computer?
While connecting with a cable may be more straightforward, it’s not always the best choice.
For example, your PC may not have a free USB port. Many small laptops only have one or two—or you might have a MacBook that only has USB-C ports. Even a well-equipped desktop PC often has all its USB ports in use.

Additionally, you may not have a cable handy. Or you might be using your cable to charge your phone. Finally, you might want to keep your phone out of sight or avoid the hazard of dangling wires, particularly if you’re in a public place.
Whatever the reason, connecting with Bluetooth is fairly easy. Once you’ve completed the initial setup, it can even be automatic. Anyone who frequently transfers files between their phone and PC should master Bluetooth.
How to Connect Your PC and Phone via Bluetooth
In order to connect, you need to have Bluetooth enabled on both devices.
Enable Bluetooth on Android or iOS
On most Android phones, you’ll see a Bluetooth toggle icon in the Quick Settings dropdown menu. To access this, swipe down from the top of the screen twice, or once using two fingers. Then tap the icon to toggle Bluetooth, or long-press it to open Bluetooth options.
You can also head to Settings > Connected devices to access Bluetooth settings.
On iOS, you can open Control Center by swiping up from the bottom of the screen (iPhone 8 and earlier) or swiping down from the top-right corner of the screen (iPhone X and later). Tap the Bluetooth icon to toggle it.
Alternatively, go to Settings and open Bluetooth. If you have trouble, check our iPhone Bluetooth troubleshooting guide for help.
Enable Bluetooth on Windows
Most modern Windows laptops have Bluetooth built-in, but not all desktops do. If your computer doesn’t support it, you can buy a cheap Bluetooth adapter to get it working easily.
On Windows 10, visit Start > Settings > Devices > Bluetooth & other devices. If Bluetooth is off, turn it on. Then choose Add Bluetooth or other device and follow the instructions to pair your phone. See our guide to setting up Bluetooth on Windows 10 for more info.

Notes on Bluetooth Pairing
During the pairing process, follow any instructions that appear on your PC or phone. In many cases, you’ll have to type or confirm a passcode. Often, this is a generic number like 1234 or 0000. Once you confirm this code, your phone should connect to your PC and will automatically do so in the future.
If you can’t get the devices to find each other, one of them is likely not discoverable. As a security feature, most Bluetooth devices only broadcast themselves when you have their Bluetooth options open. Double-check that you’ve enabled Bluetooth on both your phone and PC, and keep the Bluetooth options menu open while you pair. You should see Now discoverable as [Name] or something similar.
The connection will remain active until you turn off Bluetooth, manually unpair the devices, turn one of them off, or move them out of range. The exact Bluetooth range depends on the device: you can expect a phone to reach around 30 feet, but most PCs can reach up to 330 feet or so.
How to Transfer Files Using Bluetooth
Once you’ve paired your devices, the actual Bluetooth file transfer process is pretty simple.
To transfer from your phone, all you need to do is select a file in whatever app you’re using, and choose the option to share it. The exact method depends on the app, but most have a universal Share icon to look for.
When you see the list of methods you can share with, look for the Bluetooth entry. Then select your PC as the destination device. Windows will then request confirmation and start downloading the file. You may be allowed to choose the save location, or it may save to a standard Downloads folder.
When transferring a file from your PC to your phone, simply open File Explorer and right-click on the file you want to transfer. Select Send to > Bluetooth device.

This will open a new window where you can select the device you want to send to. Your phone may ask your approval. Once you confirm, the file will transfer over Bluetooth.
You can transfer multiple files in either direction. Just select them all at once and follow the above steps.
Other Ways of Connecting Your Phone and PC
If you don’t have Bluetooth (or even if you do) another way of connecting your phone and computer might be better suited to your needs. Bluetooth can consume extra battery life, might not be reliable for large file transfers, and isn’t always fast. In those cases, you might want to try an alternative.
USB Cable
The simplest way to connect your phone and PC is with a USB cable. There’s no setup involved: as soon as you connect the cable, Windows will ask you what action you want to take.
If you want to explore the contents of your phone or transfer a large number of files, this is usually a better option than Bluetooth. It’s potentially a lot faster and is more secure.
Email or Cloud Storage
If you need to transfer a small number of files, emailing them to yourself is a quick and dirty solution. However, this is clumsy. Using a cloud storage service is better, as you can organize the files and keep them from getting lost in your email.
However, be aware that these methods both involve uploading and downloading. If you’re on a slow or metered connection, you may want to think twice about transferring large files.
Specialized Apps
Wi-Fi Direct is an alternative to Bluetooth, but it’s not as well-integrated into modern devices and as such isn’t worth bothering with for most people.
Instead, you can try an app like EasyJoin on Android to transfer files over your local network. Those with an iPhone and Mac can use Apple’s AirDrop.
Remote Access and Tethering
If you need a deeper link between devices, you should set up remote access. Check out how to remotely control your computer from your phone to get started.
The other major way to link your phone and PC is via tethering. This lets you use your phone’s mobile internet connection on your PC.
Stay Connected With Bluetooth
Each method of connecting your computer and smartphone has advantages and disadvantages. Bluetooth is great for temporary short-range connections when you need to zap a file or two quickly. But USB cables, cloud storage, and other connection types are important too.
To help you decide, have a look at the fastest file transfer methods between computers and phones.
Read the full article: How to Connect Your Cell Phone to PC Using Bluetooth