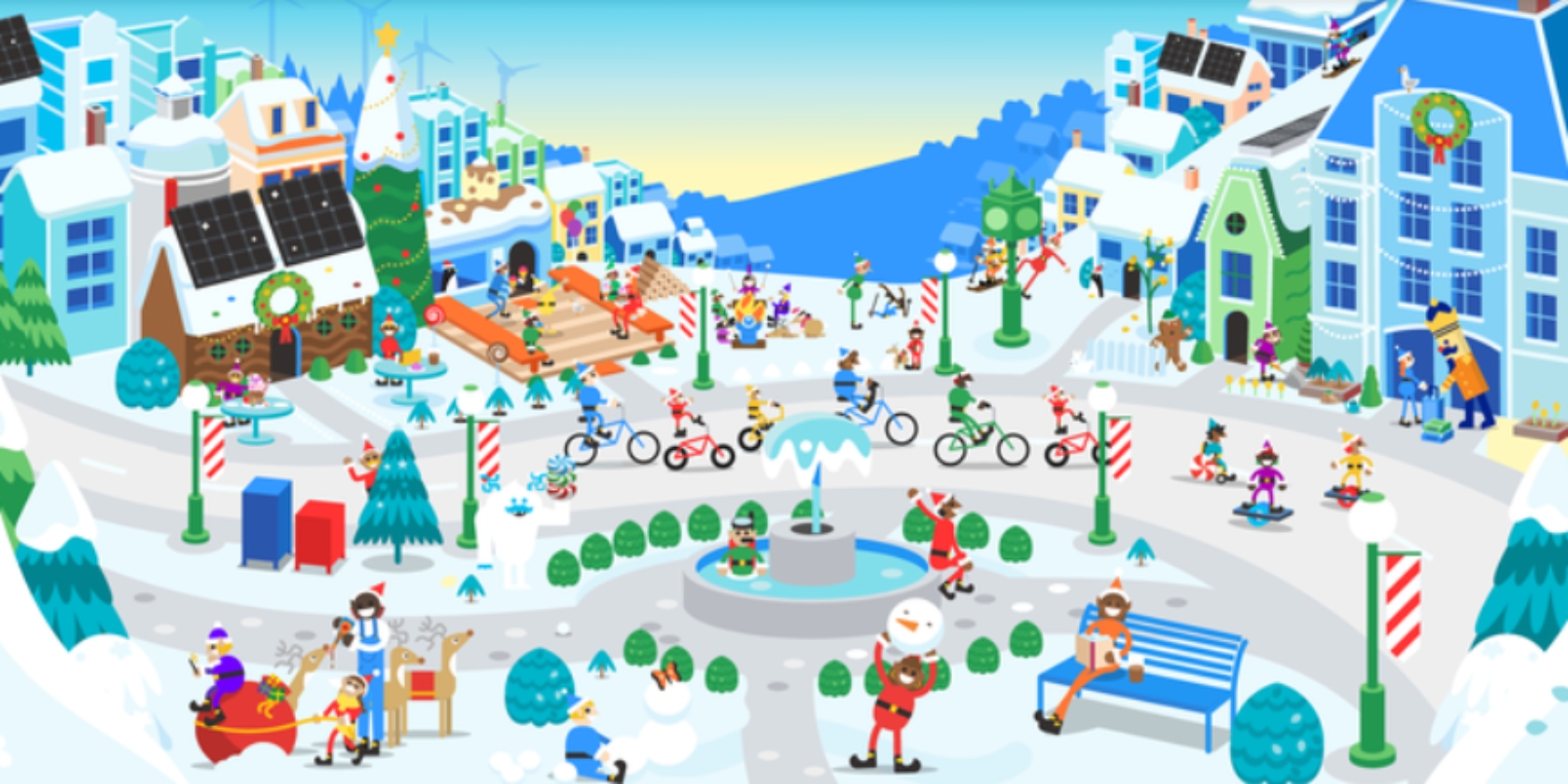Simply put, you can think of your computer’s IP address as a virtual residential address—one that can be changed if necessary. In real terms, an IP address serves two primary purposes: network interface identification and location addressing.
For example, maybe you need to know your computer’s IP address because you’re having internet connectivity issues or you’re trying to set up a home theater app like Plex.
There are two ways to see your IP address on Windows. You can either use the Settings app or go poking around in the Command Prompt. Keep reading to find out how to find your IP address on Windows.
Find Your IP Address Using the Settings App

The easiest way to find your IP address on Windows 10 involves firing up the Settings app:
- Go to Start > Settings.
- Click on Network and internet.
- In the left-hand panel, choose either Wi-Fi or Ethernet, depending on what type of connection you use.
- Click on your network or connection name.
- Scroll down to Properties.
- Find the IPv4 address listing.
- The number you see is your IP address.
How to Check Your IP Address Using Command Prompt

If you want to know how to find the IP address on Windows 10 using Command Prompt, follow these instructions instead:
- Click on the Start Menu.
- Type cmd and click on Command Prompt.
- Type ipconfig and press Enter.
- Locate either Autoconfiguration IPv4 Address (Ethernet) or IPv4 Address (Wi-Fi).
- The number you see is your IP address.
Which method do you prefer? You can let us know in the comments section below. And to learn more about IP addresses, check our article on how to find the IP address of your printer.
Read the full article: How to Find Your IP Address on Windows 10