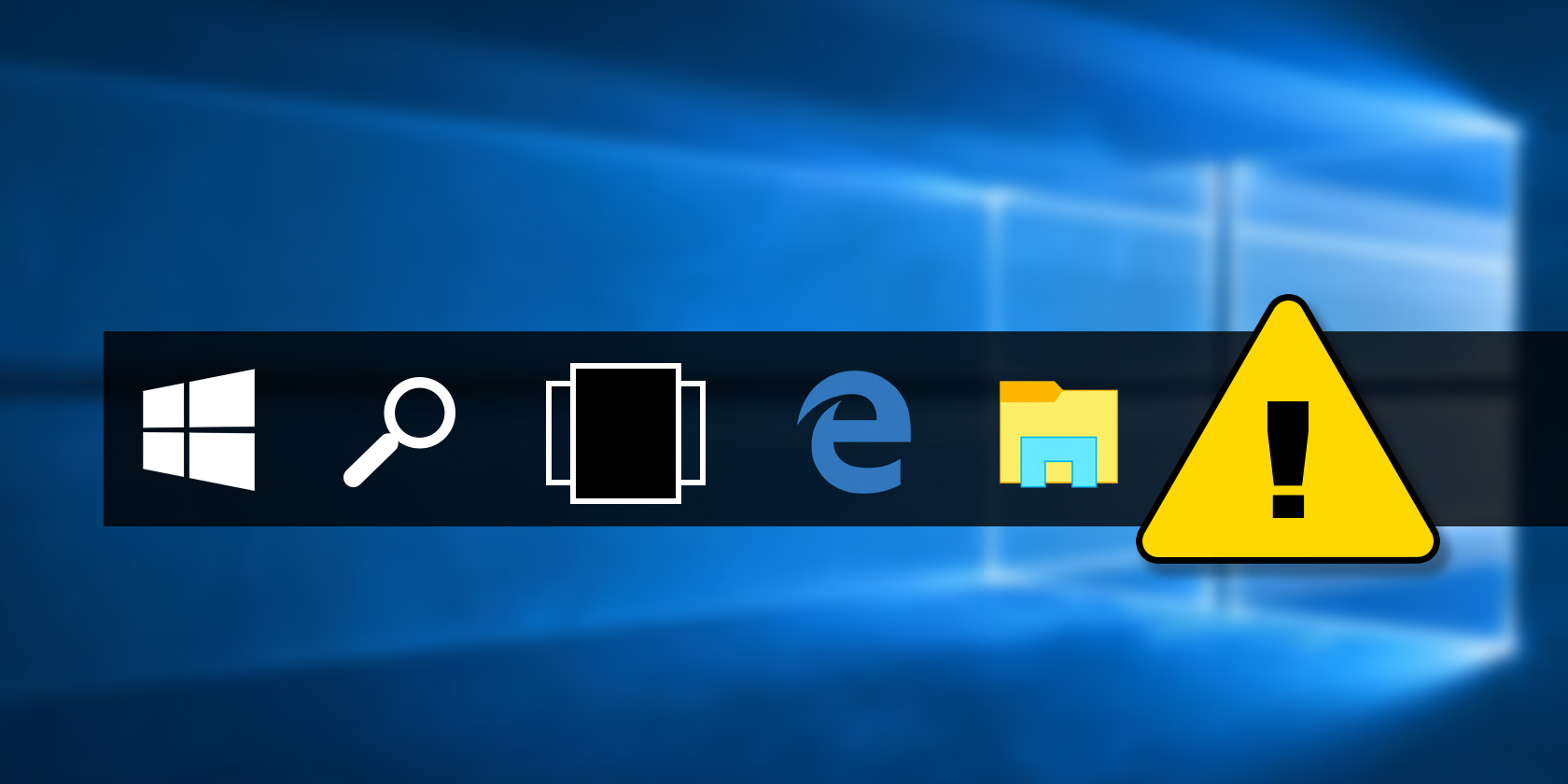Most of the time, we want our PCs not to crash, but there are those scarce moments where we actually want the system to go into a bluescreen of death (BSOD). If you find yourself in this situation, never fret; there is a quick and easy way to trigger a manual BSOD in Windows 10.
Let’s explore how to set up and trigger a manual BSOD and what would drive someone to actually want one.
How to Set Up Manual BSODs in Windows 10
To start, we’ll need to do a little bit of setup to enable this feature. Microsoft hid the option within the registry, presumably so people don’t accidentally trigger one!
To get started, you need to open up the registry. Press Windows Key + R, then type regedit and press Enter.
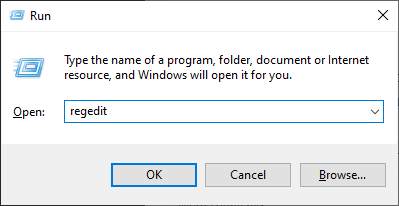
Now you need to add a setting to a specific location in your registry. The location depends on what kind of keyboard you use on your PC.
If you use a PS/2 keyboard, visit this directory:
HKEY_LOCAL_MACHINESystemCurrentControlSetServicesi8042prtParameters
If you have a USB keyboard, go here:
HKEY_LOCAL_MACHINESystemCurrentControlSetServiceskbdhidParameters
Finally, if you use a Hyper-V keyboard, you need to go here:
HKEY_LOCAL_MACHINESystemCurrentControlSetServiceshyperkbdParameters
If you’re unsure what kind your keyboard is, you can safely add the setting to all three of these directories to cover every base. Nothing bad happens if you do that.
When you’re at your chosen directory, right-click in an empty white space on the right side of the window. Hover over New, then click DWORD (32-bit) Value.
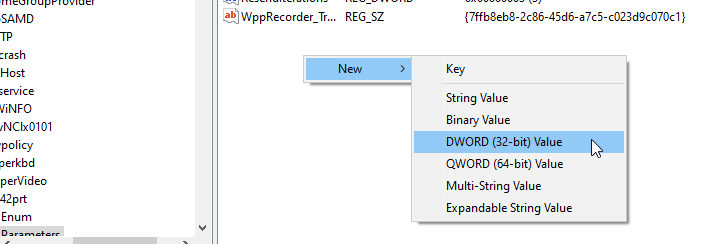
You’ll then be asked to name the new file. You need to give the file a particular name so your computer knows what it does. In this case, call it CrashOnCtrlScroll. Double-check your spelling to ensure no typos slipped in.
Right-click this new file and click Modify. In the window that appears, set the Value to 1.
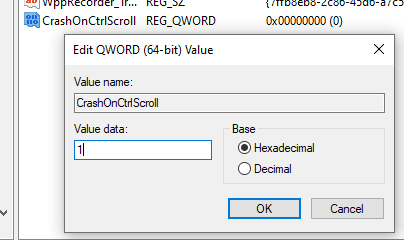
Once done, close the registry editor. You’ll now need to restart your PC so that it loads the manual crash feature.
How to Trigger a Manual BSOD in Windows 10
Now that you’ve properly set up the BSOD, it’s time to trigger one. To do this, you need to hold down two keys that you probably don’t remember ever using: Right CTRL and Scroll Lock.
First, hold down the right CTRL key on your keyboard. Do note that your PC won’t activate the BSOD if you’re holding down the left CTRL key—it has to be the one on the right.
Then, tap the SCROLL LOCK key twice. If you’re using a laptop that doesn’t have a scroll lock key, you can typically trigger it by holding down the Fn key, then double-tapping either the C, K, S, or the F6 key.
If you do the key input correctly, your PC will immediately bluescreen. You can tell the difference between a manual BSOD and a system-triggered one because the manual BSOD will have the error code “MANUALLY_INITIATED_CRASH.” If your BSOD shows this, you know it was your doing and not a freak coincidence.
Why Would You Ever Trigger a BSOD?
Now you know how you can trigger your very own BSOD, the question remains; why would you ever do such a thing? As it turns out, there are at least two valid reasons why you might want to.
First, a manual BSOD is a great way for developers to see what happens to their software during a crash. If a program is writing something to the disk when a BSOD occurs, it could cause serious corruption. By triggering a manual BSOD, developers can ensure their programs won’t snarl up after a crash.
Second, it’s a good way to see if your PC can generate crash dumps. When a BSOD occurs, the PC creates a log of what went wrong so you can better diagnose the issue. You can activate these dumps by enabling a single feature in Windows 10.
If you want to double-check that the crash dumps appear correctly or an error occurs during the log creation process, you can use a manual BSOD to test things out.
Making Sense of BSODS
Computer crashes are usually something we want to avoid, but there is the rare case where we want to trigger a BSOD. Regardless of your intentions, now you know how to trigger a BSOD at any time.
If you want to be a master at diagnosing bluescreens, be sure to download both WinDbg and BlueScreenView. These programs help break down a crash dump, so you don’t need to.
Image Credit: ShotPrime Studio / Shutterstock.com