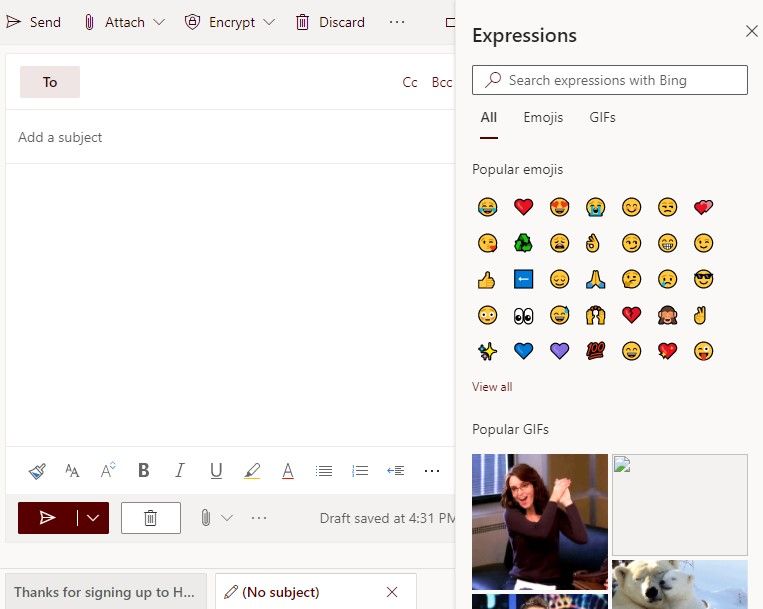You’ve shot a video using your phone, and now it’s time to edit. But what if you suck at video editing and don’t have the money to hire a professional editor?
There’s no need to worry. It’s simple to edit your videos (for free) using KineMaster, a mobile video editor.
KineMaster is an easy-to-use editing app with tons of features. Its drag-and-drop features let you edit videos on the go, as well as adding media to it.
How to Use KineMaster, Step-by-Step
KineMaster is a free app that offers a subscription for additional features. Since all the editing tools available for free, we’ll use the base version for this tutorial. There’s a caveat using the free version, though: the video will download with a watermark.
KineMaster is available for both Android and iPhone; we’re focusing on the Android version here.
Download: KineMaster for Android | iOS (Free, subscription available)
1. Prepare Your Concepts and Materials
First, consider the message you want to deliver and find relevant videos for it. This step is especially important for those looking to create professional videos, like ads and other promotional content.
If you’re just making quick edits to a video you shot on your device, this shouldn’t take much time.
2. Open KineMaster and Create a Project
After downloading the app on your phone, launch it. When you open KineMaster, you’ll be welcomed by a landing page with an option to start a new project or continue editing a previous one.
To start a new project, tap on Create new project (the Plus sign in the middle button) and select an aspect ratio for your video.
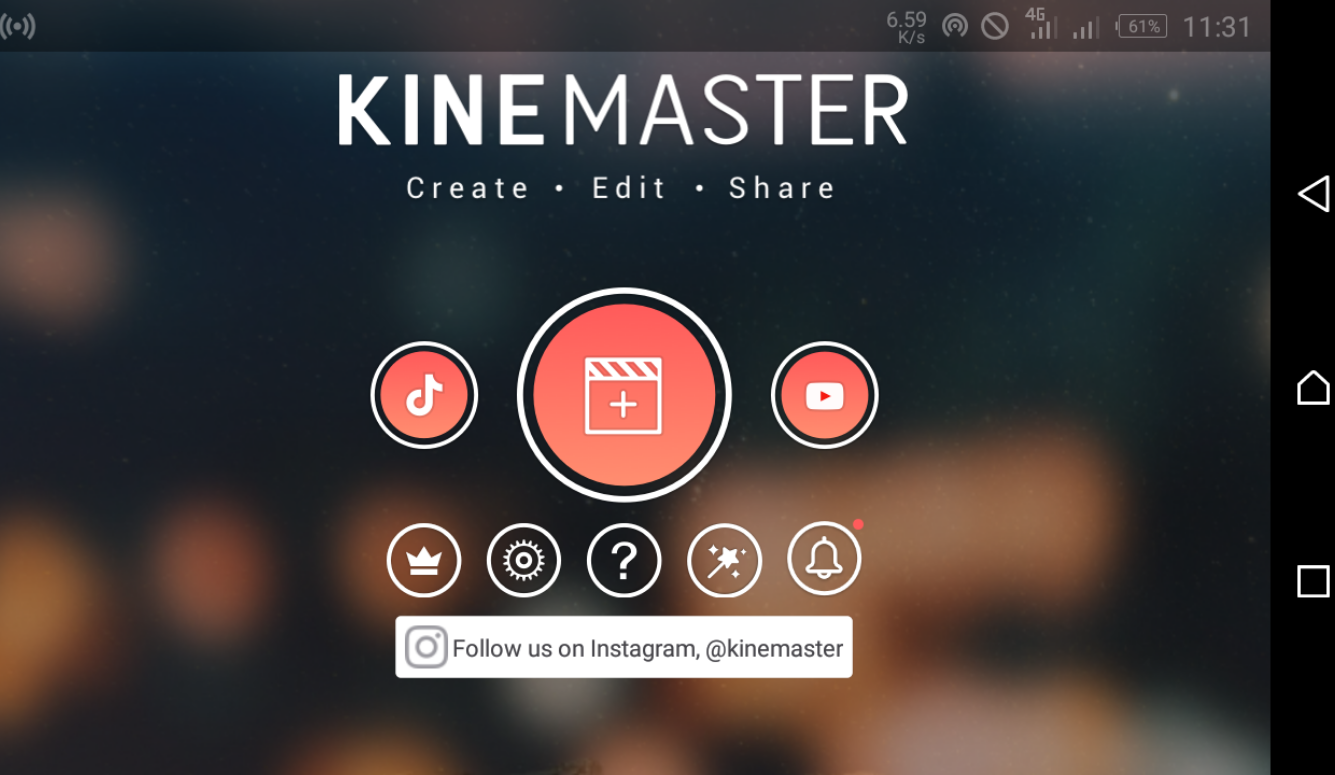
The aspect ratio you choose largely depends on where you intend to publish the video. For instance, 16:9 is suitable for YouTube, while 9:16 is best for Instagram. For smaller screen sizes, you can use 1:1.
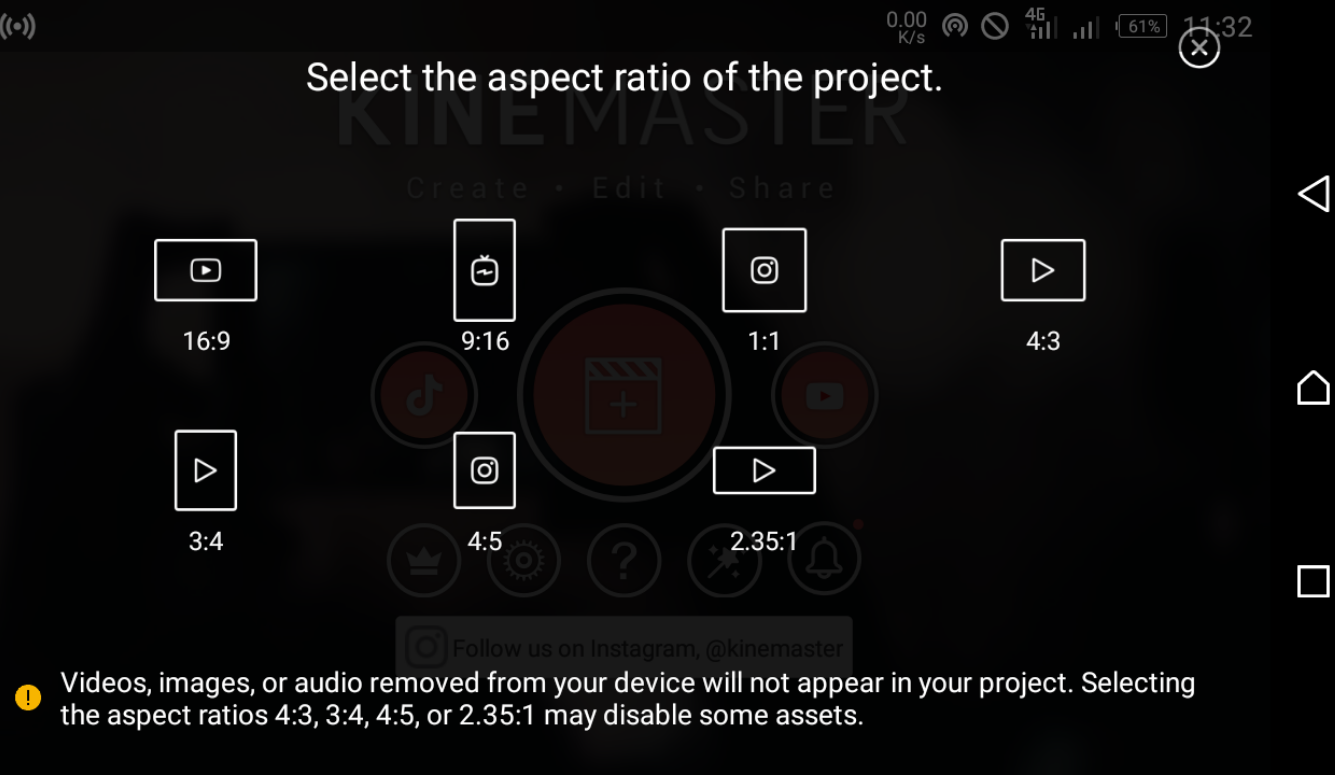
Next, tap on Media to open the Media Browser section. This is filled with folders containing images and videos.
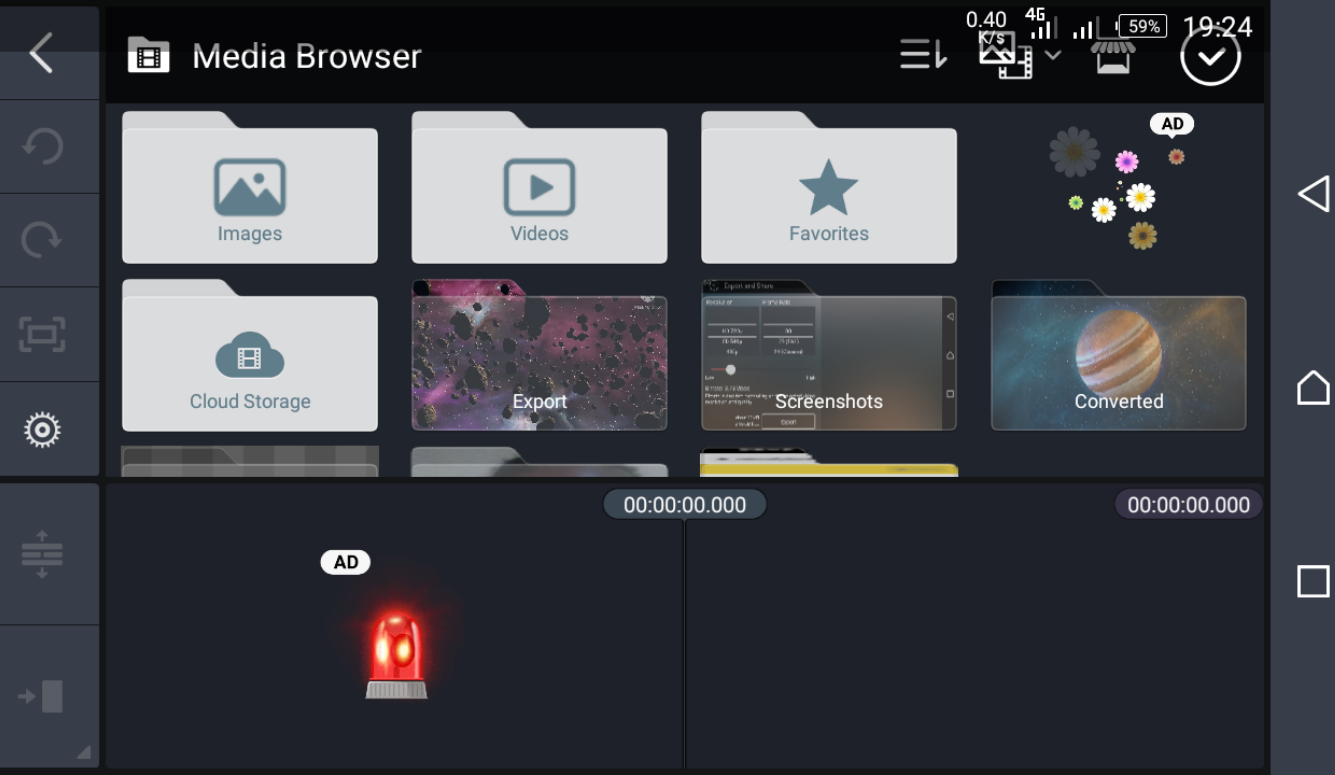
Select the video clip you want to work on, which will import it to the project window. Then, hit the checkmark at the top-right to save the video clip. Repeat this process to add more video clips, if desired.
3. Trim Your Video
To trim your video, select the video clip you want to customize, and the border will appear in light yellow. Tap on the scissors icon (Trim/Split menu) at the top right-corner to open several trimming options in the same area.
This opens four options to choose from: Trim to Right of the Playhead, Trim to Left of Playhead, Split at Playhead, and Split and Insert Freeze Frame.
To cut the clip to only video that appears after the current position, select Trim to Right of Playhead. The trimmed video will then have a shorter duration.
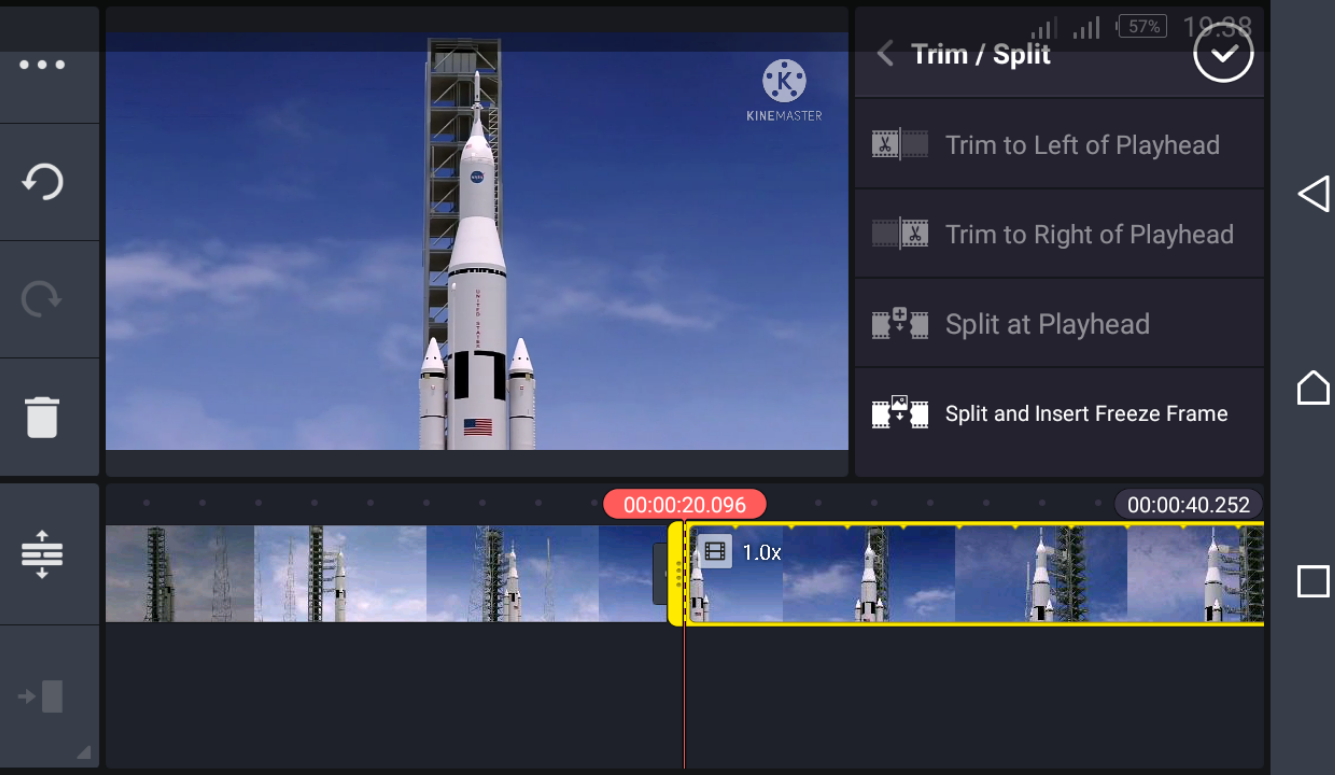
You can also set the clip to only include content before the current position using the Trim to Left of Playhead option. To divide a video clip into two, use Split at Playhead.
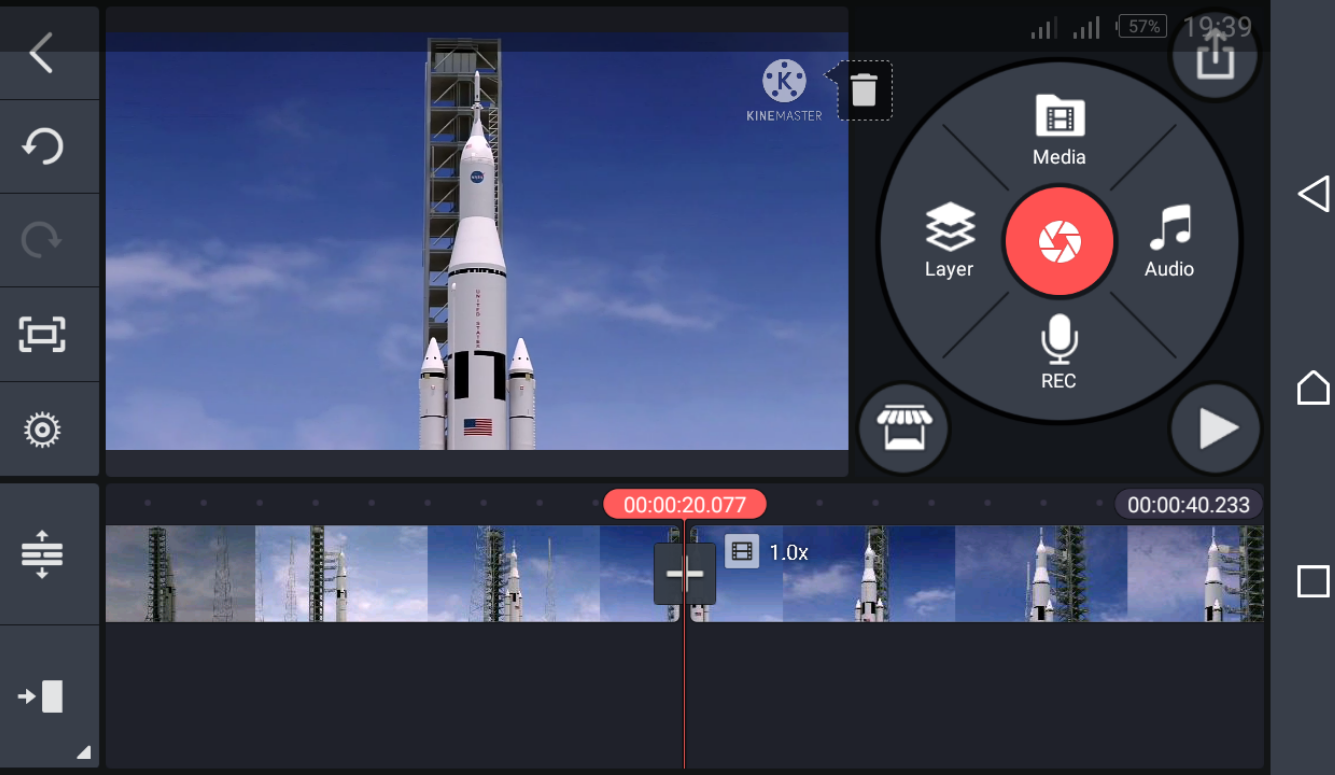
To see your progress, hit the play button and watch the video as you edit. If you’re satisfied with the results, tap on the checkmark at the top to save.
4. Add Video Transitions
Choose the video you want to add transitions between. You’ll see a Plus (+) on the sidelines of each video clip. To add transitions, tap on Plus; many options will appear on the right.
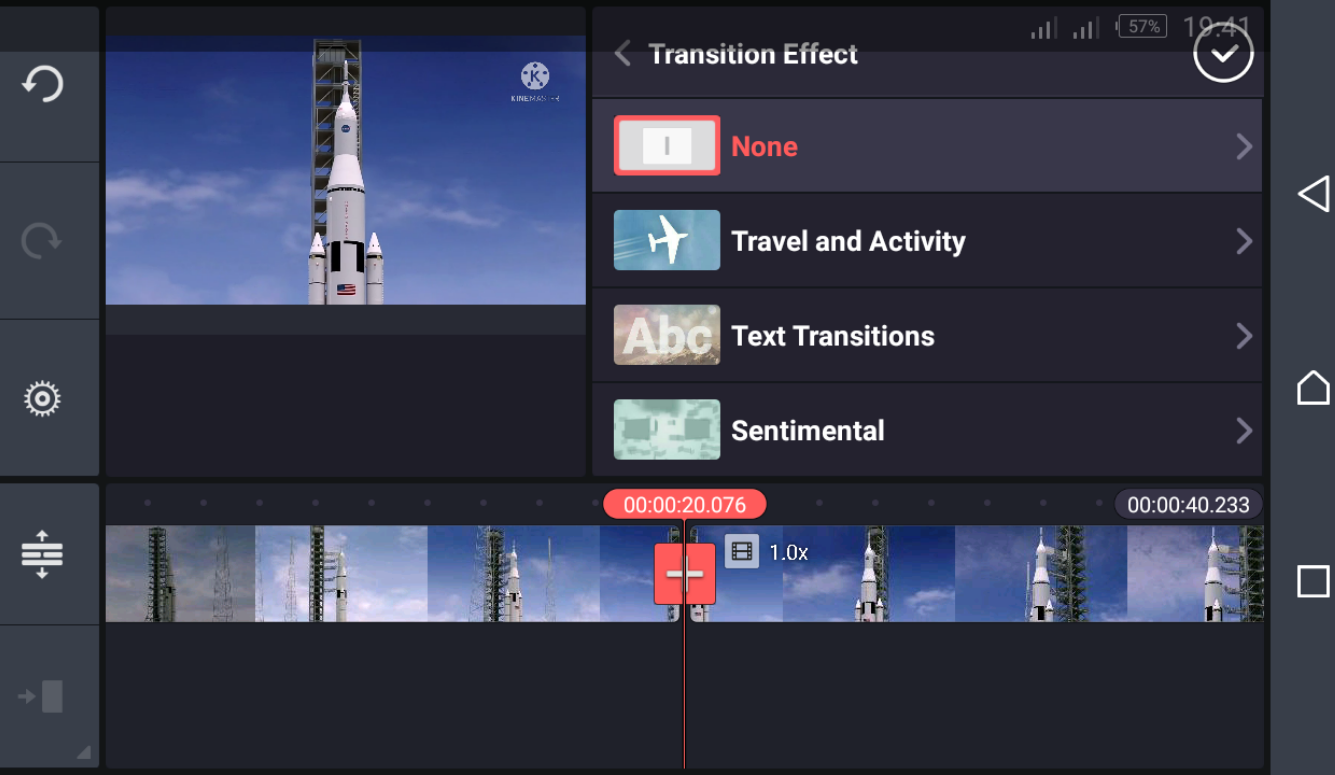
You can select from options like classic transitions, 3D transitions, picture-in-picture, text transitions, and more.
After picking the one you want, tap the tick mark in the upper section to save your choice. For this example, we selected Classic Transitions > Crossfade.
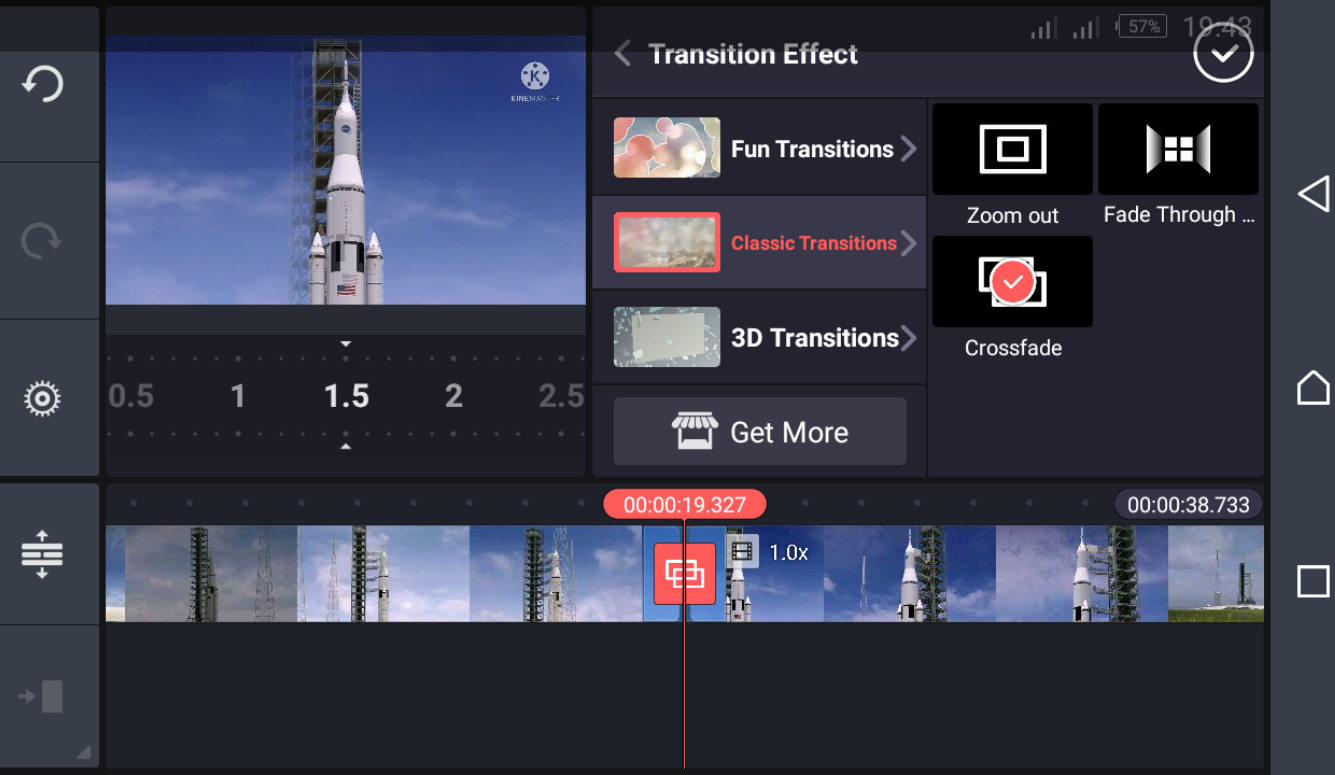
To preview the transitions, move the slider to where the transition is and hit the play button.
5. Add Text to a Video
To add text to your videos, hit the Layer icon to open a window of options. From the options, choose Text.
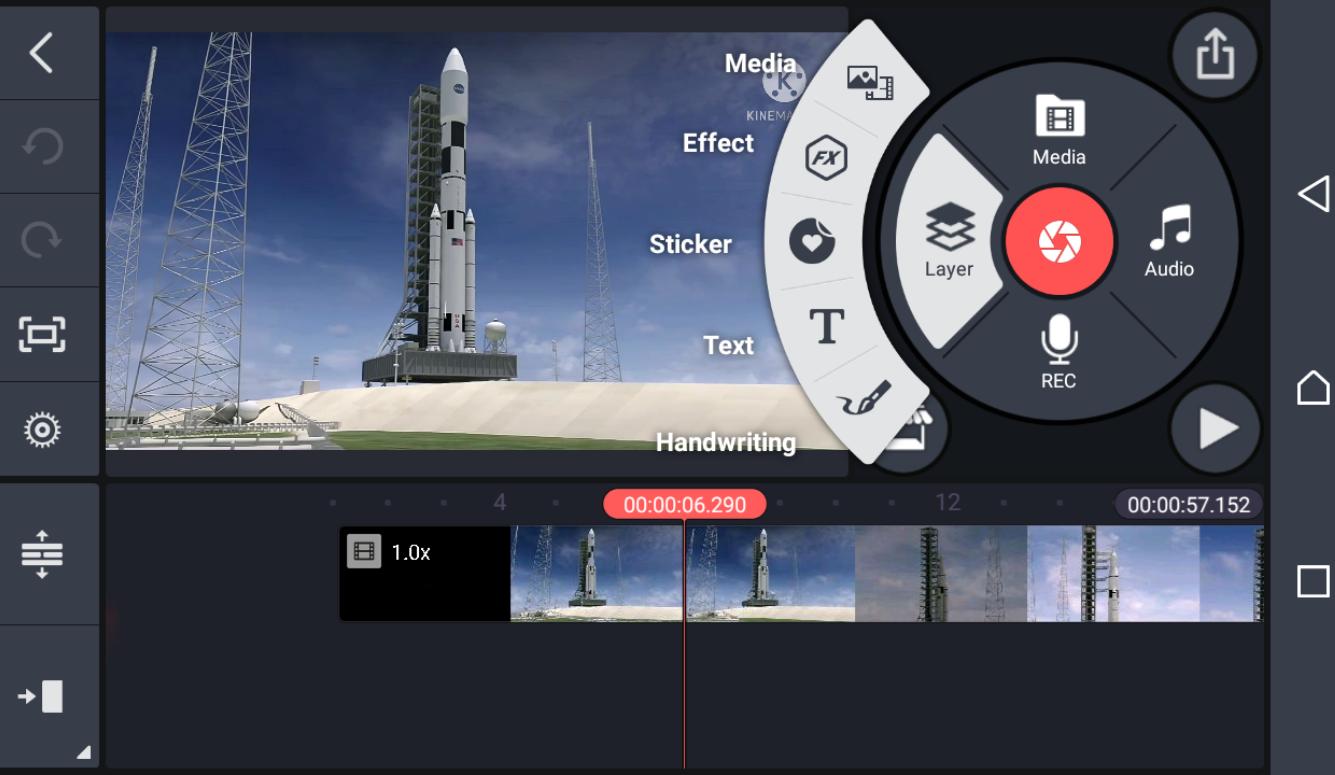
Write out your text and press OK to display some small text across the video. Tap-and-drag the text to make it larger or smaller.
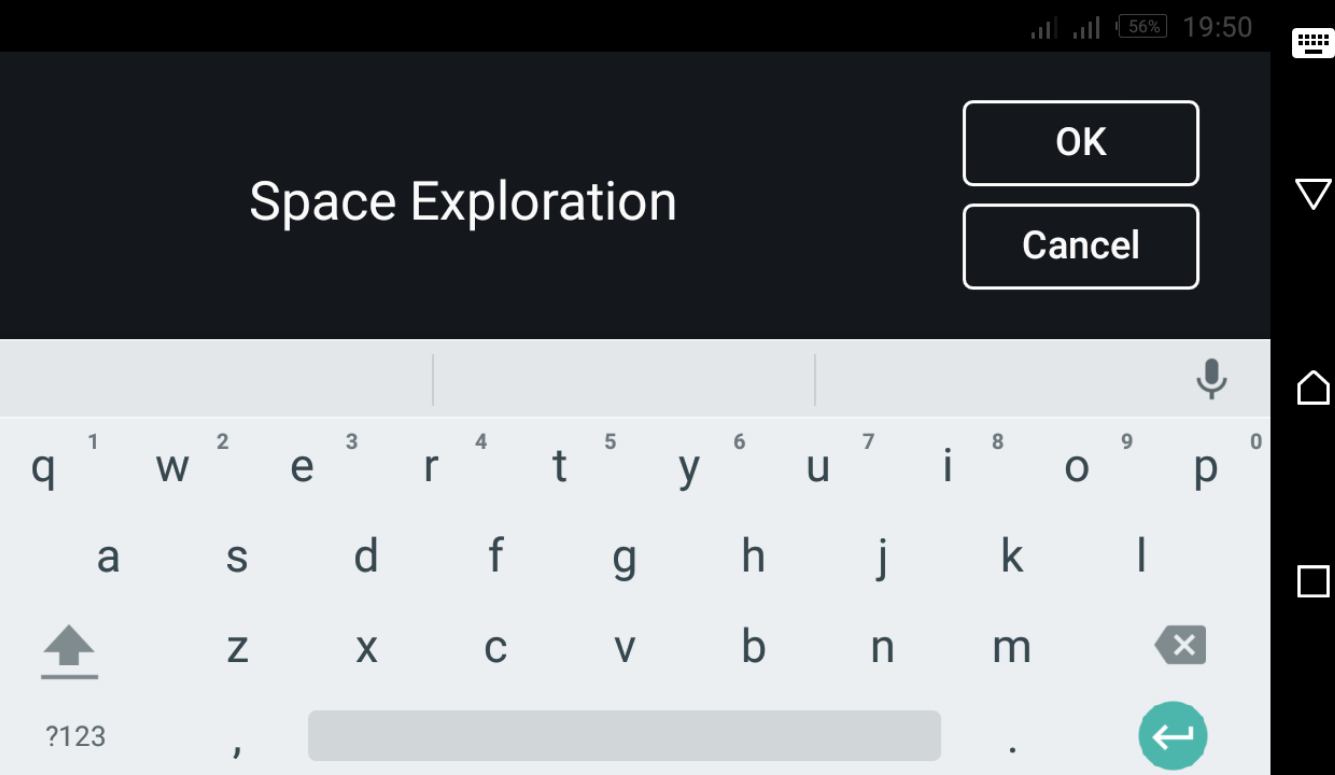
Tap the Aa symbol, on the right, to select a font type that matches your video’s tone. Then, hit the checkmark in the top-right corner to save your changes. You can also add other elements to your text: color, shadow, background, and animation effects.
There are many attractive animation effects you can add to your text. For this tutorial, we used In Animation > Letter by letter.
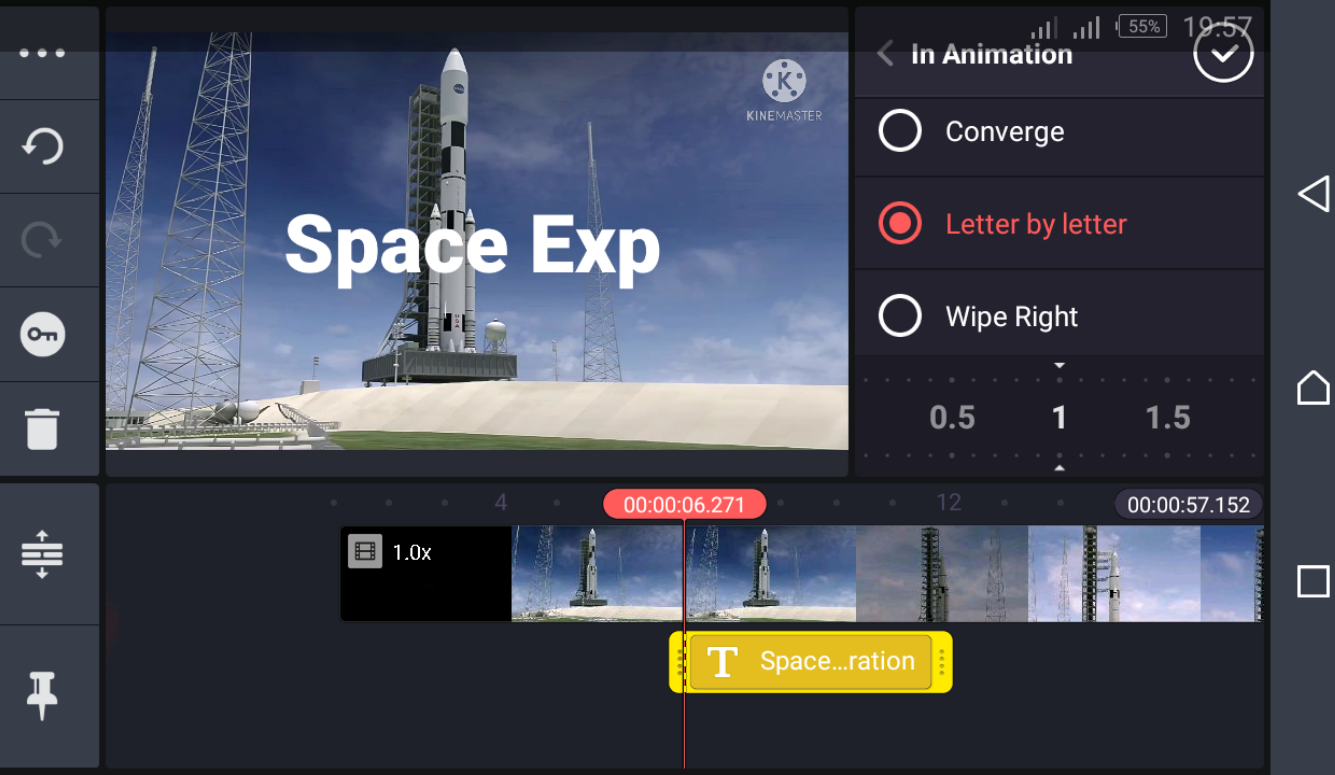
To adjust the text color, hit the white circle next to the scissor icon and select your color.
6. Add Background Music
To add music to your video, place the vertical red line on the project sheet where the music should start.
Then, hit the Audio icon on the main tool menu and choose suitable music from your phone. You can also import tracks from KineMaster’s Audio Browser.
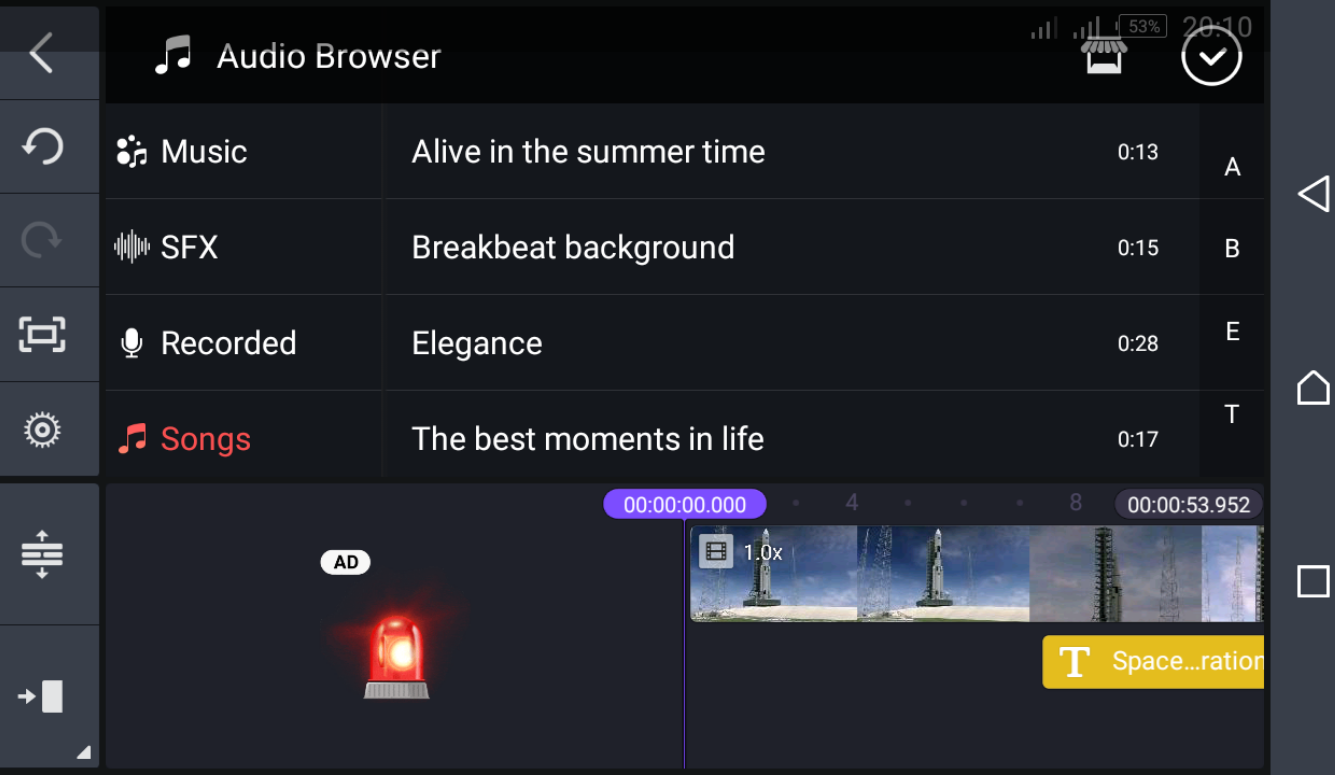
For more options, consider browsing through sites that allow you to download free music to find legal downloads you can use in your video.
Once you select the music, tap on the red plus sign that appears. This will add the music to the project, and your audio will start playing.
If you’re confident with the choice of song, tap the red plus sign, and you will see the track’s name in the lower section.
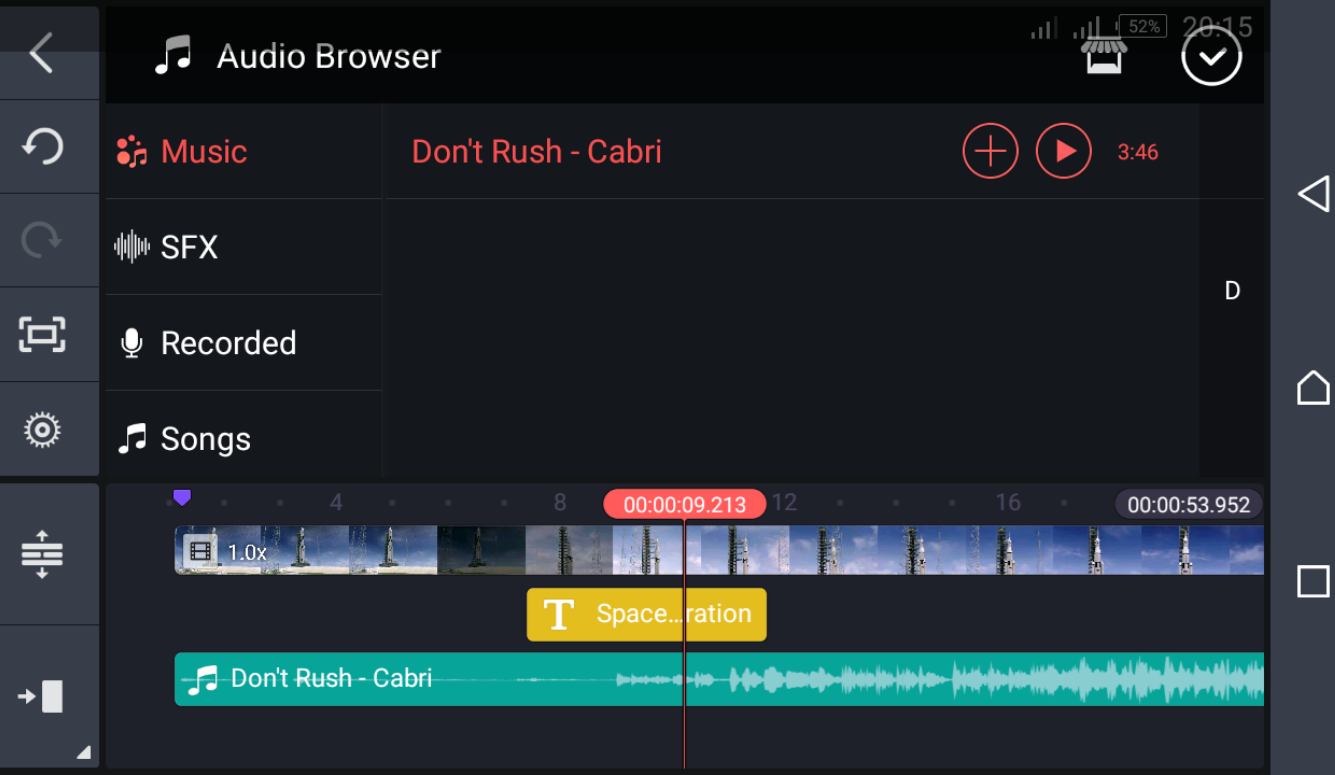
7. Export Your Video From KineMaster
When you’ve finished making edits and are satisfied with the end product, tap on the export symbol at the top-right corner. You can export the video at the recommended quality or adjust the video resolution, frame rate, and bitrate as needed.
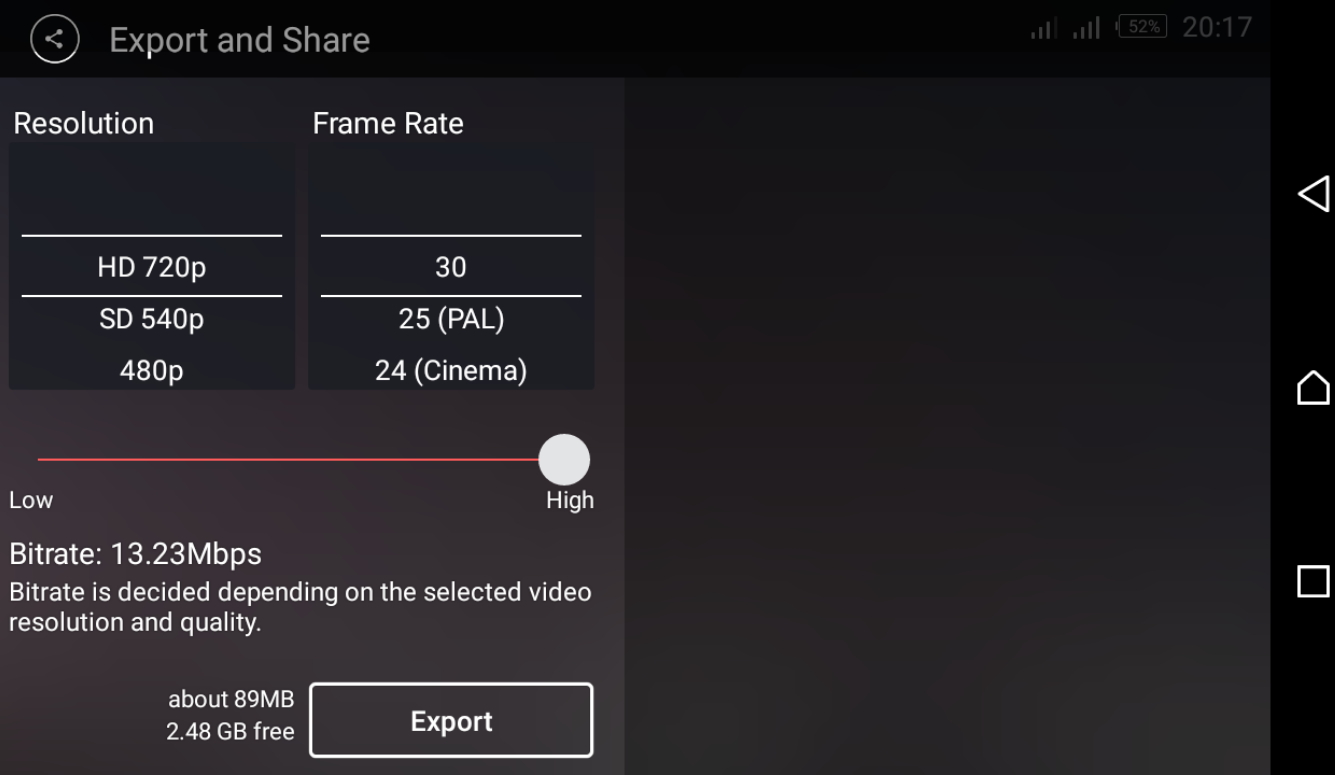
Your exported video will appear on the right. Tap the share symbol to upload it to YouTube and social media, or any other apps available on your Android phone.
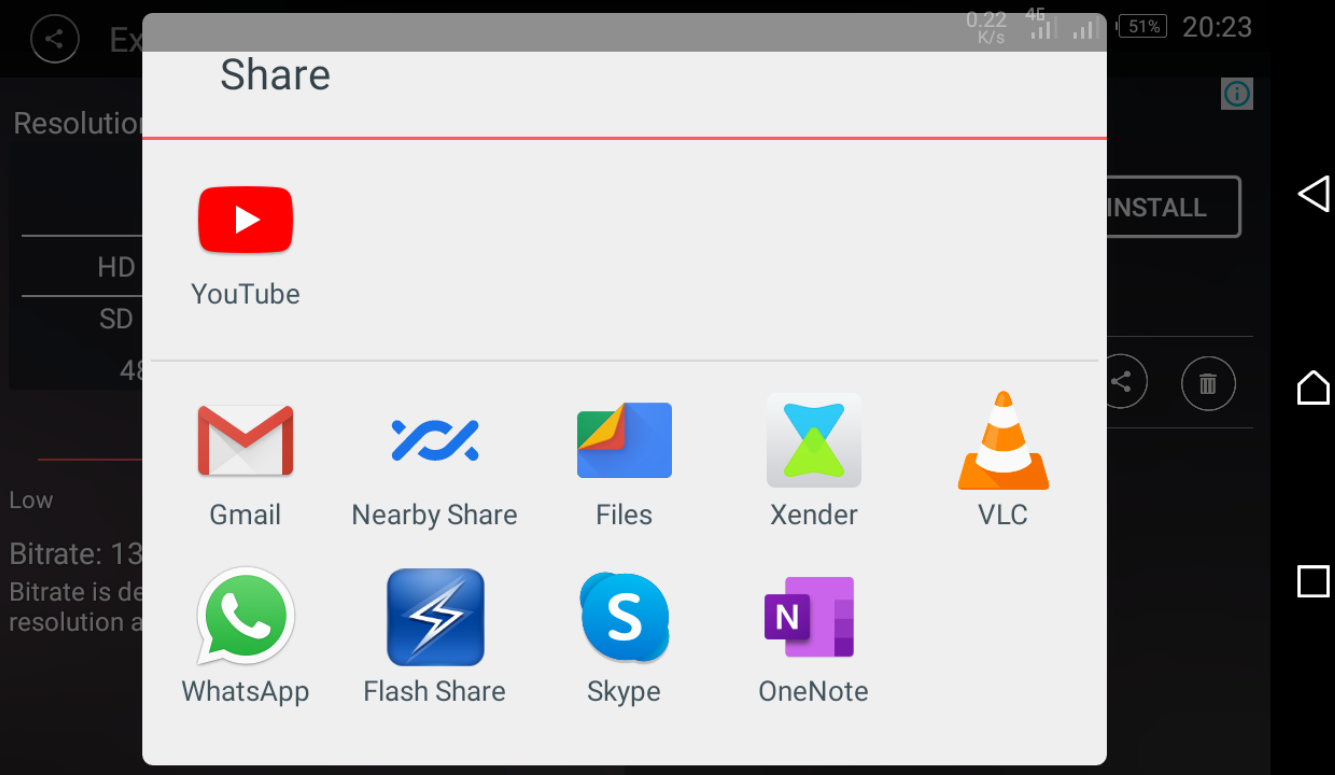
Use KineMaster to Edit Videos Easily
KineMaster is one of the best video editing apps for Android and iPhone. The app lets you make videos look professional by editing them in a easy few steps. With its straightforward interface and powerful features, anyone can spruce up a video, even without experience.
Meanwhile, video editing is just one of the ways to stretch your creative muscles on your phone.