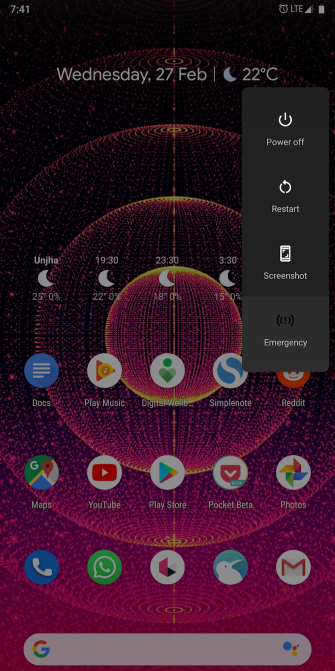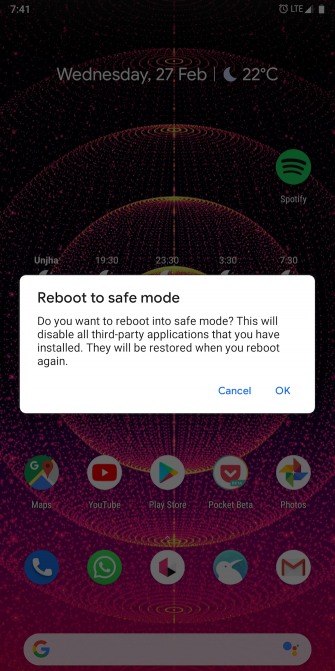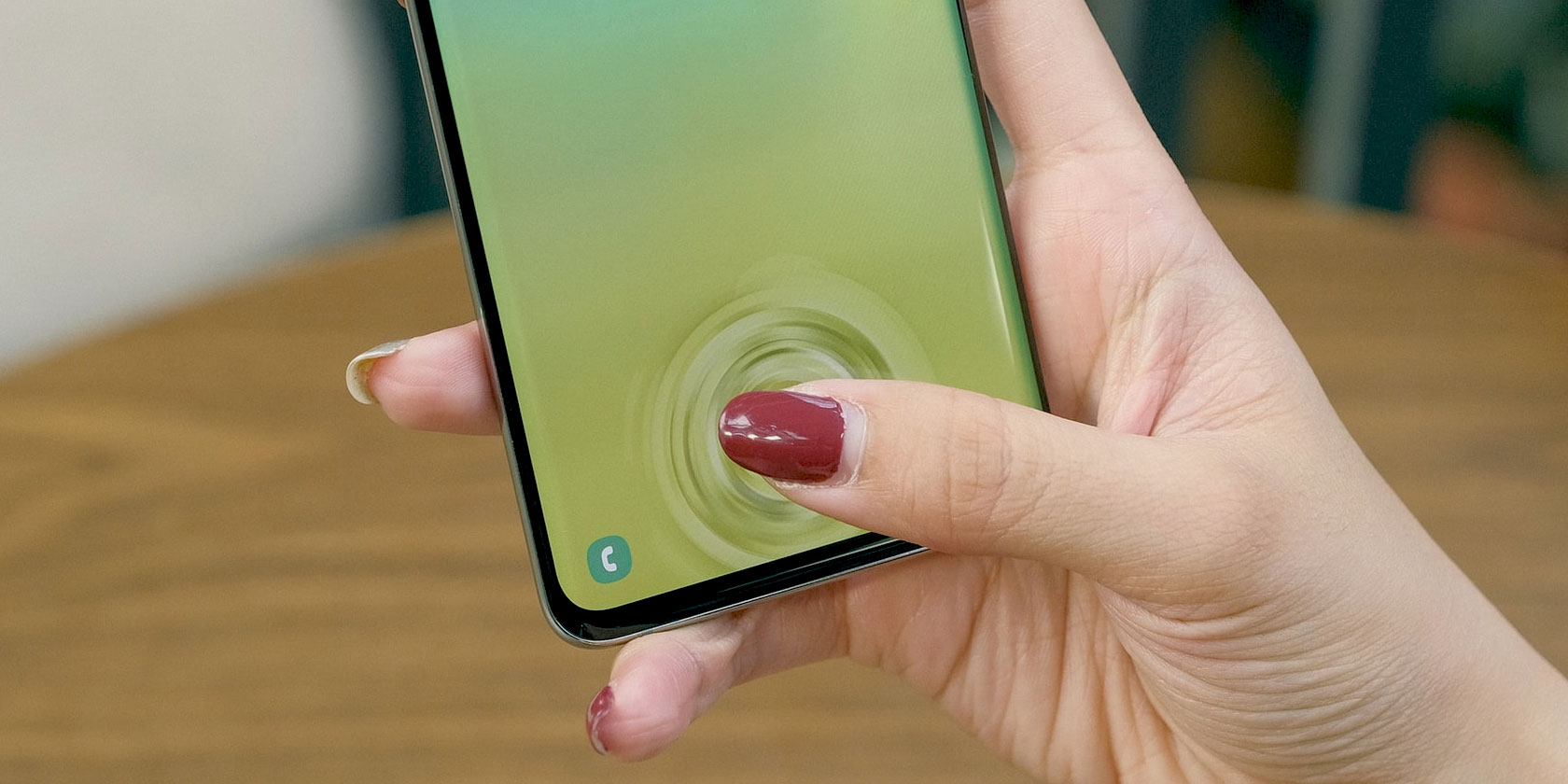
You probably touch your phone’s screen hundreds of times per day. Combined with its delicate glass build, it’s thus no surprise that smartphone touchscreens are one of the most common components to run into issues.
But a bad touchscreen isn’t always the result of a hardware failure. If your phone’s touchscreen often fails to respond or has entirely malfunctioned, there’s a lot you can do before getting professional help.
Here are a few fixes to try if your Android phone’s touchscreen is not working.
1. Is Your Phone’s Touchscreen Really Broken?
First, you should rule out the possibility of a software bug. There are a handful of troubleshooting steps you can do to confirm this.
Reboot Your Phone
A good-old reboot might sound futile to fix such an advanced issue. However, it’s often a lot more effective than you think. Restarting your phone shuts down and refreshes all background services, which could have crashed and led to your issue.
Press and hold the Power button to display the power menu, then tap Restart if you’re able. If you’re unable to touch the screen to select the option, on most devices you can hold down the Power button for several seconds to switch off your phone.
Boot Into Safe Mode
Android’s safe mode lets you use your phone with only the original software it shipped with, which strips out all services and apps you’ve installed. If your display works normally in safe mode, a third-party app is likely at fault here.
To enter safe mode on most new Android devices, press and hold the power button. In the resulting prompt, touch and hold the Power Off button. Once you see the prompt to enter safe mode, tap Accept and your phone will soon restart. To exit safe mode, repeat the procedure, selecting the Restart option instead.
Diagnose Your Display
You’ll find a range of apps on the Play Store you can install to diagnose your display. These are designed to pinpoint what exactly is wrong with your phone’s touchscreen. We recommend trying out one simply called Display Tester.
When you launch Display Tester, head into its Tests tab. Here, you have the option to test a whole bunch of aspects. The app can detect dead pixels, burn-in on OLED screens, whether the contrast and saturation are accurate, multi-touch status, and more.
If you got positive results in touch-based tests, you should review all recently installed apps or consider performing a factory reset. Since your touchscreen functioned as intended under special circumstances, a third-party app is most likely the root cause.
Download: Display Tester (Free) | Display Tester Pro Unlocker ($ 1.49)
2. Remove the Screen Protector
Many people apply a screen protector on their phones as an added safety against drops and scratches. But that same sheet of plastic or glass could prevent your touch signals from reaching the display panel.
If your phone’s screen has been acting up lately, try removing the protector. Of course, this doesn’t guarantee a fix. However, it could increase the response rate on an already weak screen.
3. Artificially Improve the Screen’s Latency
For partially functioning displays, you may be able to enhance the screen latency with a third-party app.
Touchscreen Repair is a lightweight app that calibrates your screen to reduce response times. The app asks you to consecutively tap several sections of the touchscreen. Based on your phone’s internals, it then artificially drops the latency as much as possible.
The effectiveness of Touchscreen Repair varies depending on your phone maker. Some OEMs ship with their phones with optimal response rates. In those scenarios, Touchscreen Repair won’t be able to produce any significant outcomes. But it’s worth a try if nothing else has worked yet.
Download: Touchscreen Repair (Free, premium version available)
4. Control Your Phone With Voice or Facial Movements
You don’t have to rely on touch inputs to control your phone. To better serve users with accessibility needs, voice and facial-based interaction methods for Android have come a long way.
With the right apps, you can navigate on your phone entirely through your voice and facial movements. Of course, these solutions only apply if your phone’s touchscreen works enough to install an app from the Play Store. Else, you can try installing the app to your phone through the Play Store web interface.
Voice Access
Google’s Voice Access app proactively listens for your commands and assigns a number to every action available on the screen. Instead of touching an app icon or menu element, you just have to call out the assigned digit.
Voice Access links fundamental actions to fixed phrases. So you can say “screen down” for moving around pages and “go back” to return to the previous screen, for example.
Download: Voice Access (Free)
Eva Facial Mouse
This app does exactly what its name suggests. It adds a virtual cursor on your screen which you can manipulate with your face. To move the pointer, you simply have to move your head in the appropriate direction.
When the cursor is over the element you want to select, wait for a moment or two to input a single tap. You also have the option to switch on a dock for quickly accessing a handful of essential actions, including home and multitasking.
Download: Eva Facial Mouse (Free)
5. Pair an External Keyboard and Mouse

If you can’t install any apps due to screen problems, connecting an external keyboard and mouse might do the trick. This assumes you can still see the screen, though.
Controlling an Android phone with an external keyboard and mouse is mostly straightforward. All you need to do is find the right cable and plug the accessories in. Since your phone has one USB input, you will need a dongle to pair both of them.
6. Water Accident? Let It Dry

A water accident can permanently damage your phone’s internals if you leave it on. Thus, in such scenarios, your best course of action is to shut down the device and wait for it to dry.
There are several methods to dry a wet phone, so take a look at them if your device has taken a dunk.
7. Visit a Service Center
With these possible fixes, you should hopefully be able to revive your phone’s touchscreen if it’s just a software bug. Else, the apps mentioned can grant you a temporary workaround.
Otherwise, you will have to visit a service center for help. If you’re lucky, a professional will be able to restore the touchscreen’s functions. If not, you’ll have to look at replacing your phone.
To save another trip to the service center, you should ensure the rest of your phone’s components are working well. Here’s how to check if your Android phone is functioning properly.
Read the full article: Android Touchscreen Not Working? Try These 7 Fixes