Linux, like most modern operating systems, is very good at multitasking, meaning your system can run several processes at once. In Linux, a process is an instance of a running program that utilizes computer resources.
This guide will show you how to manage processes from the GUI using System Monitor. The System Monitor application is primarily geared towards Linux systems using the GNOME desktop environment.
List Processes in System Monitor
To start the System Monitor application, simply press the Super (Windows) key, type System Monitor in the search box, and press Enter. Alternatively, you can start the application from the terminal by running the following command:
gnome-system-monitorThe System Monitor window will list all running processes in alphabetical order.
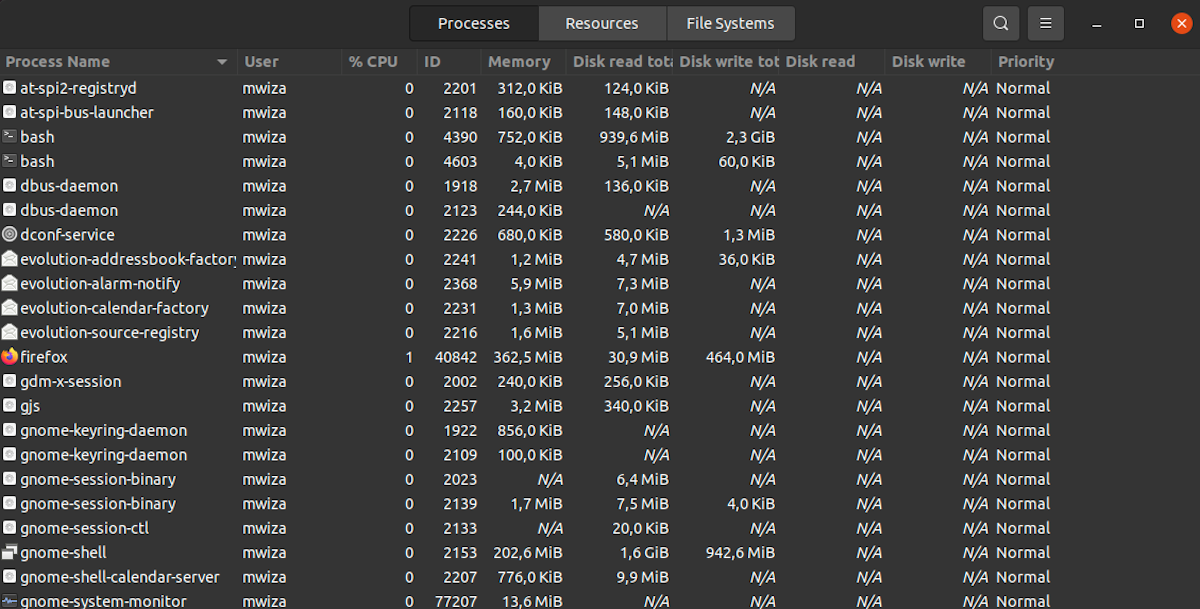
Note: On most Linux distros, Resources is the default-selected tab, so make sure you switch to the Processes tab to view the list of processes.
System Monitor lists all the processes and corresponding user accounts. In addition, it also displays details related to the system resources each process is consuming including CPU usage, RAM usage, and disk read and write. With this information, you can determine which processes are affecting your system performance and the course of action to take on them.
Process priority is also listed on the far right, which determines the system resources assigned to a process in comparison to other processes.
The process ID is what uniquely identifies an instance of a program on your system.
By default, only processes associated with your user account will be listed. To view processes related to other users on your system, click on the hamburger Menu button and select the All Processes radio button.
Manage Processes With System Monitor
If a process is consuming too much system resources, there are several actions you can conduct. Using System Monitor, you can also kill zombie processes as they slow down your system and negatively affect the performance.
Right-clicking on a process entry will display the context menu as follows. To carry out an action on a process, simply click on the appropriate option from the menu.

Below are some of the main actions that you can conduct on a process using the System Monitor program.
- Stop: When you stop a process in Linux, you are instructing the operating system to pause the execution of that program.
- Continue: Use this option to restart a process that has been paused or stopped using the Stop instruction above.
- End: To terminate a process, select the End option in the context menu. It sends a signal of 15, and the system terminates the process cleanly.
- Kill: This instruction terminates or ends a process immediately without regard for whether it terminates cleanly. The Kill instruction sends a signal of 9 to the targeted process.
Change Process Priority With System Monitor
Another important aspect of managing processes is adjusting the process priority. The process priority scheme in Linux allows you to determine which processes get more CPU resources or time.
Most processes will have the default priority set to Normal (0). On Linux, numbers ranging from -20 to +19 represent the process priority. The lower the process priority number the more priority it gets in the CPU. For example, a process with a priority of -3 will have more CPU time than another process with a priority of 6.
To adjust the process priority, right-click on a process in the System Monitor program and then select Change Priority. The system will then present you with some common process priorities. If you want fine-grained control, select the Custom option and manually assign a priority number using the slider.
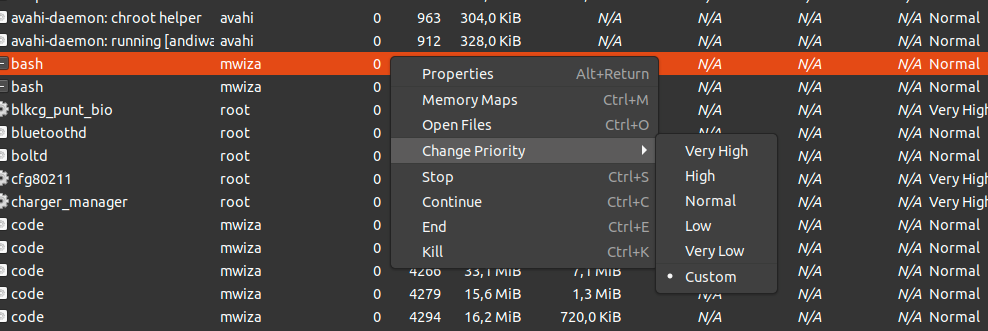
Alternative Ways of Managing Linux Processes
This guide has shown you how to manage Linux processes using the gnome-system-monitor tool, a GUI-based application for managing Linux processes if you are using the GNOME desktop environment.
When working with Linux servers, you might have to list all the processes running on the system. Since servers do not have a display, command-line utilities are the only choice for getting information related to the server. Luckily, you can get complete information on processes in Linux using command-line tools such as top and ps.


