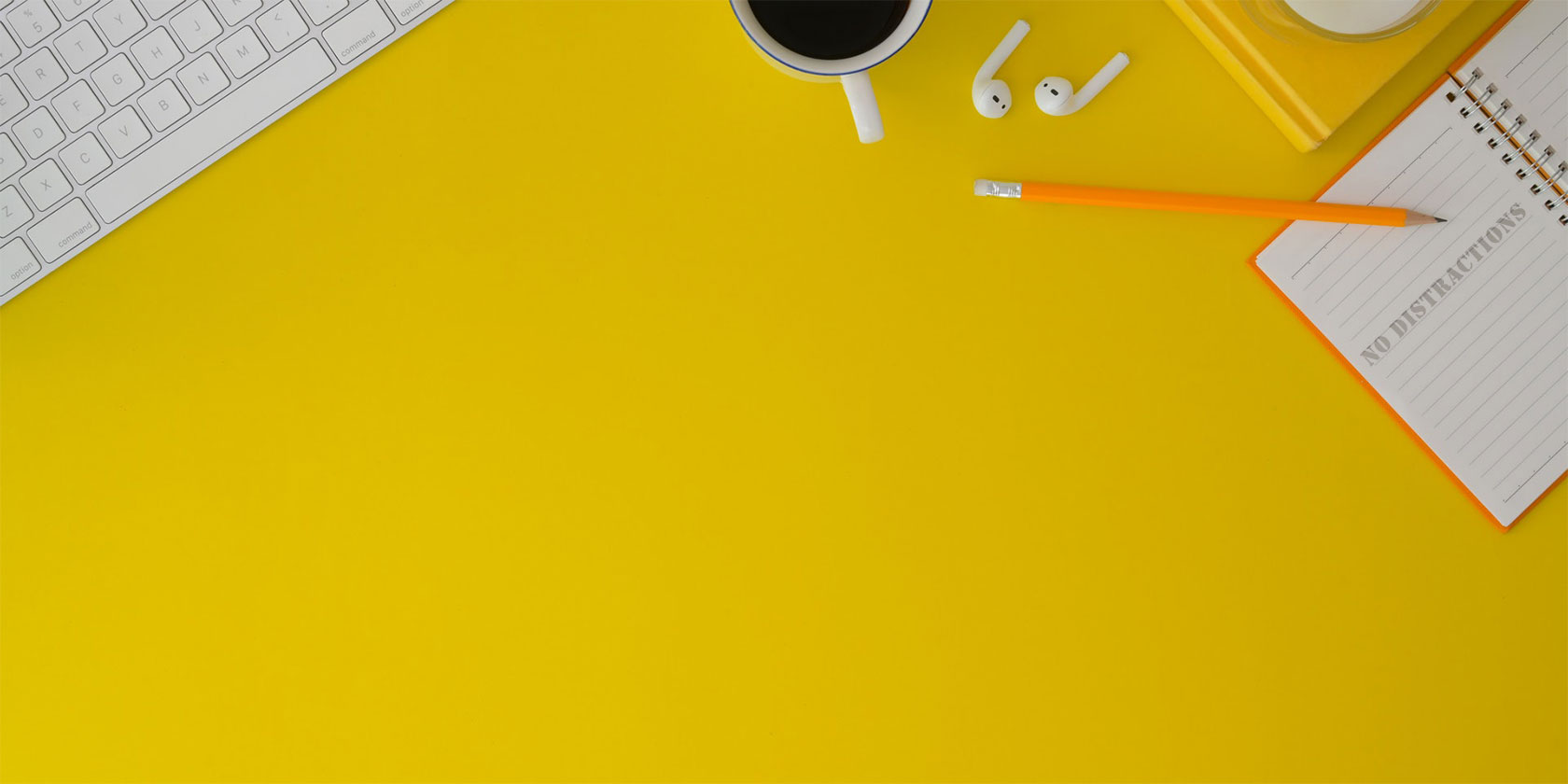After using LastPass for over six years, I recently decided to move to 1Password. Once I’d moved my information over to the new service, I realized how much junk had built up in my password manager over the years.
If you’ve decided your password manager needs a cleanup too, what follows is a guide to decluttering your password list and making it more useful. Whether you’ve just switched services or not, everyone can benefit from better password organization.
Step 1: Delete Accounts You No Longer Need

Once you get into the habit of storing every new login in your password manager, it won’t be long before your vault brims over. Logins you used one time to access something in college, duplicates, and websites that no longer exist all waste space and make legitimate passwords harder to find.
Walk through your password manager and trash anything that you’re sure you won’t need again. Categories like those mentioned above are prime candidates for deletion. If you aren’t sure whether you’ll need a login, hold onto it for now. You’ll deal with those in the next step.
Note that you should be careful about duplicate sites. While you don’t need two exact copies of the same account, you might have, say, a personal Microsoft account as well as one for work. In that case, you should clearly mark them so you don’t mistakenly think they’re duplicates. And don’t use the same password for both of them!
Step 2: Create a New Vault for Old Logins

You don’t have to go overboard with deletion. If you think you might need an account in the future, but don’t access it often, you can create a separate vault for those logins.
1Password allows you to create multiple vaults to separate information. LastPass calls these separate vaults Identities. Your password manager may not support this feature, but if it does, it’s a great one to take advantage of.
Take another pass through your list of passwords. Move any logins that you want to keep, but don’t need regularly, to a second vault called Archive or similar. When done, you can exclude that vault from showing in All Vaults to keep them out of sight.
This gives you a safe place to store old data without it getting in your way. It’s better to have these logins handy than to delete them and wish you hadn’t later.
Step 3: Mark Your Favorites

Even if you have hundreds of passwords in your manager, chances are that you only use a few dozen of them regularly. For more efficient access, you should mark these as favorites in your password manager. That way, you can pull them up quickly instead of searching every time.
Like most of these steps, this will differ slightly depending on which password manager you use. In 1Password, simply right-click on an entry and choose Add to Favorites. You’ll then see it in the Favorites tab on the left sidebar.
Step 4: Make Proper Use of Tags

Speaking of cutting down on searching, your next move should be to implement tags for your saved websites. Tags let you group common types of services together, such as Finance, Social, and Shopping.
You’ll see these tags appear on the sidebar of your password manager vault. Grouping sites like this lets you quickly find what you’re looking for, even if it’s not a favorite. It’s also a handy way to identify if you’ve forgotten to add a login for a certain service to your password manager. For example, if you’re looking at your items tagged as Finance and realize you forgot your bank login, you’ll remember to update that password.
Step 5: Sort Notes Into the Right Categories

Password manager notes let you securely store information other than account credentials. Due to the nature of notes, you’ve probably jotted down something quickly and tossed it into your vault without thinking about it. Over time, this can lead to a bunch of scattered notes that aren’t categorized properly.
For this step, look at all the notes in your password manager and make sure they’re set up properly. If you scratched down a password, convert that to a proper login item. Most password managers let you pick a category of data, such as Credit Card or Wireless Router, to add the relevant fields.
You should only use generic notes if the data doesn’t fit into any of those.
Step 6: Review Password Security Issues

At this point, you’ve weeded out old and unneeded entries and categorized the rest of your logins to make them easier to work with. Before you wrap up, you should take a look at the hygiene of your passwords to make sure you’re in good shape.
Because a password manager makes it easy to generate strong passwords and remember them, there’s no reason to keep weak, duplicate, or otherwise vulnerable passwords around. Most password managers have features to help you detect these. 1Password keeps them under Watchtower, while LastPass users can run a security audit to identify them.
Make sure you aren’t using the same password on any websites. If you have any passwords that are short and weak, swap them out for something stronger. Pay close attention to any items that your password manager marks as leaked in data breaches.
Step 7: Miscellaneous Finishing Touches

Your password manager vault is almost perfect now. To put the finishing touches on and make it sparkle, you can take a few extra steps.
While most sites (hopefully) use HTTPS for login these days, 1Password will flag sites for which you have HTTP URLs. If you’ve used a password manager for some time, chances are you have some of these sitting around.
To remove these warnings and make sure you always connect to the HTTPS version of sites, simply make sure each website URL starts with https:// and not http://. It’s a simple matter of adding the s to correct this issue. If you find that a website doesn’t offer HTTPS at all, you should take caution when using it, as HTTP does not transmit credentials securely.
Another minor element to review is the website names in your vault. If you want to keep everything pristine, take another pass through your sites and fix capitalization, website names, and other conventions. For proper alphabetical order, watch out for names that saved as something like login.website.com instead of website.com.
While most websites use your email address to log in, some use a separate username or membership number. Make sure you have the right username set for convenient autofilling.
Finally, you might want to review your list of logins for any additional information you can keep in them. Use the Notes section in a website’s entry for convenient storing of your strong security question answers, PINs, or related info. This keeps you from having to search for this data elsewhere.
Organized Password Manager Bliss
While it’s not the most enjoyable task in the world, cleaning up your passwords is certainly worth the time. Now your password manager has gone from a disorganized junk heap to a well-crafted list. Keep the above tips in mind when adding new logins in the future, and it should never get to an overwhelming point again.
Speaking of which, why not have a look at the best password manager features to get more out of yours?
Read the full article: How to Organize Your Password Manager in 7 Steps