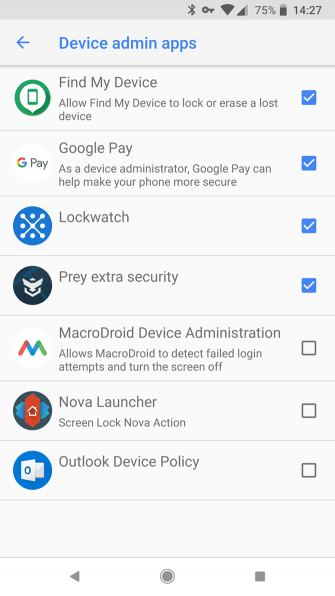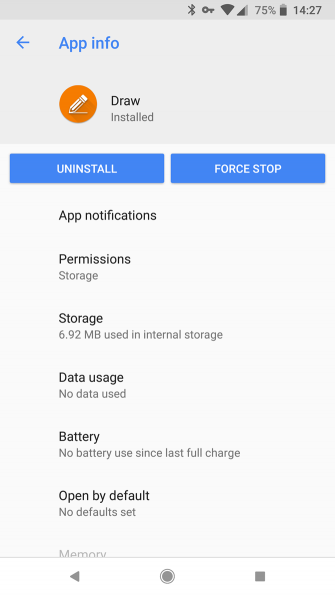Desktops aren’t the only devices that pick up viruses. While it’s not a common occurrence, Android devices can indeed suffer from malware.
If you do get a virus, you could perform a factory reset to get rid of it, but that means you’d lose all your data. Your photos, saved games, text messages, and everything else will be gone if you didn’t back them up. Obviously, a factory reset should be your last option.
So what can you do to remove a phone virus without a factory reset? Let’s find out.
Does My Android Phone Have a Virus?
Many times, when people think they have an Android virus, it’s actually something more docile.
Suppose your Android phone crashes every time it starts up. Or maybe you can’t download apps from the Play Store. These are not necessarily caused by a virus. So don’t panic! Check our list of common Android problems and how to fix them.
If none of those tips fix your issue, ask yourself a few questions:
- Did the problem start happening after you downloaded some app or file?
- Have you recently sideloaded an app from a third-party source (outside the Play Store)?
- Did you tap on an ad that downloaded a file or app you didn’t want?
- Does the problem occur only when you run a particular app?
If the answer to any of the above is yes, there’s a chance you have malware on your system. Thankfully, you might be able to fix it without a factory reset.
How to Stay Safe From Android Viruses
Google Play Protect is now part of all Android devices. It’s a built-in security measure that scans the apps on your device and checks for harmful ones. No matter where you install apps from, Play Protect looks through them. This means you essentially already have an antivirus built into your phone.
If you only install apps from Google Play, the chances of you picking up a phone virus are slim to none. Google scans all apps added to Google Play for malicious behavior and removes offenders. While some slip through the cracks, you’re very unlikely to install a virus app from the Play Store.
Installing from other sources is entirely different. Downloading apps from random websites, especially “cracked” apps (paid offerings illegally provided for free), is a great way to pick up malware. If you chose to sideload apps, make certain that you trust the location you download them from.
However, this doesn’t mean every app on Google Play is beneficial. Scam apps might take your money for nothing, and many free apps abuse phone permissions to steal your data. But those are separate concerns from Android viruses.
Like on other platforms, common sense will help you avoid a virus. Don’t download from shady websites, try to avoid tapping on ads, and keep an eye on app permissions.
Android Virus Removal Apps
The Play Store is home to dozens of Android virus removal apps. However, most of them are bloated and want you to pay for features you don’t need. However, there are a few worth using.
If you think you’re infected with Android malware, it’s not a bad idea to install one of the below apps and scan. You don’t need to keep it around afterwards if you follow the common sense tips above.
Malwarebytes
One of the most trusted names in desktop security, Malwarebytes also provides an Android app. The free version scans your phone for malware and removes any threats it finds. It also has an audit feature for app permissions, so you can keep track of what each has access to. And it doesn’t have ads either.
The Premium version for $ 12/year adds real-time detection and other features most people don’t need. For a no-nonsense virus scanner and remover app for Android, it’s your best bet.
Download: Malwarebytes Security (Free, subscription available)
Bitdefender Antivirus Free
Bitdefender is another solid virus removal app, mainly because it’s lightweight. Cloud scanning means there’s little impact on your device, and the app doesn’t bog down its core offering with a bunch of annoying extras.
You’ll still see ads to upgrade to the full version, but if you can ignore them, this is a fine app for a quick Android virus scan.
Download: Bitdefender Antivirus (Free)
Android Antivirus Apps to Avoid
These are only two of the many Android virus scanning apps, but you can ignore nearly all other ones. Offerings from major companies like Avast, Norton, Avira, and similar are all loaded with garbage and are heavy on your system.
Many pack in RAM boosters and cleaning tools, which do more harm than good. And a lot of the functionality they tout is already built into Android. Browsers like Chrome already detect and block dangerous websites. Google’s Find My Phone feature can locate your lost phone. And you can manage app permissions on your own.
Security companies try to scare you into downloading their free apps for “safety,” then nag you to upgrade to the paid version with a bunch of features you don’t need. Know that you should never pay for an Android antivirus app!
Manual Malware Removal in Android Safe Mode
Hopefully, an antivirus scan should find and remove the malware on your Android device. But if that doesn’t get the job done, then it’s onto a manual step.
Much like Windows has a safe mode, so does Android. And if your system has a virus, you’ll need to utilize it. Safe mode loads the OS without running any third-party apps and disables them. This means that you can find out if an app is causing an issue and remove it safely.
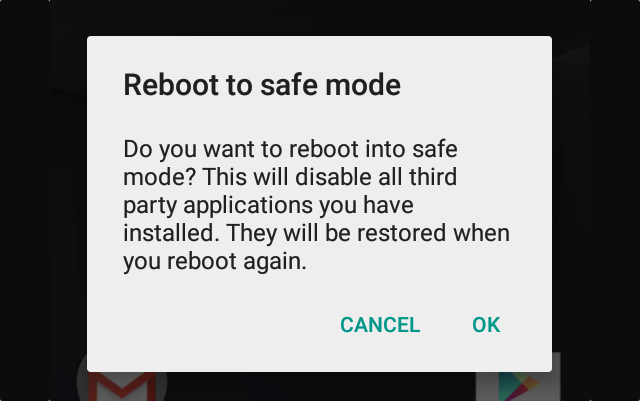
To enter into safe mode if you can boot your phone normally:
- Press and hold the Power button till you see the power menu.
- Tap and hold Power off until you get a prompt to Reboot to safe mode.
- Tap OK.
- Wait for your phone to reboot. In the bottom-left corner, you’ll see a Safe mode watermark.
If your phone won’t boot normally because of the infection, try these steps to boot a powered-off phone into safe mode:
- Press and hold the Power, Volume up, and Volume down buttons.
- Once you see your phone’s logo appear, let go of Power but continue holding the Volume buttons.
- You’ll see a Safe mode watermark in the bottom-left once your device boots up.
Due to hardware manufacturer differences, this may not work for every device. Try a quick Google search for your phone to find its safe mode combination if neither of these do the trick.
Once you have entered Safe Mode, go to Settings > Apps > Downloaded. On Android Oreo or newer, go to Settings > Apps & notifications > See all X apps instead.
Here, go through the list of your apps and try to location the malicious app. It might not stick out, but think back to when the problem on your phone started. Remove any apps you installed around that time, and check if an app you didn’t download is in the list.
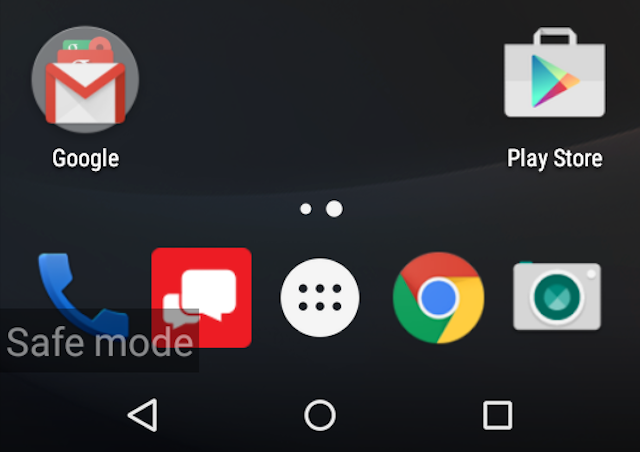
To uninstall an app, tap its name and choose Uninstall on its info page to remove it. If that gets rid of it, reboot your phone normally (without entering Safe mode), and the phone virus should be gone.
If you can’t uninstall an app through this menu, it likely has Device Administrator access. To remove that access, follow these steps:
- Go to Settings > Security > Device Administrators (Settings > Security & location > Device admin apps on Oreo and newer).
- Locate the app and tap the checkbox next to it.
- Tap Deactivate when prompted.
Now you can go back to the list of apps and uninstall it as described above.
Android Phone Virus Aftermath: Cleaning Up
After uninstalling malicious apps, you might also want to clean up your Android device while you’re at it. Clearing the cache and history, cleaning up the startup processes, and other basic steps can assist in making sure your device is good to go.
Unfortunately, Android cleaning apps are typically full of junk, ads, and placebos. Follow our guide to cleaning your Android phone to make it easy. If you want a one-tap solution, CCleaner is a good app for removing unnecessary files without any fuss. It’s unfortunately added some bloat recently, but it still works well enough.
Once you’ve cleaned up your phone, we recommend you back up your Android data if you haven’t already. This will make it much easier to recover from future issues when they arise.
Kick Android Viruses to the Curb!
Unfortunately, if you’re sure you have malware on your device but none of the above solutions fix it, you’ll likely have to factory reset your phone. If you experience issues in safe mode, your problem may lie with the OS or hardware, not a virus.
A reset means you will lose precious data, but that’s better than using a compromised phone. For the best security, make sure you also know how to upgrade your Android phone!
Image Credit: Bildagentur Zoonar GmbH/Shutterstock
Read the full article: How to Remove Android Viruses Without a Factory Reset