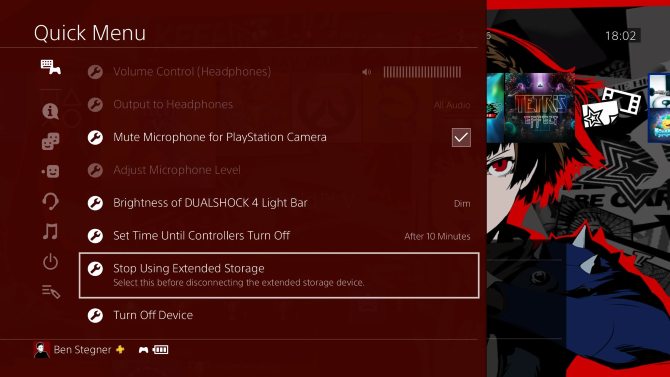If you shoot a lot of photos in natural light you’ll know the kinds of problems that can cause.
When it’s cloudy the light is flat and your shots look boring. And when the sun’s out it casts deep, ugly shadows over large parts of your photos.
Fortunately, this second problem is easy to fix. You can do it in Photoshop, and sometimes in more simple editing apps. Let’s look at how to remove shadows from photos.
How to Remove Shadows From Photos Using Adobe Photoshop
Shadows are often a problem when you’re shooting in very contrasty conditions, especially in bright sunlight. Since it’s harder to recover detail from overexposed areas, it’s better to expose your shot for the brightest parts, such as the sky.

This will often leave you with dark shadows in the foreground. Fortunately, it’s pretty easy to fix them. Here’s how to do it in Photoshop.
First, hit Ctrl + J on Windows, or Cmd + J on Mac, to create a copy of your image on a new layer. This will enable you to remove the changes if you need to, simply by deleting this layer.

Go to Image > Adjustment > Shadows/Highlights. You might find the default settings do a good enough job straight away. If not, click Show More Options to tweak them.

First, under Shadows, adjust the Amount slider. Move it to the right to brighten the shadows, and move it to the left to darken them.
Move the Tone slider to the left to reduce the range of shadows that you can adjust, and move it to the right to increase it. For instance, setting it to 10 will see only the darkest areas of your image changed, while setting it to 90 will see some of the mid-tones also being brightened.
When you’re happy, click OK to save the changes.

How to Remove Shadows From Photos Without Photoshop
You don’t need expensive software to remove shadows in contrasty images. You can also do it in GIMP, the free photo editing app. Just go to Colors > Shadows-Highlights and drag the Shadows slider left or right to make your changes.

Google Photos often fixes the contrast in your photos automatically. If not, you can do it manually by going to Edit > Basic adjustments > Light then using the Shadows slider.
And in Apple Photos you can carry out the same adjustments using Edit > Light > Options > Shadows.
In fact, virtually all basic image editing apps will be able to carry out this simple fix. Where there’s a Shadows slider, it’ll work in the same way as we’ve described.
For harsher shadows, and more complex edits, you will need Photoshop, GIMP, or another full-featured photo-editing app.
How to Remove Harsh Shadows on Faces
Harsher shadows on a person’s face, or on the wall behind a subject, are harder to fix. They can be a problem when you’re shooting in hard light like bright sunlight, or with a flash pointing front on.
It’s difficult to remove these shadows completely, but you can reduce them to a level where they become a less distracting part of your photo.

We’ll do it by using the Mask tool to paint in some selective shadow adjustments.
Load up your image in Photoshop. In the Adjustments panel, click Levels. This will create a new adjustment layer above your image.

Click the middle tab below the Levels graph and drag it to the left until the shadows have reached the level of brightness you’re looking for. Don’t worry if other parts of the image are too bright—that’s only temporary.
Now, with the Levels layer selected, click the Mask button. Invert the mask by pressing Ctrl + I on Windows, or Cmd + I on Mac. Your image will revert back to its original dark level.
Select the Brush tool, and set the color to white. In the Options bar at the top, set the Hardness of the brush to a low figure, around 5 to 10 percent. Also, set Opacity to around 30 to 50 percent. Experiment with different brush sizes as you go.

Now start brushing over the shadows in the image. Where you brush, the shadows will brighten. Where you don’t they will stay the same.
Because we set the opacity quite low the effect will be subtle. Brush over the same area several times to build up the effect.

If you accidentally brighten areas you want to be dark, change the brush to white and repaint over those areas.
How to Avoid Unwanted Shadows
Rather than trying to fix unwanted shadows in your photos, you’re better off trying to avoid them in the first place.
Nailing the exposure is one of the most important things in photography. Our article full of photography tips for beginners explains the principles of the “Exposure Triangle”—understanding that is the first step to getting it right every time.
It isn’t easy, though, because you often don’t have control over the light you’re shooting in. But there are a few things you can try:
- When you’re shooting on a phone turn on Auto HDR mode. This will help to reduce contrast and shadows whenever the conditions call for it.
- Some mirrorless and other dedicated cameras also have an HDR mode. If yours doesn’t, try using the Exposure Bracketing option instead. This shoots three separate images at different exposures so you can pick the best (or merge them all in Photoshop).
- If possible, use an off-body flash so you can control the direction of the light. A flash attached to the camera will produce harsh shadows and glare on the subject.
- When you have to use a front-on flash hold a sheet of white paper or card below it or to the side. This bounces the light off the ceiling or wall to create a more flattering effect. Alternatively, hold white tissue in front of the flash to diffuse it and make the light softer.
- When shooting faces in harsh sunlight, hold a piece of white card or paper angled towards the face to reflect the light and soften the shadows.
And if your snaps still come out darker than you’d like, it’s easy to learn how to lighten underexposed photos. Our guide has all of the information you need.
Read the full article: How to Remove Shadows From Photos