Two-step verification is an important security feature that’s become standard on most online accounts. You should always enable it when you have the option, and if you’re a PlayStation user, Sony thankfully supports the feature for PlayStation accounts.
We’ll show you how to start using two-step verification on your PlayStation account right away.
How to Enable Two-Step Verification for PlayStation Accounts
While you can add two-step verification to your PlayStation account on your PS4 or PS5, it’s easier to do using a computer, which is the method we’ll cover here.
To set up two-step verification on your PlayStation account, you’ll first need to log into your profile. Head to the PlayStation sign-in page and log in with your credentials to access your account.
Note that since Sony owns the PlayStation brand, you’ll see Sony branding on some login pages instead of PlayStation. This is normal.
Once you’re signed in, you’ll see your account management page. On the left side, select Security to open a new page. You might have to confirm your password again to proceed.
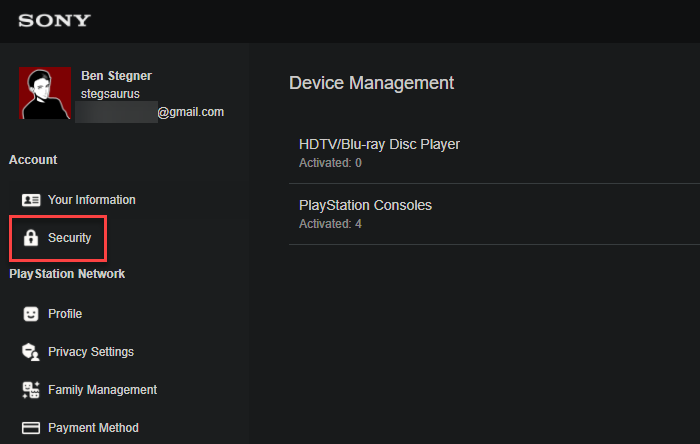
On the new page, you’ll see various options related to the security of your account. If you want to use text messages for two-step verification, make sure you’ve added a Mobile Number here, as this is required for that form of verification.
The settings for this feature are in the 2-Step Verification header, as you’d expect. Click Edit next to Status, then choose Activate to set up the feature. You can choose to get a text message to your mobile number or generate a code through an authenticator app.
Depending on which method you pick, you’ll either get a code via text message or a key to enter into your authenticator app. Once you get a login code, you must enter this to confirm that you’ve set up everything.
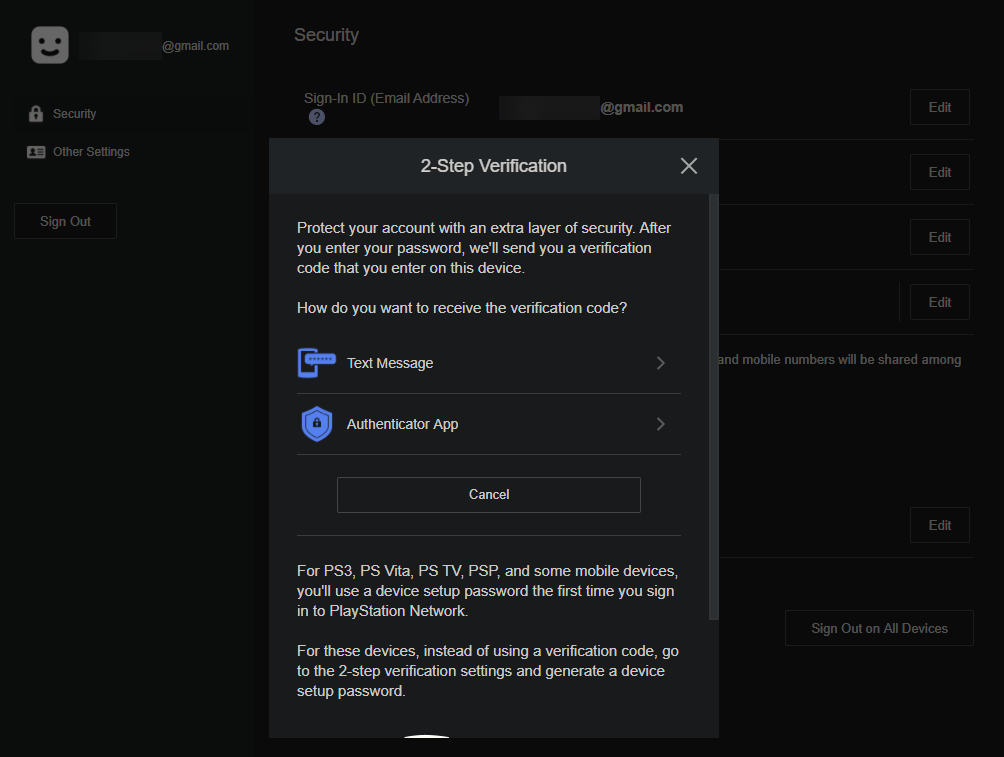
After you’ve completed the process, the Status field should show as Active. For more information, see PlayStation’s page on two-step verification.
How Two-Step Verification Affects Your Account
Now that you have two-step verification set up on your PlayStation account, your password alone isn’t enough to sign in. After entering your password while signing in on a new device or unfamiliar browser, the site will ask you for a code texted to your phone. You must also enter this code to log in.
As you’d imagine, this protects your account because even if your password is compromised, an attacker can’t get into your account unless they have access to your phone too.
Backup Codes and Device Passwords
When you use two-step verification for your PlayStation account, you should be aware of two important points. These both appear on the same Security settings page as above.
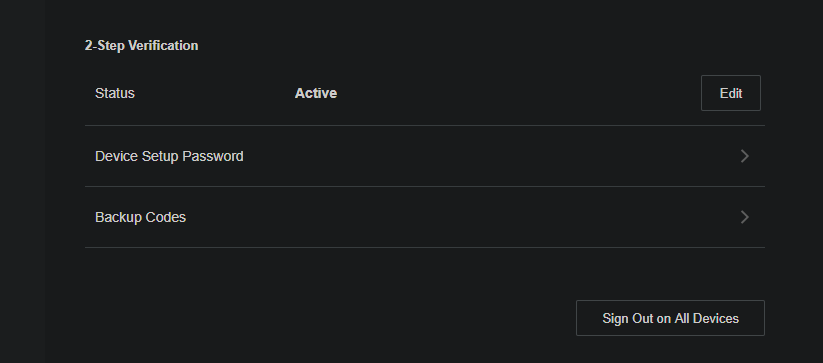
First, you should make sure to save a copy of the Backup Codes for your account. These allow you to sign in even if you lose access to your phone number and thus can’t get your two-step code. You should print these codes out somewhere safe or save them in a password manager.
Second, two-step verification is not properly supported for legacy devices like the PS3, PS Vita, and PlayStation TV. If you still use these devices, you’ll need to generate a special device password to sign in.
To do this, click the Device Setup Password field on the Security page. On this page, select Generate New Password and the site will give you a random password to use while signing in. Enter this instead of your account password when you sign in on your PS3 or other older device.
For best results, check all the boxes that let you stay signed in, so you don’t have to repeat this process every time. This password will continue to work unless you revoke it on this page.
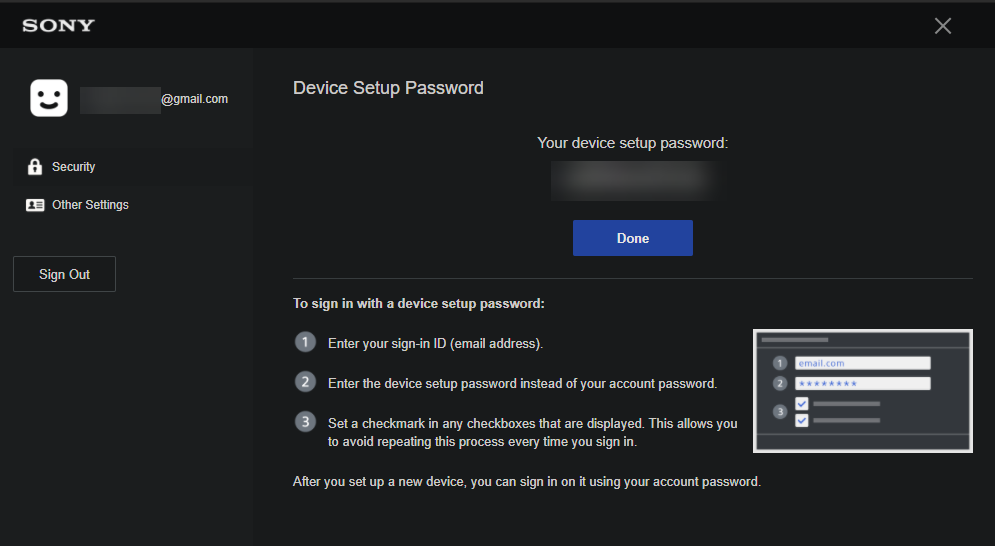
Two Factors Protecting Your PlayStation Account
Now you know how to turn on two-step verification and add more security to your PlayStation account. We recommend that everyone does this to keep yourself safe.
Keep in mind that if you want to switch your method from texts to an authenticator app or vice-versa, you’ll need to deactivate the feature, then enable it again and choose the new method.
Image Credit: George Dolgikh/Shutterstock



