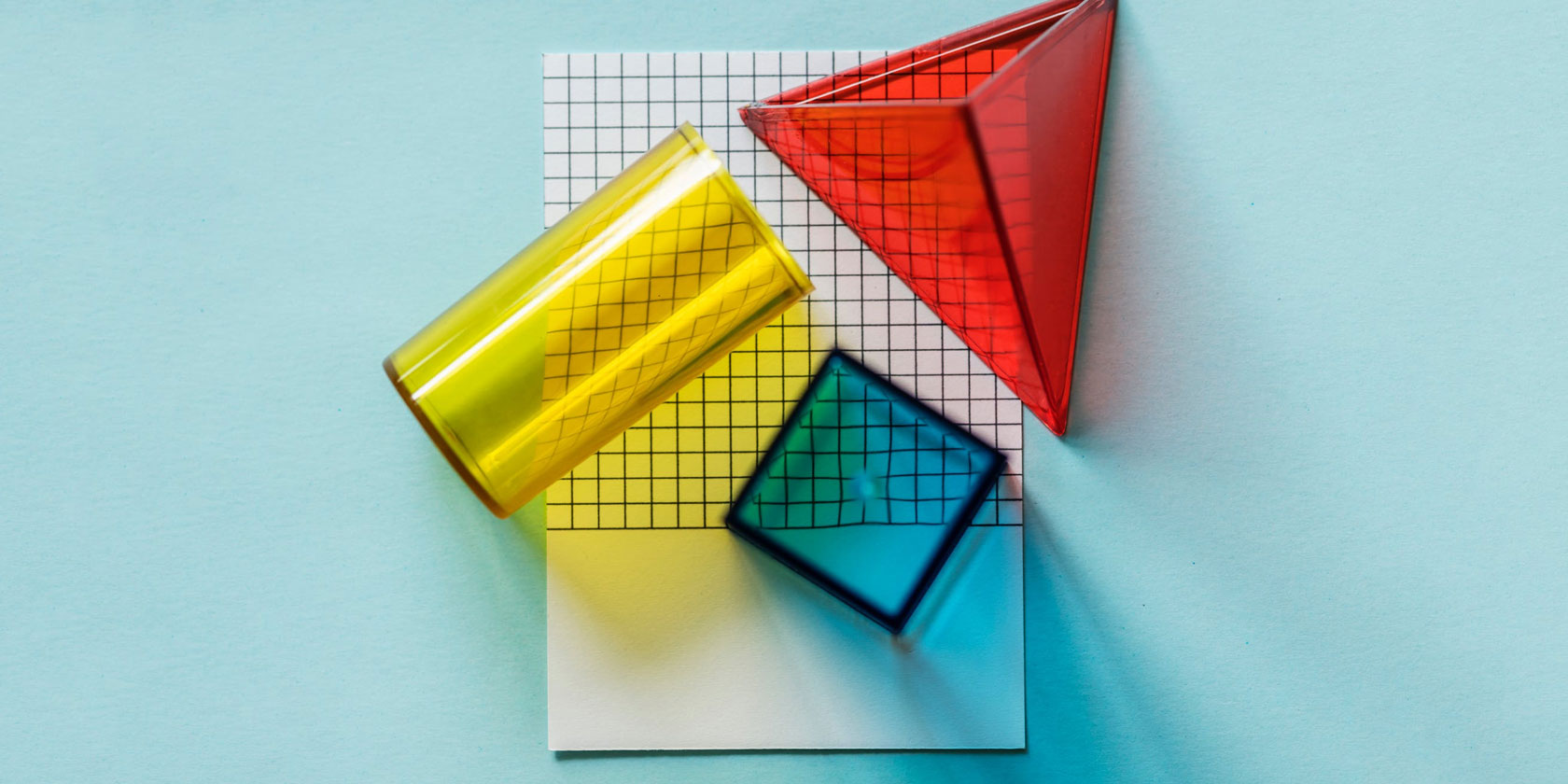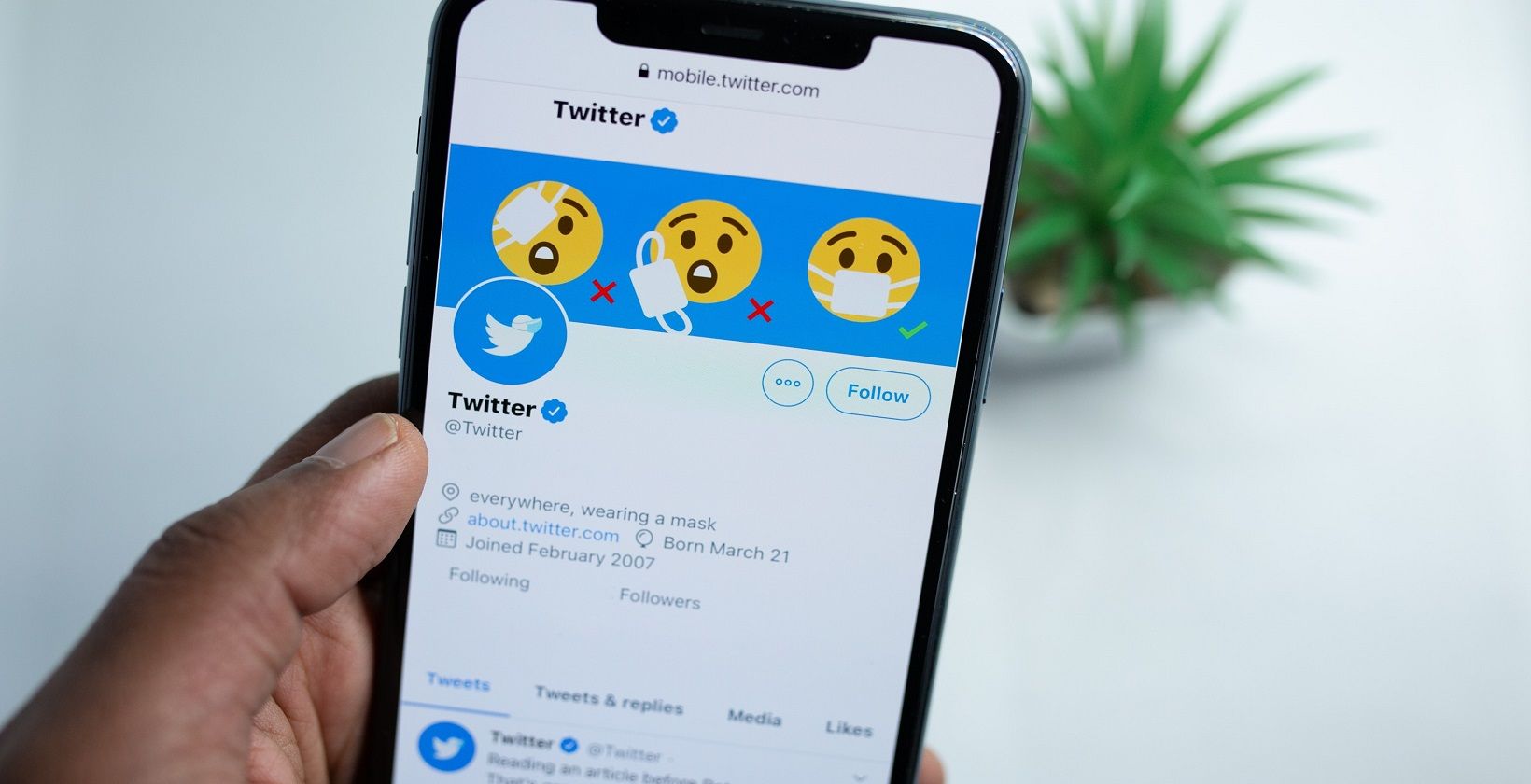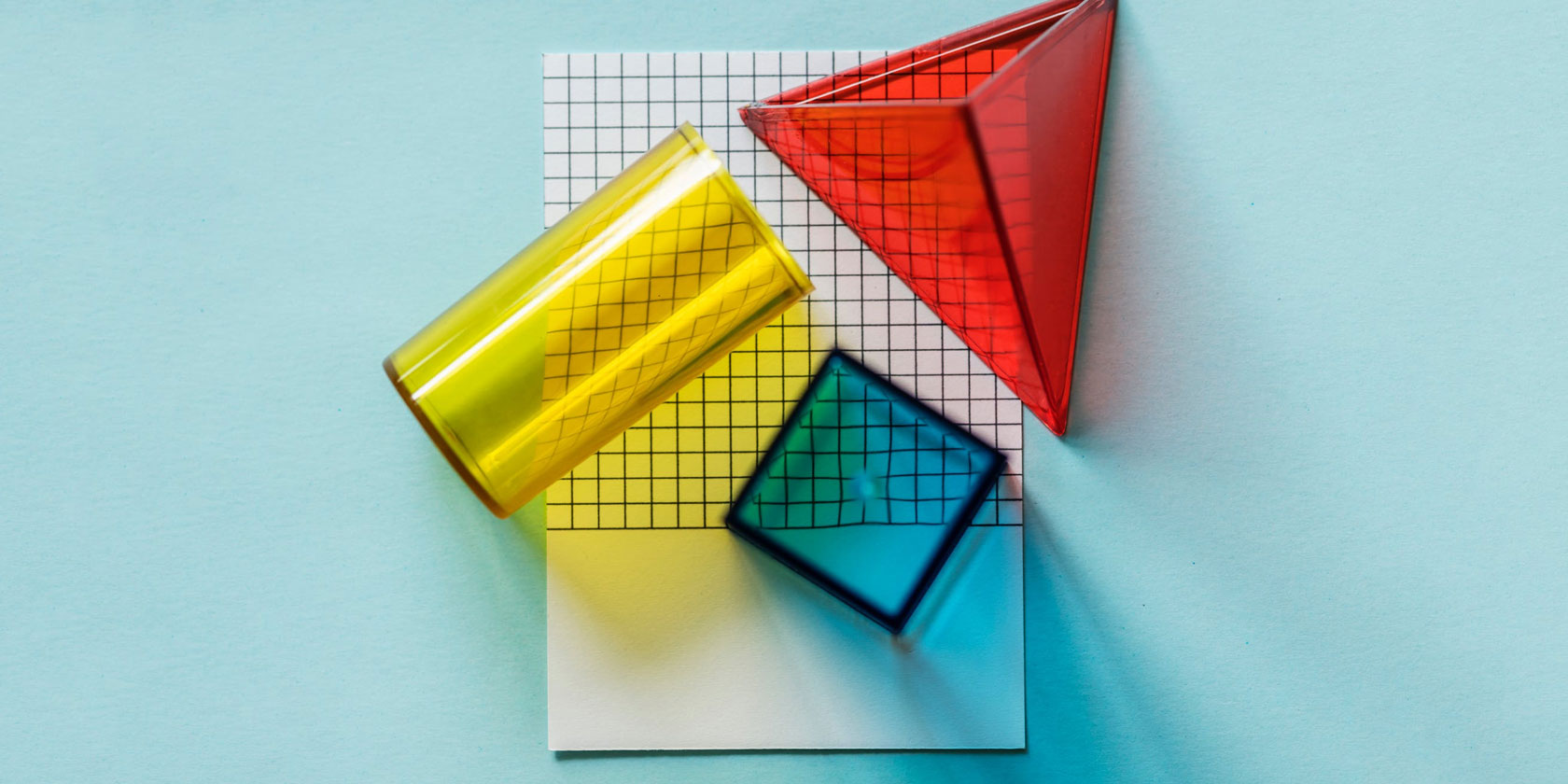
Sometimes—when you see a cool design that was created in Photoshop—you might wonder what tool was used to make it. You’ll invariably discover that the design was created with Photoshop’s Custom Shape Tool.
Custom shapes, you think? The only shape designs you’ve seen look like stock art. But this robust tool can offer so much more, and its versatility is often underutilized. So here is a beginner’s guide to using the Custom Shape Tool in Photoshop.
Step 1: Set Up Your Photoshop File

The first thing you’ll want to do is set up your document in Photoshop. For the purposes of this tutorial, simply open the program and pick the Default Photoshop Size.

Next, you’ll want to drop some basic color onto your background, so you can see how your shape interacts with it (more on that later).
For this image we’ve decided to add a simple orange gradient. I then made that gradient darker by applying a Layer style.
If you don’t know how to make a gradient, check out our tutorial detailing how to make a custom gradient in Photoshop.
Step 2: Understand Your Custom Shape Tool

Next, you’ll want to go to your Custom Shape Tool. Your Custom Shape Tool can be found in the left-hand toolbar.
You’ll recognize the Custom Shape Tool by the little splatter pattern of its icon, almost like a puddle. Click on this icon to make sure your Custom Shape Tool is active.

After your Custom Shape Tool is active, you’ll see the toolbar along the top of your workspace change to fit its parameters.
The most important part of the Custom Shape Tool is choosing the shape itself. To pick a shape from Photoshop’s library, go to the Custom Shape picker menu, seen here highlighted in red.

Once you click on the dropdown menu, you’ll see a whole host of premade options. These shapes range from picture frames and signage, to nature elements, text bubbles, hearts, and squares.
For this tutorial we’re going to pick one of the flowers.
Shape Adjustment Tools

After I pick my shape style, I need to pick the color for both the Fill and Stroke.
Fill is the color that will be inside your shape. Stroke is the color that will outline your shape.
These two options can be found in the top left-hand corner of your workspace. By clicking on each corresponding swatch, you will see a dropdown menu emerge.
From there, you can choose a hue for your Fill or Stroke. You can also choose to have no color at all. To leave your Fill or Stroke blank, pick the white box with a red strikethrough line.

Additionally—if you don’t like any of these color swatches—you can also pick a custom color from the Color Picker. It’s found on the right-hand side of your dropdown menu.
Do you want to use multiple custom colors at once? Here’s how to create a color palette in Photoshop.

The last setting that you need to be aware of is the Width and Type options for your Stroke.
We’ll be covering these settings later on in the tutorial, but for now just be aware that they are located next to your Fill and Stroke options. You can also adjust your line width and type before you draw your shape, or after you’ve finished.
Step 3: Draw Your Shape

Now that you’ve familiarized yourself with the Custom Shape Tool, it’s time to draw the “flower”.
First, create a new layer for your shape to sit on. This is important, as it allows you to easily edit your shape and use the blending mode to tweak the color later.
Next, make sure your Custom Shape Tool is still active. Then click and drag your cursor across the page to draw your shape. You’ll see the outline of it in blue.
Don’t worry too much about the placement of this shape, or that the dimensions are not exactly where you want them to be. You can fix both of these things later.

Once your shape is roughly the size that you want it at, release your cursor. The blue lines will automatically fill with color, so long as you didn’t have your Fill option set to the red strikethrough before you started.
You’ll also see small “markers” placed at strategic points along this blue outline that still surrounds your flower. You can use these markers to adjust your shape, so let’s do that right now.
Step 4: Adjust Your Shape

To adjust your shape, go to the left-hand toolbar and click on the Direct Selection Tool. Its icon looks like a little white arrow, seen here highlighted in red.

The Direct Selection Tool allows you to adjust individual anchor points along a path. Once you have your tool active, you’ll see all the blue “markers” turn white. These are your anchor points.
To adjust an anchor point, click on one of the white dots—it will turn blue again to show you that it’s selected.

Next, click and drag this anchor point to a new position to adjust your shape.
Let’s say I want to make the petals on this flower skinnier. To do that, I’m going to click and drag this point downwards, towards the center. It will cut the petal in half.

When the anchor point is where I want it to be, I’m going to release my cursor. The flower will automatically adjust to this new path.
I like the look of this, so I’m going to grab another anchor point, then click and drag to create another identical flower petal.
Keep on doing this until all of your points are adjusted.
Step 5: Adjust Your Anchor Points

When you click on an anchor point, you might notice that two little “handles” will stick out on either side of it.
These are your drag control points. When you adjust them, they alter the shape of your anchor point, instead of moving it from point A to B.
To adjust these handles, click on the anchor point you want to adjust.
Then click on the drag control point you want to adjust. It will turn blue.
Once you click on this drag control point, hold down your cursor and move it around the page. You’ll notice the individual curve of your shape—associated with that specific anchor point—will change with it. All your other anchor points will remain the same.
If you don’t like the look of this curve, you can simply go Edit > Undo Drag Control Point. Photoshop will revert your changes.
Step 6: Adjust Your Stroke

Now that you’ve adjusted the shape of your flower, it’s time to finesse the Stroke.
Make sure your shape is selected. Next, go to the toolbar at the top of your workspace, and click on the dropdown menu for the Stroke Size.
By dragging the slider back and forth across the bar, you can make your Stroke line look thinner or thicker.

You can also change the Type of stroke by clicking on the dropdown menu next to it.
Step 7: Make Final Adjustments

Now that we’ve adjusted the shape, color, stroke width, and type, it’s time to take a look at this custom shape to see if we’re happy with it.
I’m mostly happy with how this looks. If you aren’t satisfied with your own colors, you can tweak them further by using the Blending Mode in the Layers panel, seen here highlighted in red.

You can also move your final design around on the page.
To do this, go back to your left-hand toolbar. On the Direct Selection Tool icon, click the small white arrow in the corner to access the dropdown menu. Choose the black arrow instead.
This black arrow is the Path Selection Tool. With this tool active, click on your shape so that the blue lines appear. Then click and drag your shape around the page until you’re happy with its placement.
Use the Custom Shape Tool to Design Something Cool
There’s a lot of other, smaller tweaks that you can make with Photoshop’s Custom Shape Tool. By knowing these basic steps, however, you’ll be able to adjust even the most boring of Adobe’s shapes and turn them into something cool.
Are you interested in knowing more about the Layers panel and how you can use it to change your design’s color? Then check out our tutorial explaining how to use the Blending Mode in Photoshop.
Read the full article: How to Use the Custom Shape Tool in Adobe Photoshop