The clipboard has been present on computers for decades, and Macs are no exceptions. But what is the clipboard exactly? And how can you see everything it’s recorded over the years?
We’re here to help you answer these questions and more. Read on to see how the clipboard works on your Mac and what you can do with it in various forms.
What Is the Clipboard?
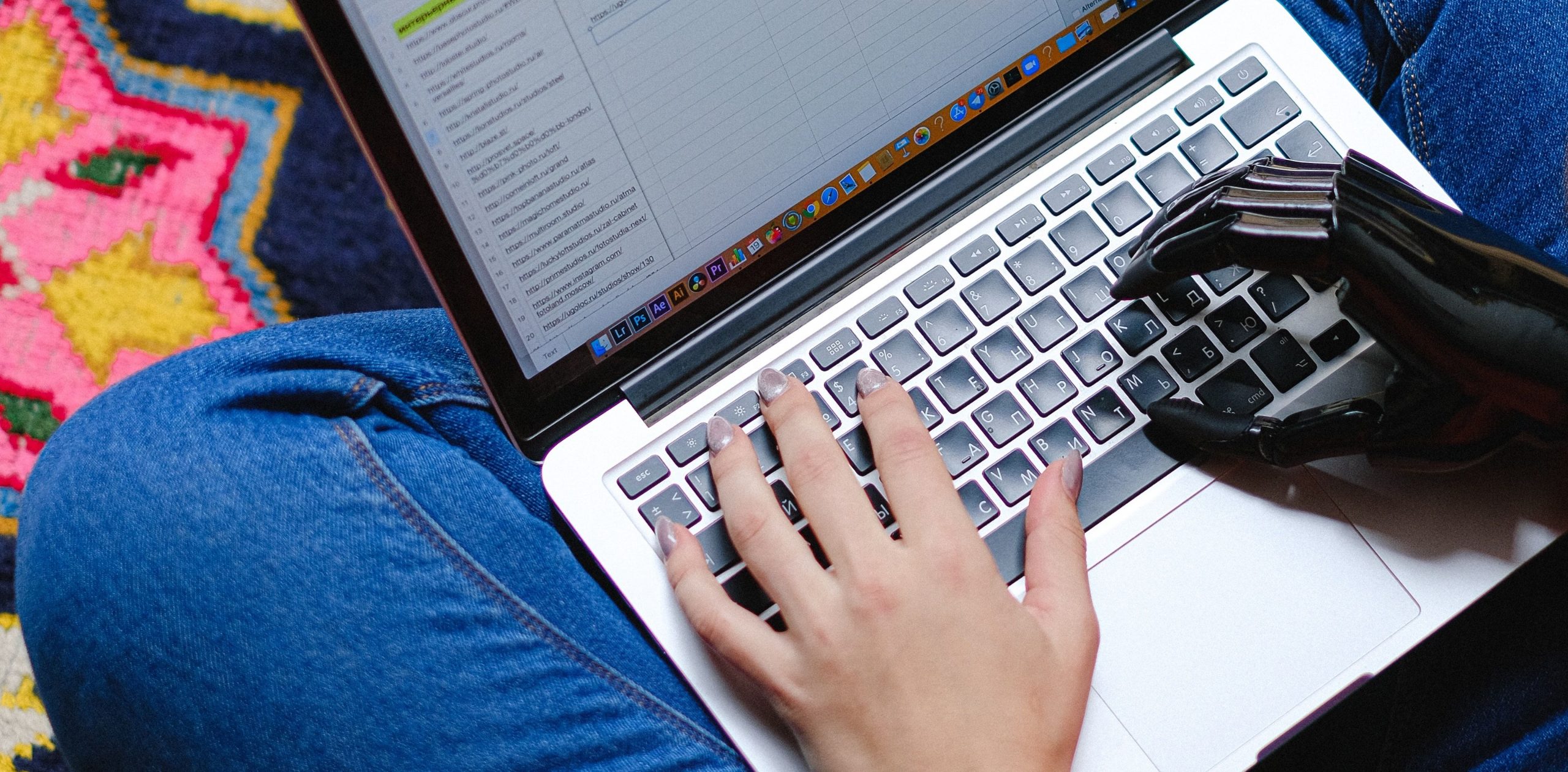
The clipboard in your computer is what lets you copy, cut, and paste text or images in different applications. It logs the content you want to move around, and either places a copy or allows the original content to be placed elsewhere.
Mac computers, iPads, and iPhones also use a Universal Clipboard, as of macOS Sierra and iOS 10. The Universal Clipboard allows you to copy text from one device, like your iPhone, and paste it onto your Mac, so long as both devices are on the same Wi-Fi, logged into the same iCloud account, and have Bluetooth turned on.
How to Copy and Paste Content With the Clipboard
You’re likely familiar with the traditional ways these clipboards cut, copy and paste on a Mac—you highlight text or an image, hit Edit > Copy or Cut in the application you’re using, and then Edit > Paste wherever you want the text or image to go.
The keyboard shortcuts for this are Cmd + C for copy, Cmd + X for cut, and Cmd + V for paste. But this just applies to the main clipboard on Mac. There is actually a secondary clipboard you can utilize as well via different shortcuts.
For this secondary clipboard you use Ctrl + K to cut text, and Ctrl + Y to paste. There isn’t a copy option here, and because you can only cut text, you can only use this secondary clipboard with text that can be cut.
Text in an online article can’t usually be cut and pasted elsewhere—it must be copied. So the secondary clipboard can really only work with applications and documents you can edit the text or content of.
This is still highly useful in a large number of situations, of course, and it actually helps with the fact that the clipboards on Mac have very short memories. We’ll get into what that means and how you can access a clipboard’s limited memory in the next section.
How Do I Access Clipboard History on a Mac?
The clipboards on Mac don’t keep very long histories of the text they’ve logged. They keep track of the last thing that was copied or cut on the Mac, but not anything that was copied or cut before that.
This means they use very little memory to operate, but it also means if you want to go back and relocate or re-paste a paragraph you copied before you cut a word from it and pasted it elsewhere, your Mac’s clipboard won’t remember that paragraph at all.
There is a way to access your clipboard history to see the last thing that was copied or cut to it. Technically hitting Paste would let you see this too, but if you want to read what text you’d be pasting first, there is a way to do that.
When in Finder, click on the Edit dropdown menu and then select Show Clipboard.
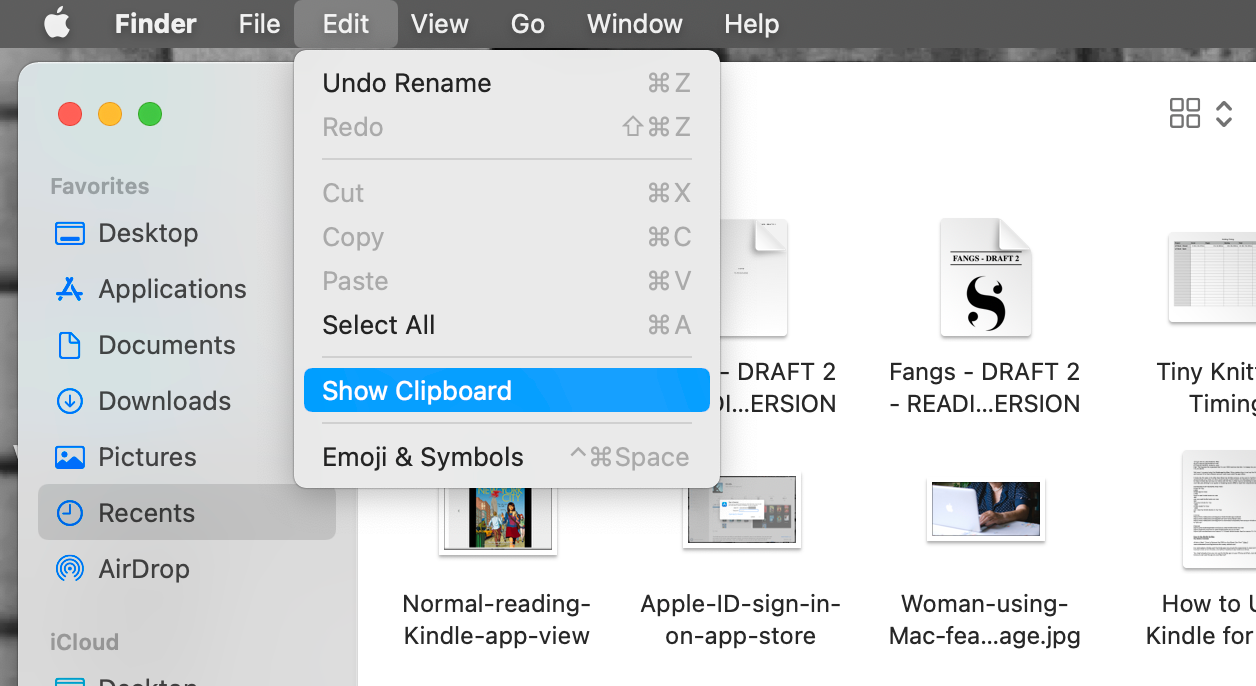
A window will pop up showing you the last thing put in the clipboard. It will only do this with the main clipboard and the Universal Clipboard, not the secondary clipboard we talked about in the last section.
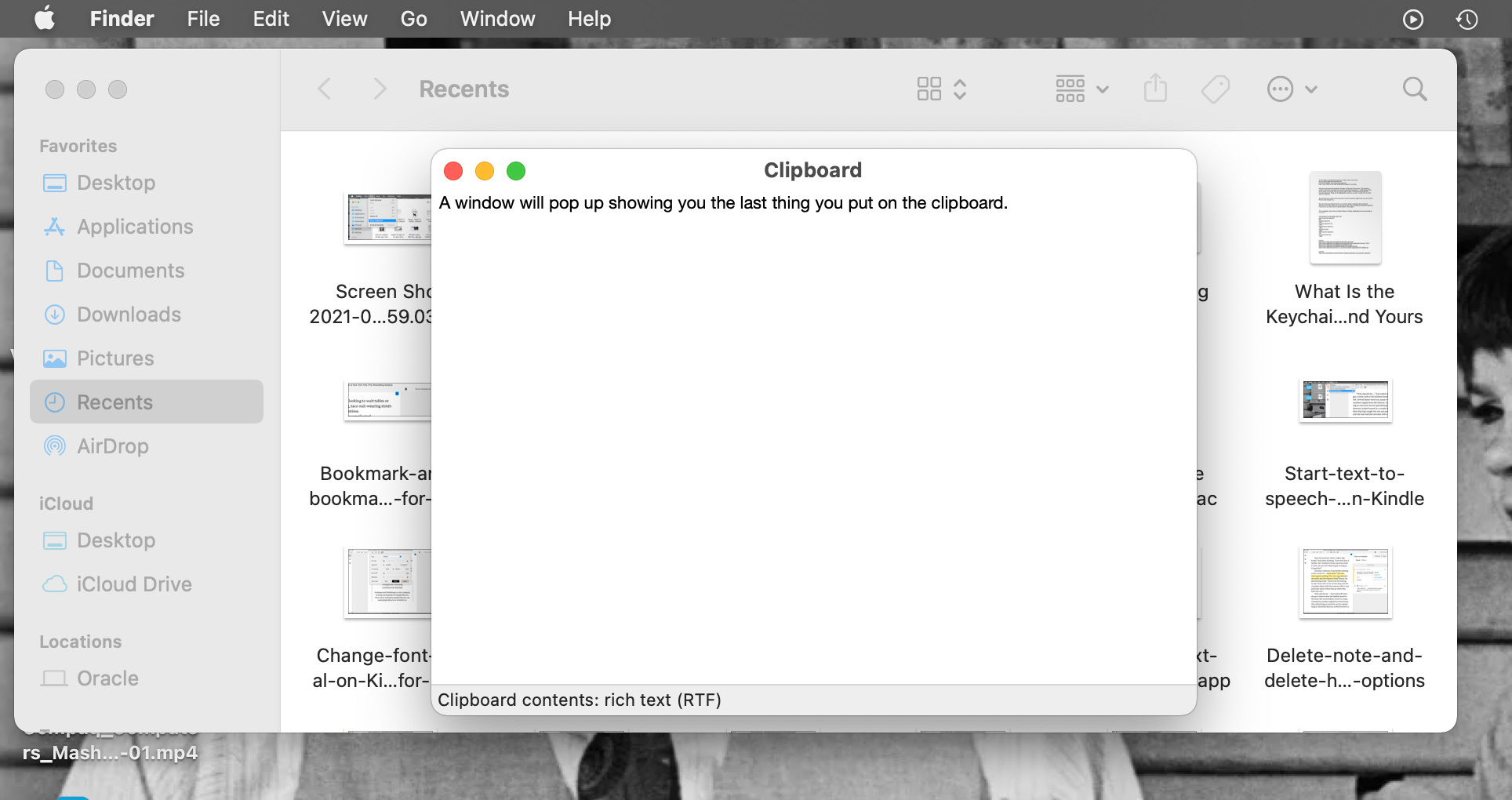
But the secondary clipboard can be used to help with the fact that the main Mac clipboard keeps such a short history. You can use it in tandem with the main clipboard to cut and move text or images around while the main clipboard holds a copied item you need to paste again.
Perhaps the hidden secondary clipboard doesn’t offer quite enough support to you, though. Or perhaps you didn’t realize you’d need text again, and you’ve already overwritten it in both clipboards. For longer and better clipboard histories on your Mac, you’ll need a clipboard manager.
The Best Mac Clipboard Managers
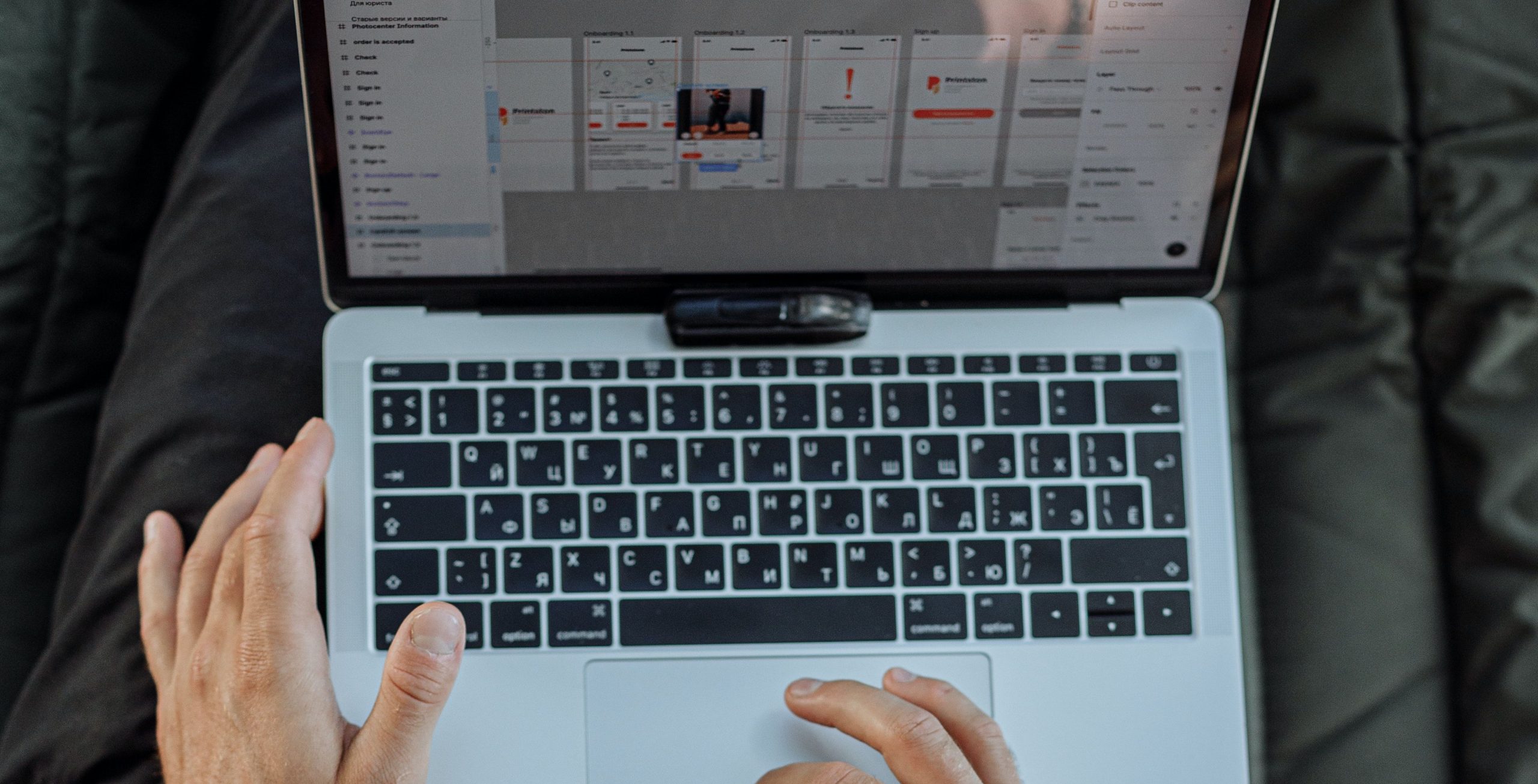
A clipboard manager is a tool that lets you copy, cut and paste items as many times as you need. No more rewriting every time you copy or cut something new—your clipboard manager will remember everything you’ve cut and copied.
You can therefore avoid going between applications to copy and paste content. You can just copy and cut everything you need at once, then paste each item in the order you want them.
Clipboard managers can often keep lists of content you paste a lot, like passwords or list formats. Overall they’re really great for improving your workflow and not losing important information while you work.
We have several clipboard managers we love to use on Mac, and we seriously encourage you to check them out. They could be game-changers, and several of them are free!
Mac’s Clipboards: Easy to Access, Low in Memory
As you’ve seen above, it’s not hard to use the main, secondary, and Universal clipboards on your Mac. Nor is it difficult to access what little history they keep. But they get rewritten every time you use them, so accessing this limited list of information isn’t usually very helpful.
This is why we recommend using clipboard managers on Mac, which allow you to maximize your information retention and improve your workflow.
But perhaps just knowing how to use the secondary clipboard will still help your workflow some, knowing your clipboards are limited will encourage you to save important information in different places in case your clipboard gets overwritten. We hope this all happens, anyway!


