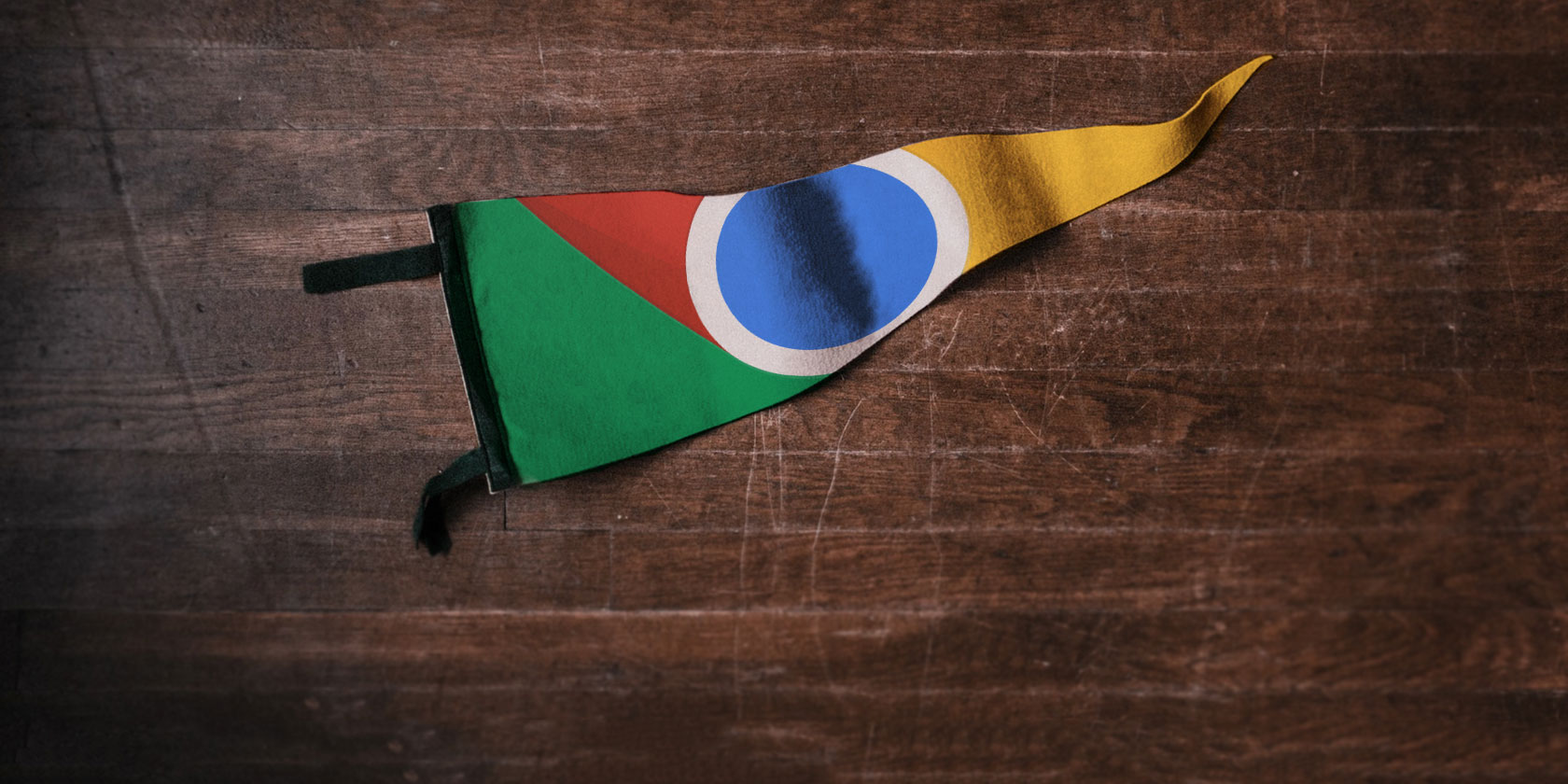
Google Chrome is the world’s most popular browser, but even though it gets a lot right, you can still improve it. Chrome experts probably know that some of its best options are hidden.
Many of these secret options live in the Chrome Flags menu. Let’s discuss some of the best Chrome flags that you can tweak for a faster, handier, or more enjoyable experience.
How Do I Get Chrome Flags?
Chrome has a list of experimental features that you can access by entering this address in your search bar:
chrome://flagsDoing so will grant you access to the backdoor list of new options. This is a hidden Chrome page to prevent novice users from playing with them and accidentally creating issues. Not all of them are applicable for normal use, but you’ll find several that are worth tweaking.
Please note Chrome’s warning that these flags can cause security issues and potential data loss.
Note that since the flags aren’t in any sort of order, use the search bar at the top of the screen to easily jump to them. Google may change or remove these flags at any time, so you shouldn’t get too attached to them. Sometimes they end up in the stable release of Chrome as full features; other times they disappear.
Once you’ve enabled the Chrome flags you want to try, just click the big Relaunch Now button at the bottom of the screen. Chrome will restart and you can use the flags you’ve turned on.

How Do I Enable the New UI in Chrome?
Google released Chrome version 69 in September 2018. This version marked a revamped user interface, complete with more rounded tabs than before. Since Chrome updates automatically, you’re almost certainly using the new UI already.
It doesn’t hurt to check for updates while you’re at it. You’ll need to head into Chrome’s options to do this. Wondering how to get to Chrome’s settings to update? Click the three-bar Menu icon and browse to Help > About Google Chrome to check for browser updates. We used Chrome version 73 when creating this list.
How Do I Go Back to the Old Chrome?
Shortly after the new layout released, you could use a flag to go back to the old Chrome look. However, this flag is no longer available. Thus, the only way to go back to the old Chrome look would be to use an older version. We don’t recommend this, as older versions aren’t as secure.
How to Reset Chrome Flags
If you change some Chrome flags and later find something isn’t working right, don’t panic. Just open the flags page again and click the Reset all to default button.
1. Picture-in-Picture Mode
Search: #enable-picture-in-picture. This also requires enabling #enable-surfaces-for-videos.
Doing one task at a time is so last year. The latest trend is picture-in-picture mode, which allows you to pop out a window on your mobile device to watch a video or other content on top of another app.
Using this flag, you can try the same on your desktop. It works fairly well; right-click twice on a YouTube video and choose Picture in picture. This will pop the video out into a window you can move around anywhere—even outside of Chrome.

2. Tab Discarding
Search: #automatic-tab-discarding
Chrome is infamous for sucking up a ton of memory. If you have a lower-end computer, you can use this flag to help conserve some RAM. Enabling it will make Chrome “disable” tabs that you haven’t used in a while. They stay at the top of your browser and will reload when you click them.
Visit chrome://discards to see some information about tab discarding. The list shows how “important” Chrome thinks each tab is.

3. Quickly Mute Tabs
Search: #sound-content-setting
Everyone hates sites that blast auto-playing videos every time you visit. To combat this, Chrome lets you right-click a tab and choose Mute site to keep it quiet in the future. But doing this will mute all future tabs of that site, which you might not want.
Set this flag to Disabled and you’ll get the old Mute tab action back. This lets you mute one tab of a website without affecting the audio if you open that site in the future.

4. Generate Passwords Automatically
Search: #automatic-password-generation
You hopefully know that using a strong password is paramount to online security. We recommend using a password manager to create and save strong passwords. If you don’t want to try a dedicated app, you can try a built-in Chrome feature.
Enable the flag above, make sure you’re signed into your Google account in Chrome, and your browser will generate passwords on account creation pages. It syncs these to your Google account automatically.

5. Stop Websites from Hijacking Navigation
Search: #enable-history-entry-requires-user-gesture
Have you ever clicked the Back button on a website and found that you stayed on the same page? This is due to websites abusing the History feature in your browser and writing dummy entries that keep you on their page when you click Back. Thus, you have to click the button several times quickly to escape.
Chrome’s developers noticed this and added a flag to battle it. Enable it, and websites won’t be allowed to write extra entries into your history unless you interact with the page.
6. Smooth Scrolling
Search: #smooth-scrolling
When you scroll a page using your mouse wheel, arrow keys, or touchpad shortcut, you might have noticed a jerky animation, especially if you have lots of tabs open. This flag will smooth out that stutter and make your scrolling nice and crisp.
The Default setting on this flag seems to enable smooth scrolling. However, some claim that when you have many Chrome tabs open, the browser reverts to the clunky scroll format. So while you might not notice a difference with this one if you have a powerful PC, you can still give it a try if you like.


7. Get Extra Warning About Insecure Sites
Search: #enable-mark-http-as
You’ve probably noticed that Chrome displays secure sites (using HTTPS) with a green padlock icon. Whenever a site uses an insecure connection (HTTP), however, Chrome doesn’t use any colors. It displays a Not Secure message, but that’s easy to miss.
Set this flag to Enabled (mark as actively dangerous), and Chrome will feature that Not Secure text in red instead. It’s a minor touch, but a good reminder not to enter any private information on insecure sites. Note that Chrome will always display a red warning icon on unsafe sites, like those with invalid security certificates.
![]()
8. Enable HDR
Search: #enable-hdr
HDR, or high dynamic range, is one of the latest advancements in display technology. It essentially makes colors richer by increasing the contrast and providing more colors to display.
If you own an HDR monitor, you should take a moment to enable this flag so Chrome supports HDR content. It might not do a whole lot yet, but we’ll surely see more support for HDR in the near future.
9. Easily Show Cached Websites
Search: #show-saved-copy
When you visit a website, your browser stores a copy of it in the cache. This allows it to quickly display the page without downloading everything again when you next visit it.
Normally, when you try to access a website that won’t load, your only options are refreshing and waiting. But if you set this flag to Enable, you’ll see a new Show saved copy button. This lets you see the website as your browser last saved it, as long as you haven’t cleared it.

Of course, if the website isn’t responding, you can’t do much with it. But this will at least let you finish an article you were reading.
10. Show Autofill Predictions
Search: #show-autofill-type-predictions
You probably use Chrome’s autofill all the time to populate fields with common info like your address. You can use a flag to take this handy feature a step further. Enabling it will pre-populate fields with your autofill text.
11. Automatically Reload Offline Tabs
Search: #enable-offline-auto-reload
If your browser goes offline and you have a ton of tabs open, you usually have to manually click each of them to activate and reload them. If you enable this flag, Chrome will automatically reload any offline tabs when you get back online.
Use it with caution, as it could result in a heavy workload if you have lots of tabs open. If you prefer, you can disable this flag and enable a similar flag, labeled #enable-offline-auto-reload-visible-only. This will only reload offline tabs when they’re visible.
12. Reduce Tracking
Search: #disable-hyperlink-auditing
It’s no secret that all sorts of web entities love to track your browsing. While it’s not one of the strongest ways to block trackers, you can set this flag to Disabled to turn off the sending of “hyperlink auditing pings.” Every little bit helps.
What Are Your Favorite Chrome Flags?
We’ve looked at some of the best Chrome flags; now you have all sorts of new Chrome options to play around with. Google could easily remove any of these flags or add new ones, so keep an eye out if you’re interested in trying more experimental features. You can also try the Chrome Beta for access to the latest features before they go mainstream.
For more like this, our list of power user tips for Chrome on Android covers some handy Chrome flags for Android.
Read the full article: The 12 Best Chrome Flags to Upgrade Your Browsing Experience

