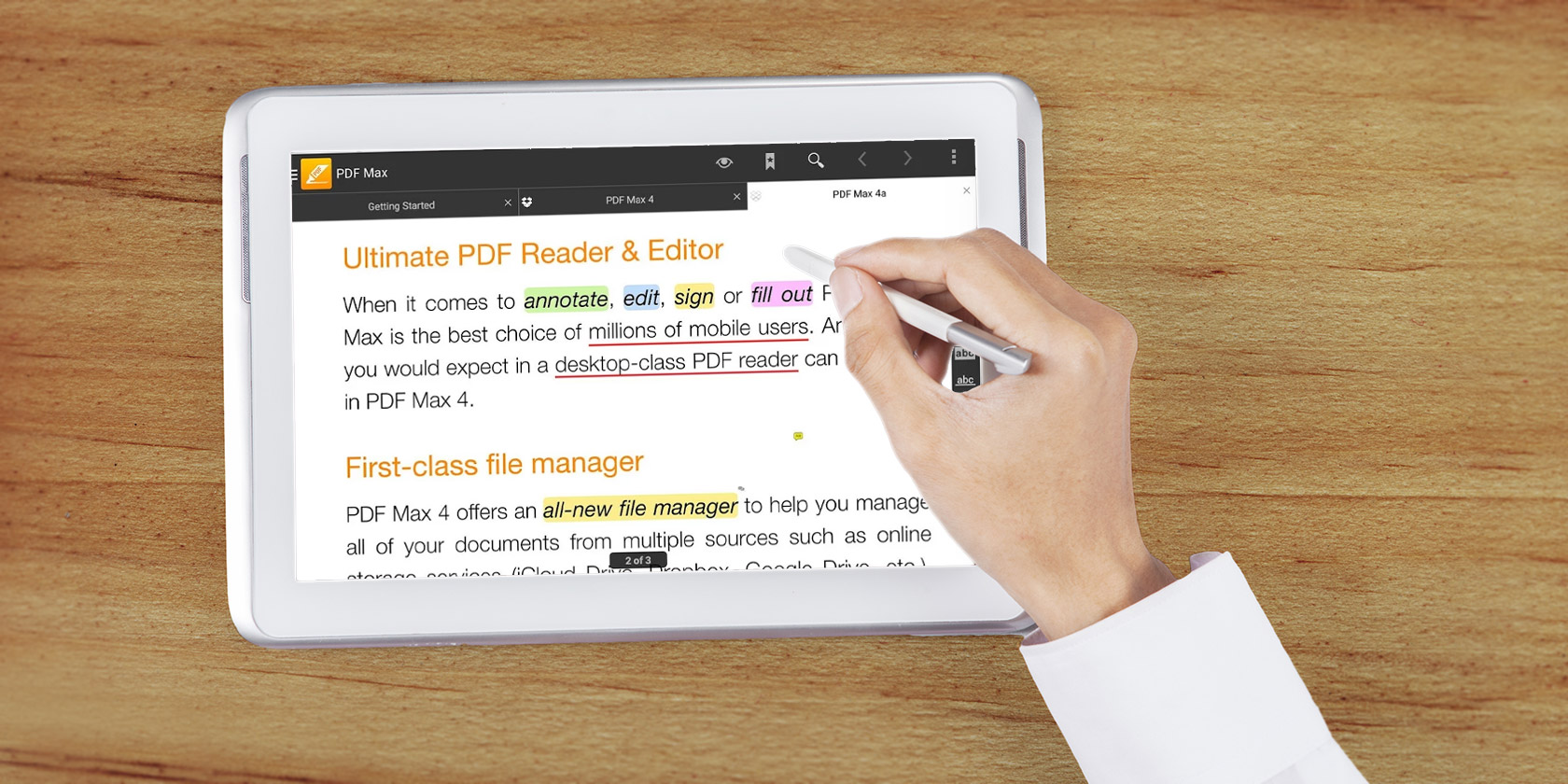
We read books both for information and knowledge. Although both are essential aspects of reading, we cannot tell the difference between them. When you annotate, your mind develops a contextual relationship with the book.
You include facts, criticisms, and links to related documents or web links. This all gives you better navigational cues. We’ll show you five PDF readers for Android that let you read and annotate ebooks to provide you with a better reading environment.
1. Xodo PDF Reader & Editor
Xodo is a feature-rich PDF viewer that lets you read, edit, and annotate ebooks. It comes with a built-in file manager, cloud storage support, and collaboration tools to annotate ebooks and review them in real time. You can fill forms and sign PDF documents. It’s also compatible with the latest Adobe Acrobat specifications, which makes annotations consistent with other PDF viewers.
Annotate and View Notes
To create a highlight, tap the center of your screen to bring up the Action Bar. Tap the Annotation Toolbar, then the Highlighter icon. Drag the marker with your finger to the end of a sentence or paragraph to highlight the text. To change the color of the highlight, tap and hold the text to bring the popup menu. Tap Style to change the color, opacity or even annotation type.
If you wish to add a note, tap the selected text, then tap Comment Note to add a comment. Xodo supports many annotation tools including strikeout, underline, link, text, and more. You might also want to enable some options in the Settings screen.
Tap the Hamburger menu and toggle the Continuous Annotation Edit switch. The annotation toolbar will no longer swap with the hand tool, letting you focus on annotating the book. Also, toggle the Copy Annotated Text to Note switch. While adding a note, the selected text gets automatically copied into the annotation’s note.
Export Notes
After marking up a whole chapter, tap the center of your screen to bring up Bookmark icon on the bottom navigation bar. Tap the Annotations tab, then choose Export located at the bottom of the screen. A new document (PDF) will open in a new tab, with a summary of annotations you did on a chapter. Long-press this tab and tap Show in Folder to jump to the file location.
If you’re viewing the same PDF on an app that doesn’t support annotations, you can save a flattened copy of the document. Tap on the Overflow, then choose Save a Copy > Flattened Copy. The flattened copy’s annotations are no longer editable, but you can see the edits in any PDF viewer.
Download: Xodo PDF Reader & Editor (Free)
2. PDF Viewer Pro by PSPDFKit
PDF Viewer Pro is an all-in-one app that lets you annotate, fill forms, sign documents, and edit them. It comes with a built-in file manager, support for cloud storage, and collaboration tools to review edits with your team. The app writes annotations as per standardized Adobe specifications, so you can view them on any device.
Annotate and Export Notes
Open the document you would like to annotate. Tap the Annotation Edit button on the toolbar, then drag a finger to select the text. If you want to change the color of the annotation, tap the selected text and choose a different color from the toolbar.
To add a note, tap the selected text and choose Comment from the toolbar. You can add text annotations, comments with different styles, and callout annotations. Thankfully, the toolbar is not cluttered with a bunch of options. It’s neatly categorized into groups, and you can even drag the toolbar to other locations.
After doing all your markups, tap the Share icon in the toolbar and select an app to share your annotations. You can choose to either Embed or Flatten the annotations. When you embed annotations, they remain editable in other PDF viewers.
You can also share a particular page of the PDF. And the app lets you decide if you want to keep annotations, flatten them, or remove them altogether.
Download: PDF Viewer Pro by PSPDFKit (Free, subscription available)
3. ezPDF Reader
ezPDF is the only Android PDF viewer with embedded multimedia capabilities. The app has a slightly old, skeuomorphic interface, and the red/orange action bar makes the interface non-intuitive. But despite the old interface, the app comes with many useful features. Annotating a document is just the start.
Annotate and Export Notes
The top action bar is always visible while viewing a PDF. It allows you to make all sorts of annotations—adding text, commenting, highlighting, attaching files, creating shapes, and more. The controls are a bit confusing, as some options have an undo button and others rely on the eraser. Tap the Settings icon at the top bar and de-select any options you don’t use to reduce clutter.
To highlight the text, drag the marker to select a desired portion of the text and tap Highlight. To do more with the text you highlighted, tap the AddAnnot option. Here, you can add a note with different colors, attach a file or image, write on a text box, and more.
After you’re done marking up, tap the Annotations List on the action bar and select the annotation types you want to display or export. Then tap the Overflow menu and choose Export. Save or send the file as XFDF, FDF, or plain text. The FDF file format is compatible with Adobe specifications, so you don’t have to worry about annotations disappearing.
Download: ezPDF Reader Free Trial (Free 15-day trial) | ezPDF Reader ($ 4)
4. PocketBook Reader
PocketBook reader is your virtual library that lets you read ebooks in multiple formats, including PDFs that use Adobe DRM. It enables you to read ebooks in foreign languages with a built-in dictionary and listen to them with its text-to-speech function. The app even includes a barcode scanner to detect metadata, plus much more.
Annotate and Export Notes
To create a highlight, drag the marker to the end of a sentence or paragraph. In the popup that appears, tap Highlight. Then from the color picker box, select the color of your choice. If you marked the wrong text, select the highlighted text and tap Delete.
If you wish to add a note, select the highlighted text and tap Note. Enter your note and tap Save. The note sign will appear on the page. To view or edit the note, just touch the icon. After you’ve marked up as you wish, go to the Reading menu and choose Notes and chapter. Here at the bottom of the Reading menu, tap the Export option.
The note saves in the PocketBook folder as an HTML file. What makes this app unique compared to others is its natural reading settings. At any time, tap the center of your screen to evoke a radial menu. You can adjust brightness, the page display mode, zoom settings, and even create a highlight without going through tedious options.
Download: PocketBook Reader (Free)
5. Moon+ Reader
Moon+ Reader is an innovative app designed to give you complete control over your screen experience. You can fine-tune the screen brightness and tap the screen to effortlessly switch between day and night mode.
In PDF Options, you can change the view mode, increase or decrease the render quality, and enable thumbnail previews on the bottom bar. In Visual Options, you can set the font type, size, alignment, spacing, and more.
Annotate and Export Notes
To have the best experience while reading PDFs on this app, you must tweak specific options. Tap Overflow menu > PDF Options and choose View Mode as Continuous with Render Quality as High. Set the quality to Low if the PDF you’re reading has lots of images.
To create a highlight, drag the blue marker to the end of a sentence or paragraph. In the popup that appears, tap Highlight. You can also underline or strikethrough text with different colors. From the color picker box, choose the color you want to highlight with. Tap Note to add a comment on the selected text.
When you tap Save, a sticky note will appear on the text. After you’re done marking up, tap the Bookmarks button, then Share, and choose to export notes and highlights as TXT or HTML. Do remember that scanned PDFs don’t support any markups. The only option you have is to use OCR on the image, but even then, markups may or may not work.
Download: Moon+ Reader (Free) | Moon+ Reader Pro ($ 5)
You Can Annotate EPUBs Too
It’s difficult to think critically when you only passively consume information. Deep work requires you to think harder beyond the simple context. Creating annotations is your first step for developing a knowledge-based mindset because you begin to establish connections with different ideas.
The Android PDF apps discussed here will help you become a better reader and thinker. But you can annotate EPUB files too. Some excellent EPUB reader apps lets you annotate and take better notes. If this interests you, check out the best Android ebook reader apps with amazing annotation features.
Read the full article: The 5 Best PDF Reading, Editing, and Annotation Apps for Android


















