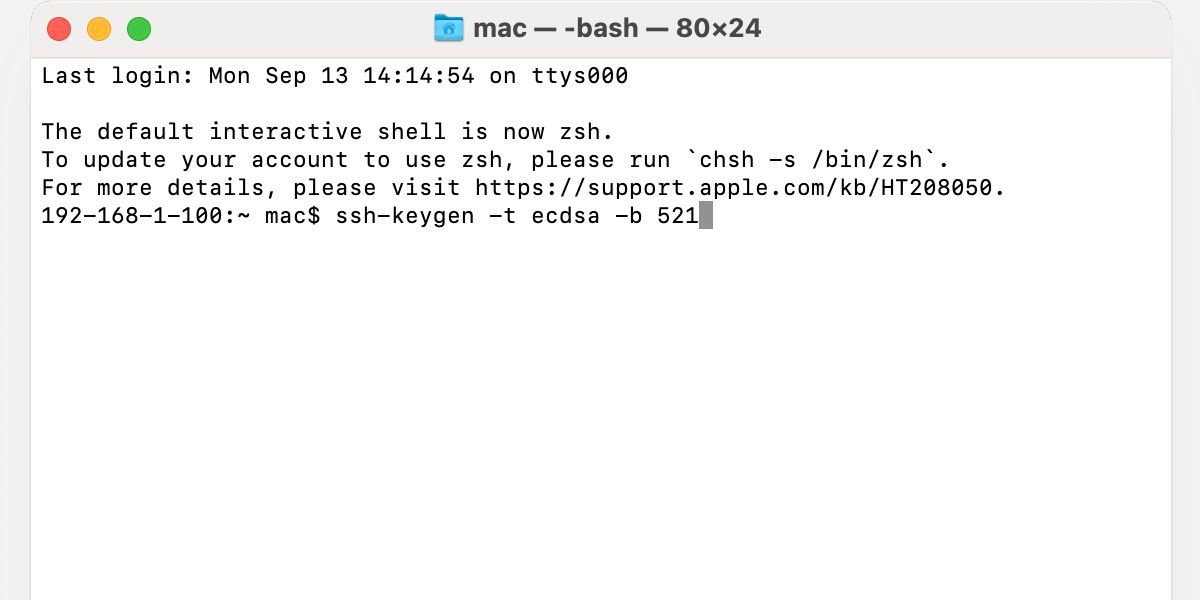Did you know that Chromebooks have a built-in terminal? Called Chrome OS Developer Shell—or Crosh for short—it lets you access a command line interface which you can use to debug your machine, run tests, or just poke around for fun.
Today, we’re going to look at several terminal commands that all Chromebook users should know about for improved productivity and troubleshooting.
Essential Terminal Commands for Chromebooks
We’ll explain all these in more detail, but here’s the TL;DR version:
- Open Crosh: Ctrl + Alt + T
- Ping: ping [domain]
- Test memory: memory_test
- Change mouse settings: xset m
- Change keyboard settings: inputcontrol
- Configure modem: modem help
- Rollback Chrome OS: rollback
- Stop a process in Crosh: Ctrl + C
- Open Task Manager: top
- Battery Manager: battery_test [seconds]
- Developer Mode commands: shell, systrace, packet_capture
- Users and uptime: uptime
- Time settings: set_time
- Network diagnostics: network_diag
- Record audio: record [seconds]
- Network trace: tracepath
- Help: help, help_advanced
- Exit Crosh: exit
1. Open Crosh
You won’t get far if you don’t know how to launch the app.
You won’t find the Chrome OS Developer Shell in the regular list of apps in your Chromebook’s app tray. Instead, you need to press Ctrl + Alt + T to open the terminal window and get started.
Note: You don’t need to have your Chromebook’s Developer Mode enabled to access Crosh.
2. Run a Ping Test

Type ping [domain] to run a ping test on your Chromebook.
In case you don’t know, ping tests are an essential tool if you’re trying to diagnose network issues. It will let you know how quickly traffic is traveling between your computer and a web server. It will also inform you if there are any dropped packets.
3. Test Your Memory
Although you can see information about your Chromebook’s memory using third-party plugins (read our article about how to check your Chromebook’s specs to learn more), it might not be enough for some users. If you want a more detailed level of information, use Crosh. Just type memory_test and hit Enter.
4. Change Your Mouse’s Acceleration Rate
You can manage your mouse’s basic speed using the Settings menu on Chrome OS. Head to Settings > Device > Mouse and Touchpad > Mouse > Mouse Speed to make changes.
However, if you want a more granular level of control, you need to head into Crosh. If you type xset m, you can change how quickly your mouse accelerates when it starts moving.
5. Change Keyboard Repeat Rate
In a similar vein, you can also change how quickly a letter repeats itself on the screen when you hold down a single button on your keyboard.
Type xset r and follow the on-screen instructions to get started.
Note: The xset commands might not work on newer machines. If they don’t work for you, try inputcontrol instead.
6. Configure Your Modem
Another critical part of how to troubleshoot your network is ensuring that your modem is configured correctly.
If you type modem help in the Chromebook’s terminal, you will get access to a range of options, including settings to activate your modem, connect your modem, change the modem’s firmware, factory reset your modem, and more.
7. Reinstall an Earlier Version of Chrome OS
If a recent Chrome OS update has caused havoc with your computer, you can easily undo the changes and return to a previous version of the operating system.
The command you need is rollback.
8. Stop Any Process in Crosh
If you want to halt any background process (such as a ping test) in Crosh, just press Ctrl + C.
9. A Better Task Manager

Very few people know that Chrome OS (and the Chrome browser on other operating systems) has its own task manager. It shows you what processes are eating through your CPU and memory. You can find it by opening Chrome and going to More (three vertical dots) More Tools > Task Manager.
However, even fewer people know that Chrome OS has a secondary task manager hidden in Crosh. You can use it to learn about low-level processes that don’t show up in the main task manager app.
Type top to get started.
10. Battery Management

Again, you can see headline battery data merely by looking in the bottom right-hand corner of your Chromebook’s screen.
However, if you want more information, type battery_test [seconds] into Crosh (replace [seconds] with a number, for example, battery_test 10).
Crosh will show you precisely how much battery power your machine used in the given timeframe, as well as feedback on your remaining battery time and your battery’s overall health.
11. Developer Mode Commands
Although you don’t need to be a developer to use Crosh, if you do have Developer Mode turned on, you will have three new commands available to you:
- shell: Opens a full bash shell.
- systrace: Starts a system trace.
- packet_capture: Captures and logs data packets.
12. Users and Uptime
When was the last time you turned off your Chromebook? If you’re anything like me, you’ll go days—or even weeks—between reboots.
To see how long your computer has been running for since its last shutdown, type uptime. The results will also provide information about the users who are currently logged in.
13. Change the Time
Do you have problems with your machine’s display time? Perhaps you live on a border between time zones, or a have an internet connection with an IP address that frequently moves.
Enter set_time into Crosh, and you can override the operating system’s graphical interface time settings.
14. More Network Diagnostics

If you’ve run a ping test and tried configuring your modem but you are still encountering issues, you can type network_diag to run even more tests on your network.
The output is saved as a TXT file in your Chromebook’s Files app.
15. Record Audio
Chromebooks do not come with a native audio recording tool. Of course, there are plenty of apps in the Chrome Web Store that provide the functionality, but they are unnecessary.
In Crosh, type sound record [seconds] (again, replacing [seconds] with a number) to record that amount of audio through your machine’s microphone.
Type sound_play to listen to what you captured or find the newly created audio file in the Files app.
16. Trace the Network
The final Crosh networking command on our list, tracepath lets you route your computer’s data packets take across a network.
17. Help

If we’ve not covered the command you need, type help or help_advanced to see a full list of all the Crosh commands that are available to you.
18. Exit Crosh
When you’ve finished exploring, type exit and Crosh will quit.
It’s as simple as that.
Make Backups Before You Begin
It goes without saying that if you change settings in the Chrome OS Developer Shell without knowing what you’re doing, you could render your system unusable.
Luckily, Chromebooks are remarkably easy to restore, but you would lose any locally-saved data. As such, make sure you create backups before you do too much poking around.
Learn More About Using a Chromebook
If the Crosh commands we have discussed are beyond your level of technical expertise, don’t worry.
Looking for more Chromebook help? Here’s how to set up a VPN on a Chromebook and how to use a Chromebook’s accessibility tools.
Read the full article: 18 Terminal Commands All Chromebook Users Should Know