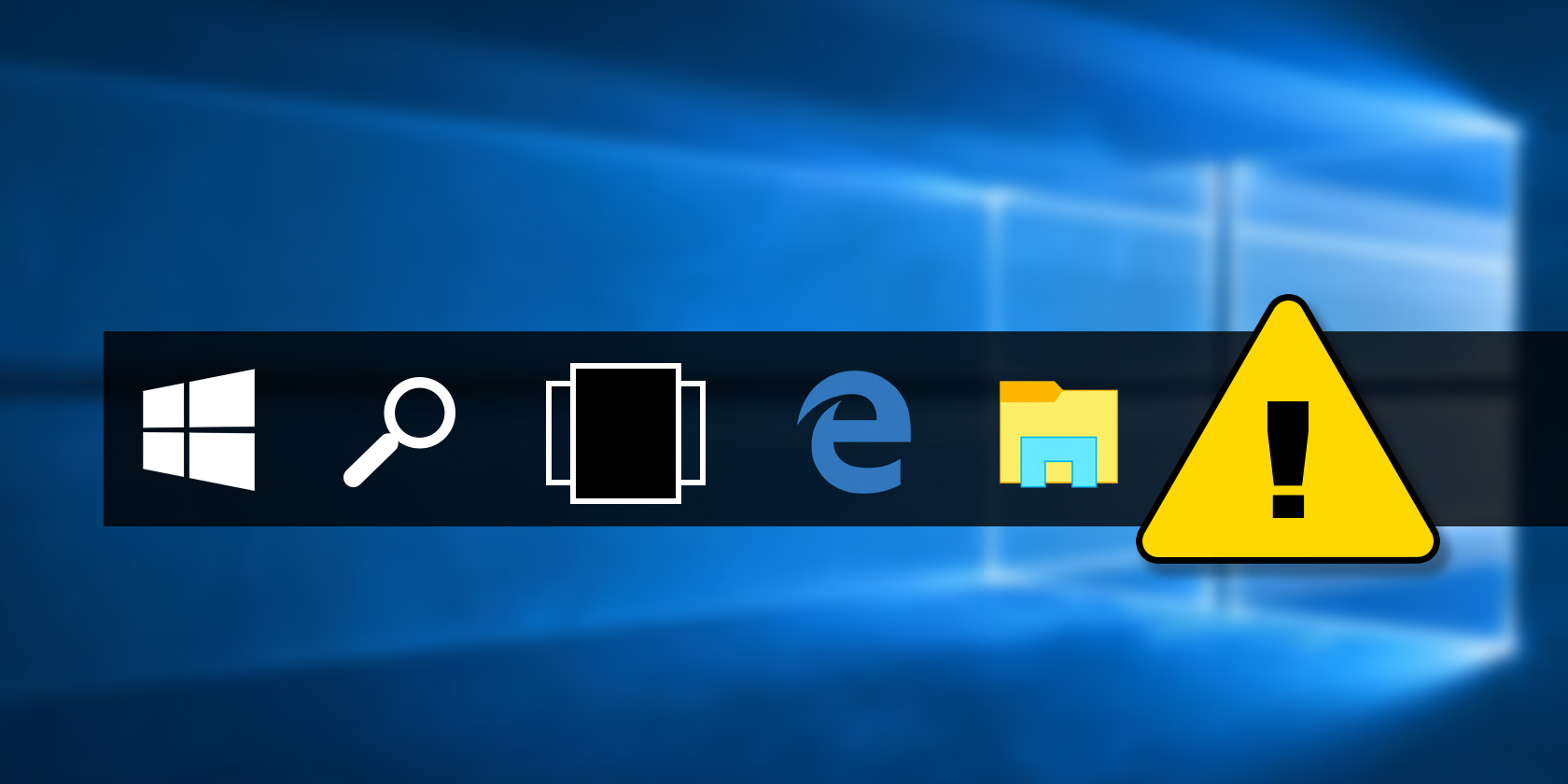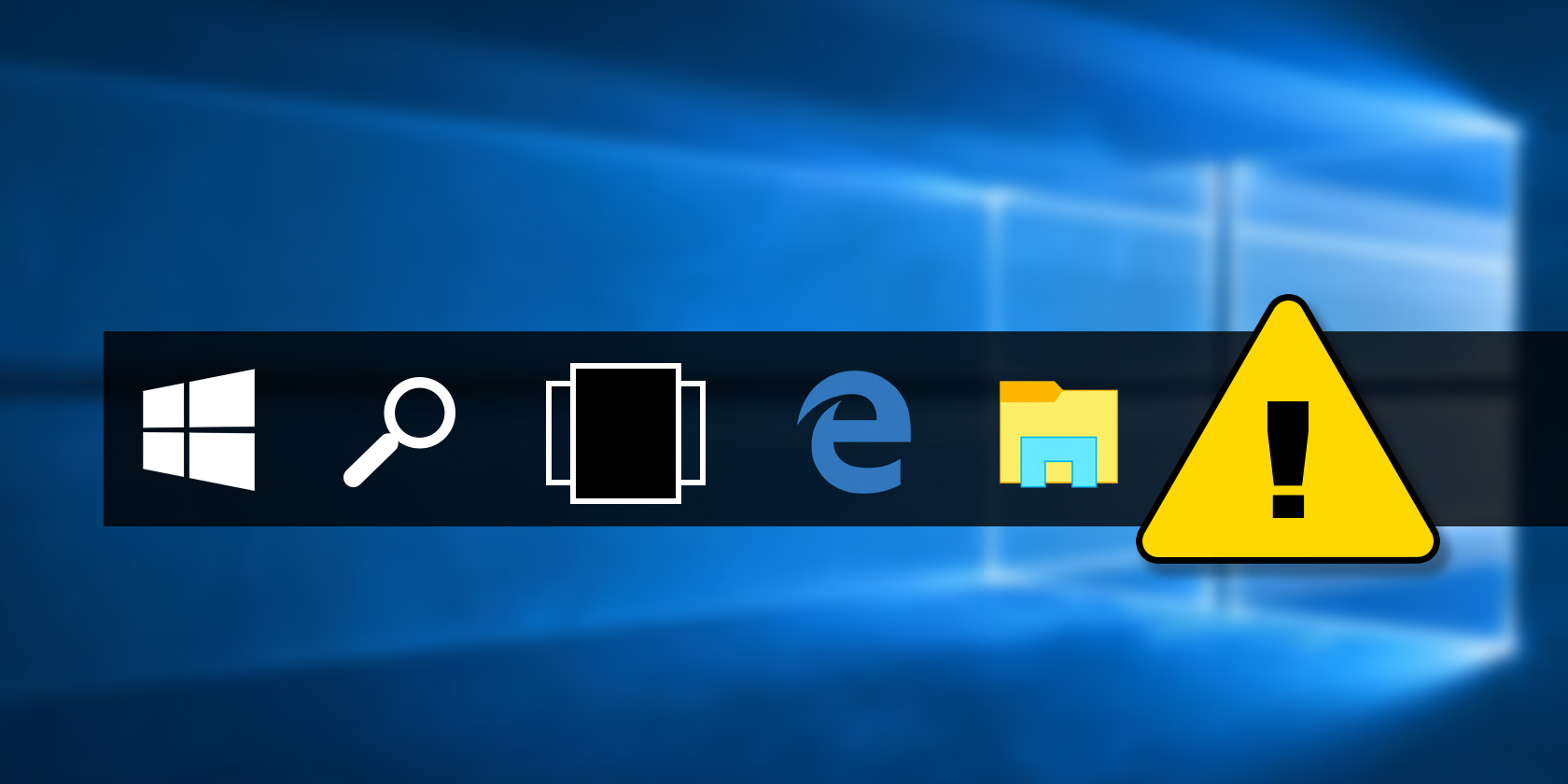
Microsoft definitely gave the humble Taskbar some new tricks in Windows 10. But along with useful functionality, this introduced frustrating errors into the fold.
Below we’ll discuss what’s changed about the Taskbar with the advent of Windows 10, as well as offer some fixes for the most common issues that plague the Taskbar.
With these tips in tow, you should be well on your way to having a fully functional Taskbar once more.
What’s New With the Windows 10 Taskbar?
Like much of the operating system, the Taskbar was given an aesthetic and functional makeover when Windows 10 launched in 2015.
The biggest change is the addition of the search box, which doubles as a method of interacting with Microsoft’s personal assistant, Cortana. If you don’t like this bar, right-click the Taskbar and choose Cortana > Show Cortana Icon for a much less invasive icon, or Hidden to remove it entirely.
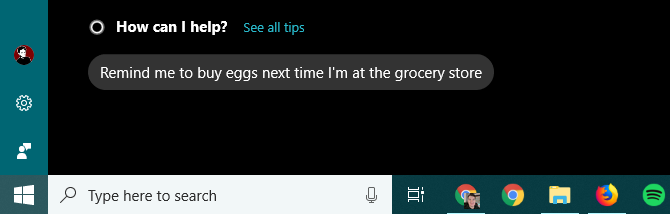
To the immediate right of the search bar is the Task View icon. This powerful functionality allows you to see all the windows you currently have open at a glance. It also offers an easy way to create virtual desktops.
Virtual desktops allow you to separate different windows and applications into individual instances. For instance, you might want to create a work desktop separate from the one you use to browse the web and listen to music on your lunch break.
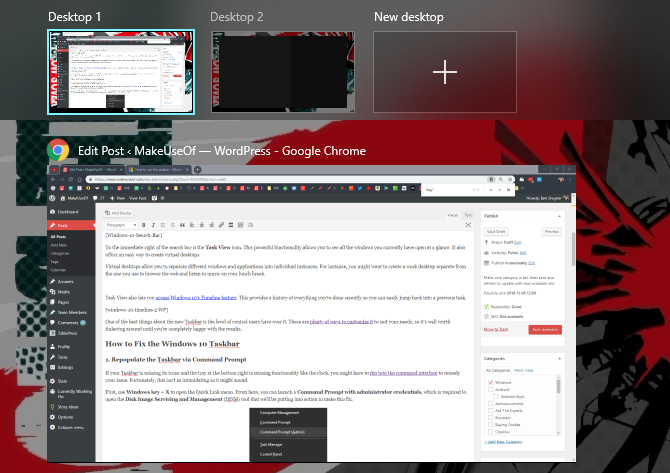
Task View also lets you access Windows 10’s Timeline feature. This provides a history of everything you’ve done recently so you can easily jump back into a previous task.
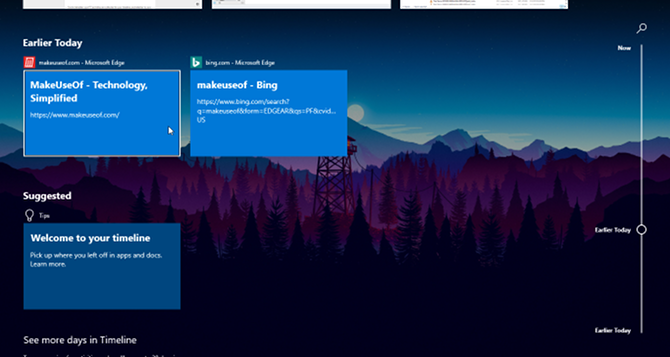
Windows 10 offers a great level of control over the new Taskbar. We’re going to focus on fixing issues below, so check out our complete guide to Taskbar customization if that’s what you’re looking for.
1. Restart Windows Explorer
A quick first step when you have any Taskbar issue is to restart the explorer.exe process. This controls the Windows shell, which includes the File Explorer app as well as the Taskbar and Start Menu. Restarting it can thus clear up any minor hiccups.
To restart this process, press Ctrl + Shift + Esc to launch the Task Manager. Click More details at the bottom if you only see the simple window. Then on the Processes tab, locate Windows Explorer. Right-click it and choose Restart.
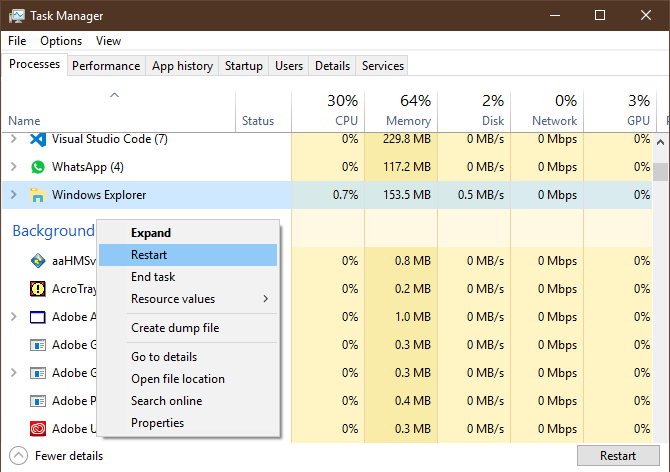
You’ll notice your Taskbar goes away for a minute, then comes back. This is normal, and when it returns, it will hopefully be back to normal.
If this doesn’t work, you can also try signing out and back in of your user account. Don’t forget that restarting your PC is always a good idea if you haven’t done so in a while.
2. Windows 10 Taskbar Not Hiding
When you’ve enabled the auto-hide functionality of the Taskbar, it’s annoying if it doesn’t work properly. If restarting the Explorer process doesn’t work or the issue happens frequently, you can try some other fixes.
First, make sure you actually have auto-hide enabled. Head to Settings > Personalization > Taskbar and make sure Automatically hide the taskbar in desktop mode is enabled. It’s worth disabling and re-enabling this while you’re here, too.
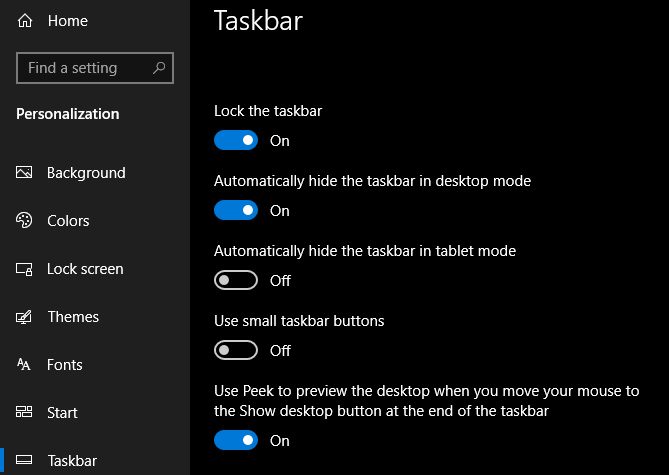
One of the most common causes for the Taskbar failing to retract automatically is an app requiring your attention. While this often comes accompanied with a glowing app icon, it’s not always obvious when this is the case.
Cycle through the apps that you have open and make sure that there are no error messages or other alerts waiting for you. Your browser can switch to this “attention” state if a website displays a notification, for example, or WhatsApp might have just received a new message.
If checking your open apps doesn’t fix this, take a look at the apps in your System Tray. One of them, running in the background, may be calling for attention.
Should you run into this problem on a regular basis, try adjusting notifications for the app that keeps getting stuck—open Settings > System > Notifications & actions or check inside the app’s own settings. Failing that, reinstalling the app may fix the problem.
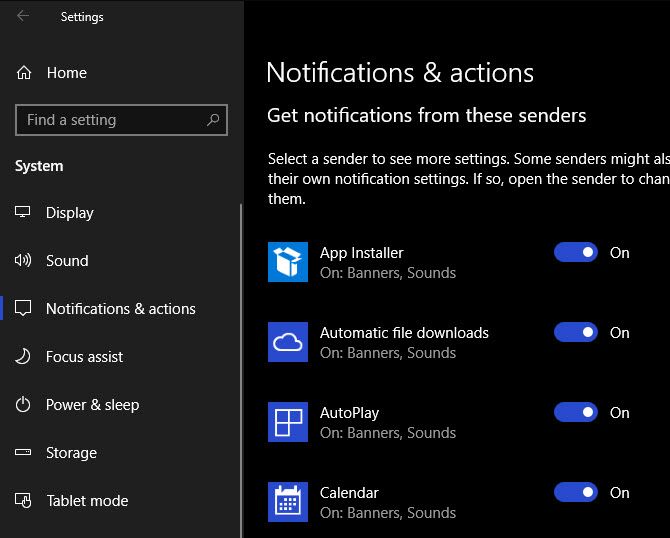
3. Windows 10 Taskbar Icons Missing
If your Taskbar is missing its icons and the System Tray at the bottom-right doesn’t show the clock and other functions, you might have to dip into the command line to remedy your issue. Fortunately, this isn’t as intimidating as it might sound.
First, use the Windows + X shortcut (or right-click the Start button) to open the Power User menu. From here, you can launch a Command Prompt (Admin) or Windows PowerShell (Admin) window. From either of these, you can access a few tools that can perform the fix.
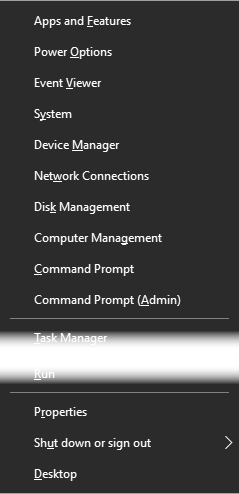
In the resulting prompt, you should first try an SFC command, which runs the System File Checker utility to patch up Windows issues. Use this command to do so, then reboot once it’s complete:
sfc /scannowIf this doesn’t fix the issue, you can try another utility. Enter the following command to invoke Disk Image Servicing and Management (DISM), and you should find that your Taskbar returns to its normal state after a reboot:
DISM /Online /Cleanup-Image /RestoreHealth4. Windows 10 Taskbar Frozen
If your Taskbar is present, but you can’t click on any of the icons, you can try a few PowerShell fixes.
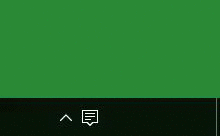
There is a relatively easy process that should clear up this predicament with a non-invasive command. Type PowerShell into the Start menu, then right-click its entry and choose Run as administrator.
Enter the following command to re-register all apps:
Get-AppXPackage -AllUsers | Foreach {Add-AppxPackage -DisableDevelopmentMode -Register "$ ($ _.InstallLocation)AppXManifest.xml"}After this, navigate to C:Users[Username]AppDataLocal. Find the TileDataLayer folder and delete it. Hopefully, after a moment, this will fix your Taskbar up.
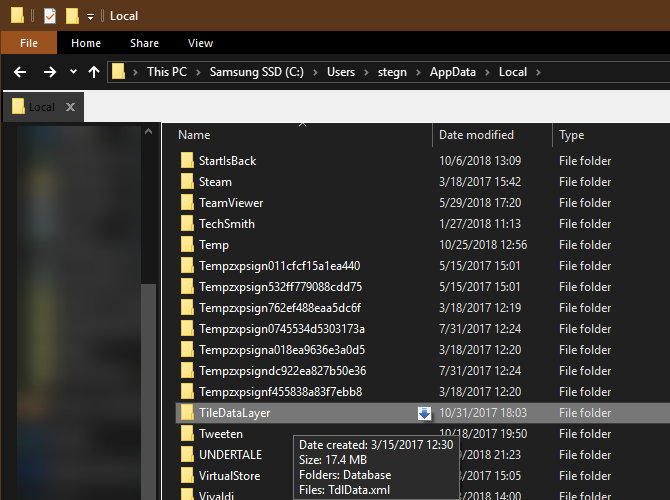
There is a second, more invasive fix. Unfortunately, this one comes at a cost as it will also remove all Windows 10 apps, including the Store, from your system.
To try it, open PowerShell with admin credentials as demonstrated above. Then input this command:
Get-AppxPackage | Remove-AppxPackage Get-AppxProvisionedPackage -Online | Remove-AppxProvisionedPackage -onlineAfterwards, restart your system and hopefully, you’ll have everything fixed. Follow Winaero’s guide if you decide that you want the Windows Store back.
5. Check for Driver and Windows Updates
This is broad advice that’s applicable to many PC problems, but it’s solved Taskbar strife for some. Outdated drivers, especially display drivers, can cause all sorts of issues. Thus, updating them is worth a look if you’re still at a loss as to what’s affecting your system.
There’s a chance that Windows 10 could have caused your driver dispute. Its rollout of automatic updates carries over to drivers, but the implementation of this feature isn’t perfect. We’ve shown how to get control of your driver updates back if you’re concerned.
Of course, you’ll then need to make sure your drivers actually get updated. Follow our guide to updating Windows drivers safely and see if this clears up your issue.
While you’re at it, make sure you’ve installed all Windows updates at Settings > Update & Security > Windows Update. Sometimes the latest Windows patches can clear up issues like this.
6. Try System Restore or Create a New User Account
Tried everything above and still can’t manage to make your Taskbar behave as it should? You can try a System Restore point, if you have one, to go back in time before the issue started.
Failing this, you can create a new Windows user account to clear up the problem. Though this is fairly inconvenient, of course.
To create a new user account, open up the Settings app (Windows + I) and navigate to Accounts > Family & other Users. Under the Other Users section, select Add someone else to this PC.
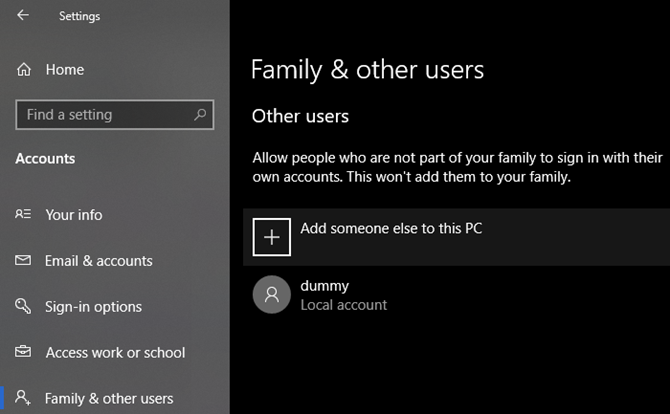
You can then work your way through the account creation process. If you’re replacing your own user account, you should choose the I don’t have this person’s sign-in information, then Add a user without a Microsoft account to avoid any confusion with your original login.
Long Live the Windows 10 Taskbar
Hopefully, you’ll never run into issues with your Windows 10 Taskbar (again). We hope one of these tips helped you fix any annoying problems.
For more, check out the best free tools to fix any Windows 10 problem.
Read the full article: 6 Steps to Fix Your Windows 10 Taskbar Issues