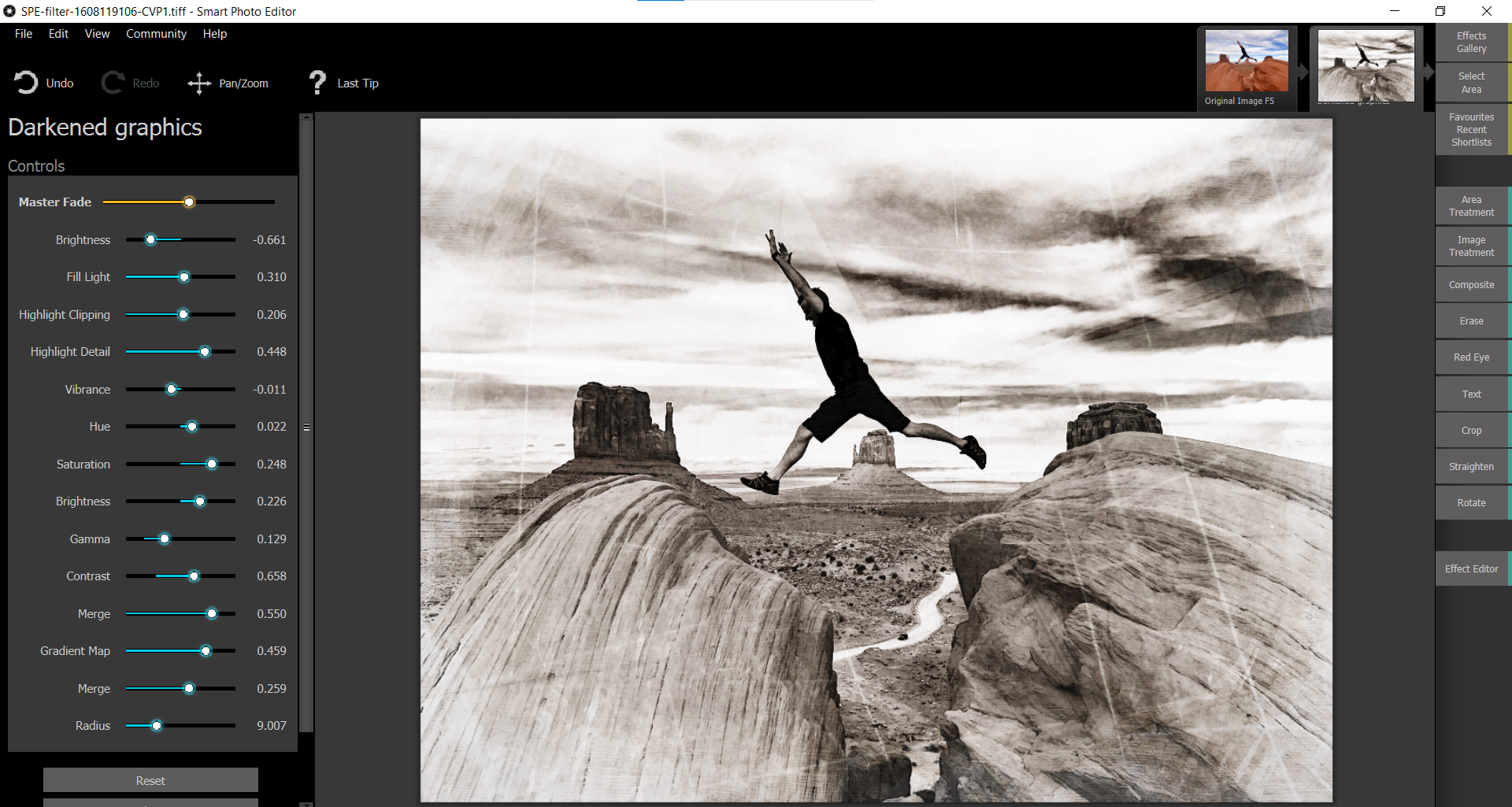For most popular versions of Linux, GNOME is the desktop interface you see. If your experience is slow or laggy, there are several adjustments you can make regardless of whether you’re using Ubuntu, Fedora, or Debian.
Want to speed up your GNOME experience? Here are six tweaks that can put a spring into GNOME’s step.
1. Disable or Uninstall Extensions
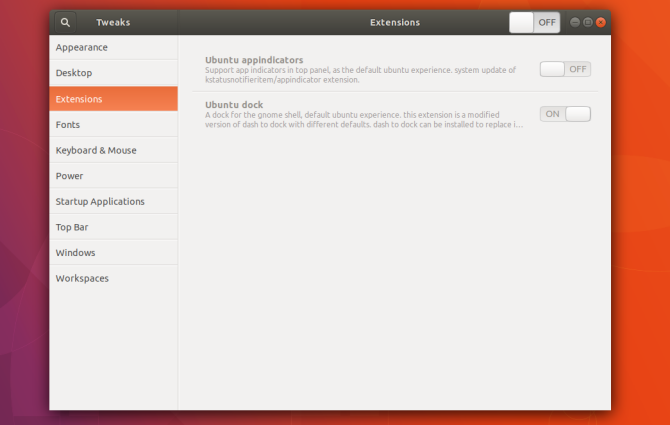
GNOME isn’t very customizable out of the box. At first, you can change the wallpaper and little else. But you can use extensions to make GNOME be what you want.
While these add-ons are one of GNOME’s great strengths, they’re also a weakness. Installing them can gradually slow down your computer.
Each extension increases what the interface has to load and keep in memory. Some extensions introduce more strain than others. The speed hit often isn’t drastic enough to stand out, so your experience may have gradually slowed down without you realizing.
So if you have a bunch of extensions always running on your machine, you may want to try turning them off to see if you get a speed boost.
Unfortunately, there isn’t a built-in way to view and manage all of the extensions you have installed. You need to download a tool called GNOME Tweaks, which you can find using GNOME Software (renamed to Ubuntu Software in Ubuntu). In GNOME Tweaks you will see all of your extensions listed in the Extensions section of the sidebar.
2. Turn Off Search Sources
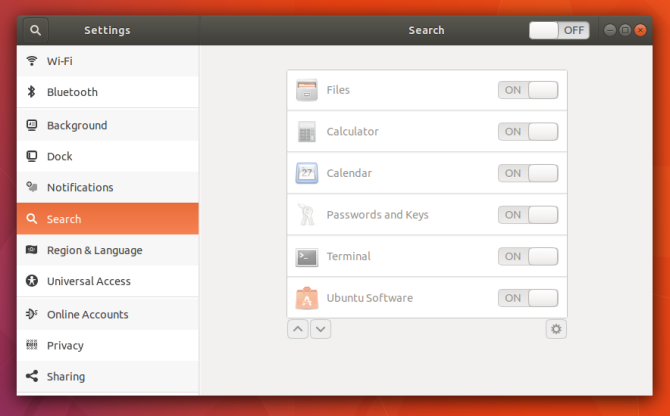
The GNOME Activities Overview opens whenever you click on Activities in the top-left or press the Super key (i.e. the Windows or Command key) on your keyboard. From here you can click around to open software, or you can start typing to perform a search.
The Activities Overview searches more than just software. It can also locate files on your computer. In addition, you can check the weather, search Wikipedia, and open bookmarks. Some of these features require accessing the internet with every key you type. If you’re not using this functionality, those are computer resources that don’t have to be spent.
You can toggle search sources via Settings > Search. If a source doesn’t appear there, then it may be a GNOME extension instead. You can toggle those using GNOME Tweaks or uninstall them via GNOME Software.
3. Disable File Indexing
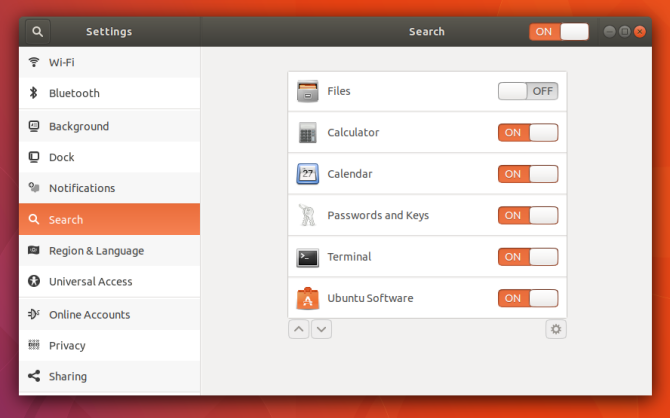
Accessing the internet isn’t the only way searches increase the pressure on your computer. In order to search for files and documents, a program must first run in the background that reads these file names and creates an index. This service has to run often in order to detect new files that you create.
That means even while you’re looking at a static screen, your PC may be hard at work.
Turning off file indexing can free up resources, especially if you’re using a cheaper or older machine with lower system specs. You may also notice that you have improved battery life after making this change. To disable file indexing, turn off the Files option under Settings > Search.
File indexing in GNOME comes from a service called GNOME Tracker, which you can uninstall entirely if you want to be certain it isn’t running in the background.
4. Turn Off Animations
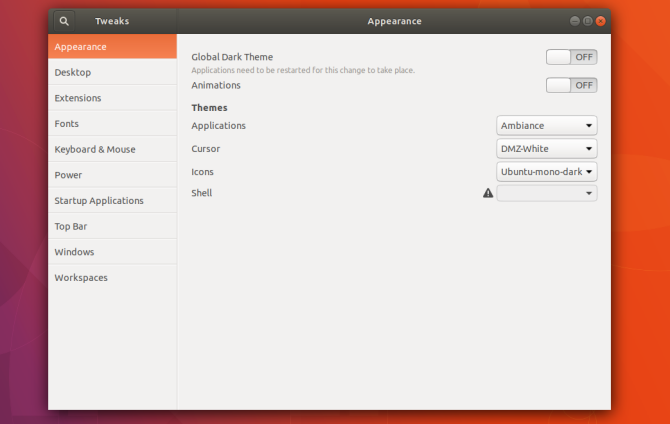
When you click the Activities button, the Overview screen wooshes in out of nowhere. Ideally that animation is quick, but sometimes it lags and stutters. Sometimes this animation is the source of the lag between when you press the Super key and when the Activities Overview screen appears.
Even when the animation doesn’t jitter, it’s still slower than having no animation at all. Part of what made older desktop operating systems feel snappy was the way windows instantly appeared or disappeared. If you’ve wondered why your new desktop feels slower, even with powerful specs, this may be the reason.
You can disable animations via GNOME Tweaks. Open the apps and look for the animations toggle in the Appearance section.
5. Install Lighter Alternative Apps
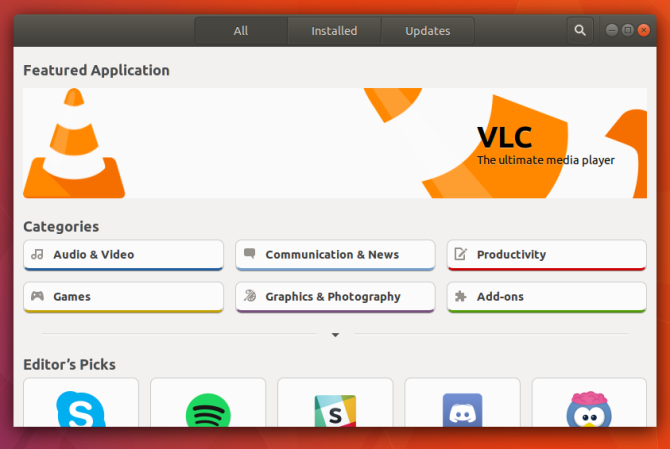
GNOME provides some great apps. Your chosen Linux operating system (more commonly known as a “distribution” or “distro”) likely provided a few other well-known open source programs. Think Firefox or LibreOffice. These are some of the best tools in the free software world, but they’re also relatively heavy.
Want a lighter web browser? Try out GNOME Web or one of the many alternative web browsers. If you’re not exchanging complex documents with people using other programs, you may find that AbiWord is the only word processor you need. Gnumeric is as good at doing the kind of relatively basic things I do with a spreadsheet as LibreOffice. Even seemingly simple apps like Gedit have a lighter alternative, such as Leafpad.
Here are some alternative Linux apps that may put less burden on your PC. You can find most of them, as well as the apps I’ve listed above, using GNOME Software.
6. Limit Startup Applications
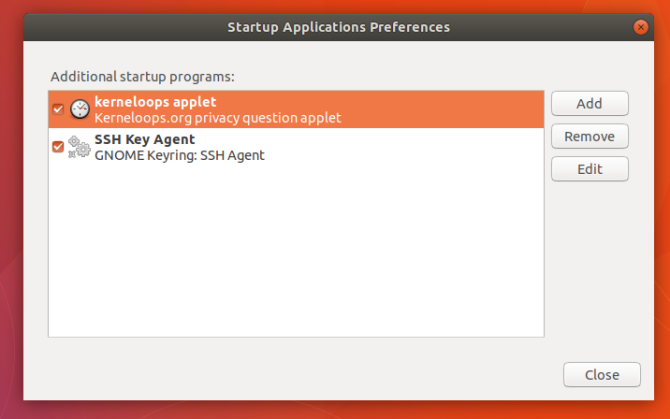
Like people, computers slow down when they’re placed under a demanding workload. The more apps we run at once, the harder our computer has to work.
Some apps automatically launch when we sign into our computers. They often go unnoticed, running in the background. Yet even if we don’t see them, they’re still increasing the demand on our PCs.
Most popular GNOME distributions come with an app called Startup Applications. Here you can find services that launch when you login. Some are there by default. Others are programs you’ve installed that added themselves to the list.
Note: Not all background services appear in Startup Applications. Some are treated more like system components. Removing them requires a package manager and general knowledge of what you can safely remove without impacting the apps you rely on.
Is Your GNOME PC Feeling Faster Yet?
If not, there are more Linux-related speed improvements that you can make regardless of whether you use GNOME.
If your computer is still bogging down under the stress, you may need to use a lighter desktop environment or distribution entirely.