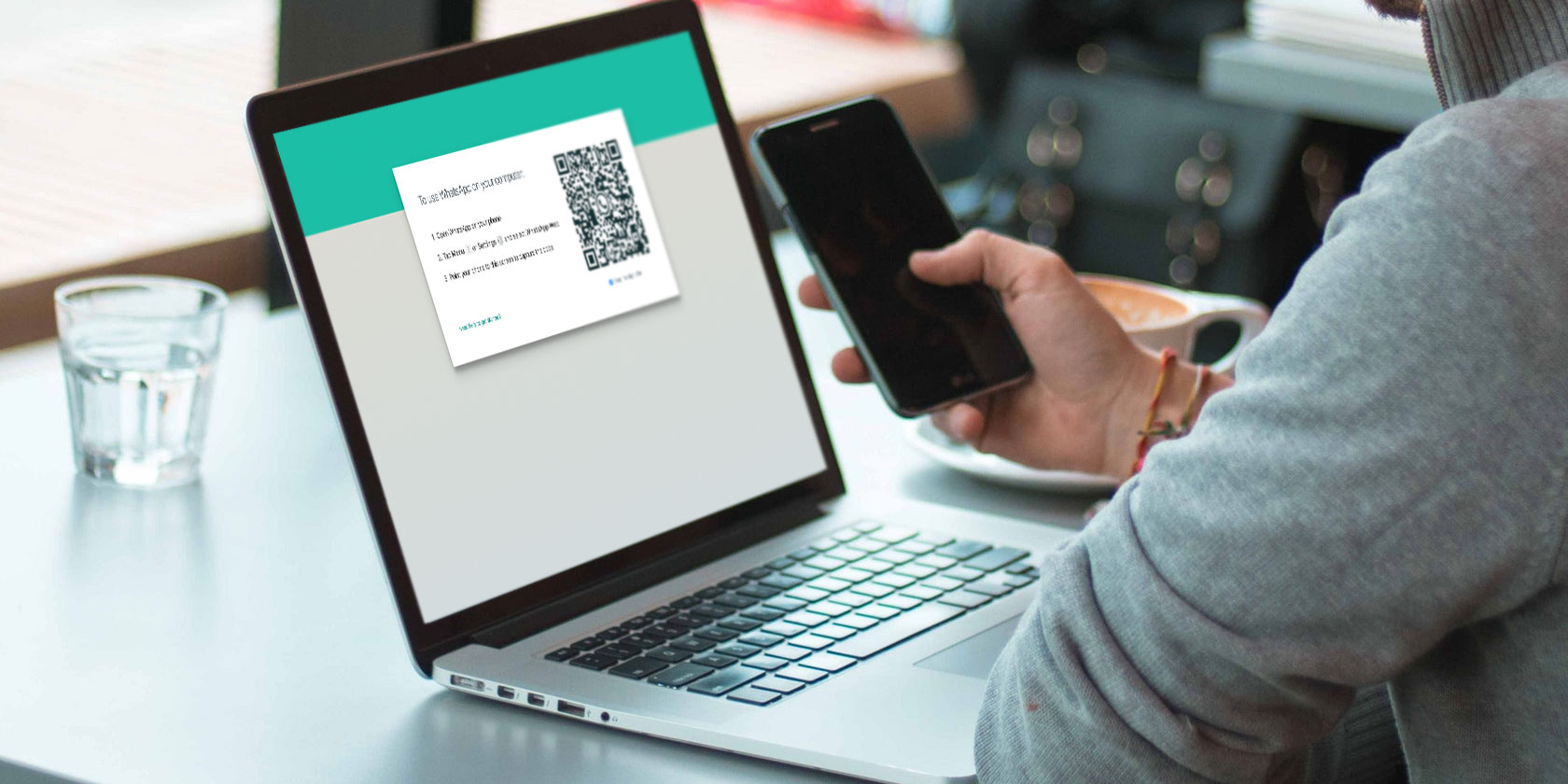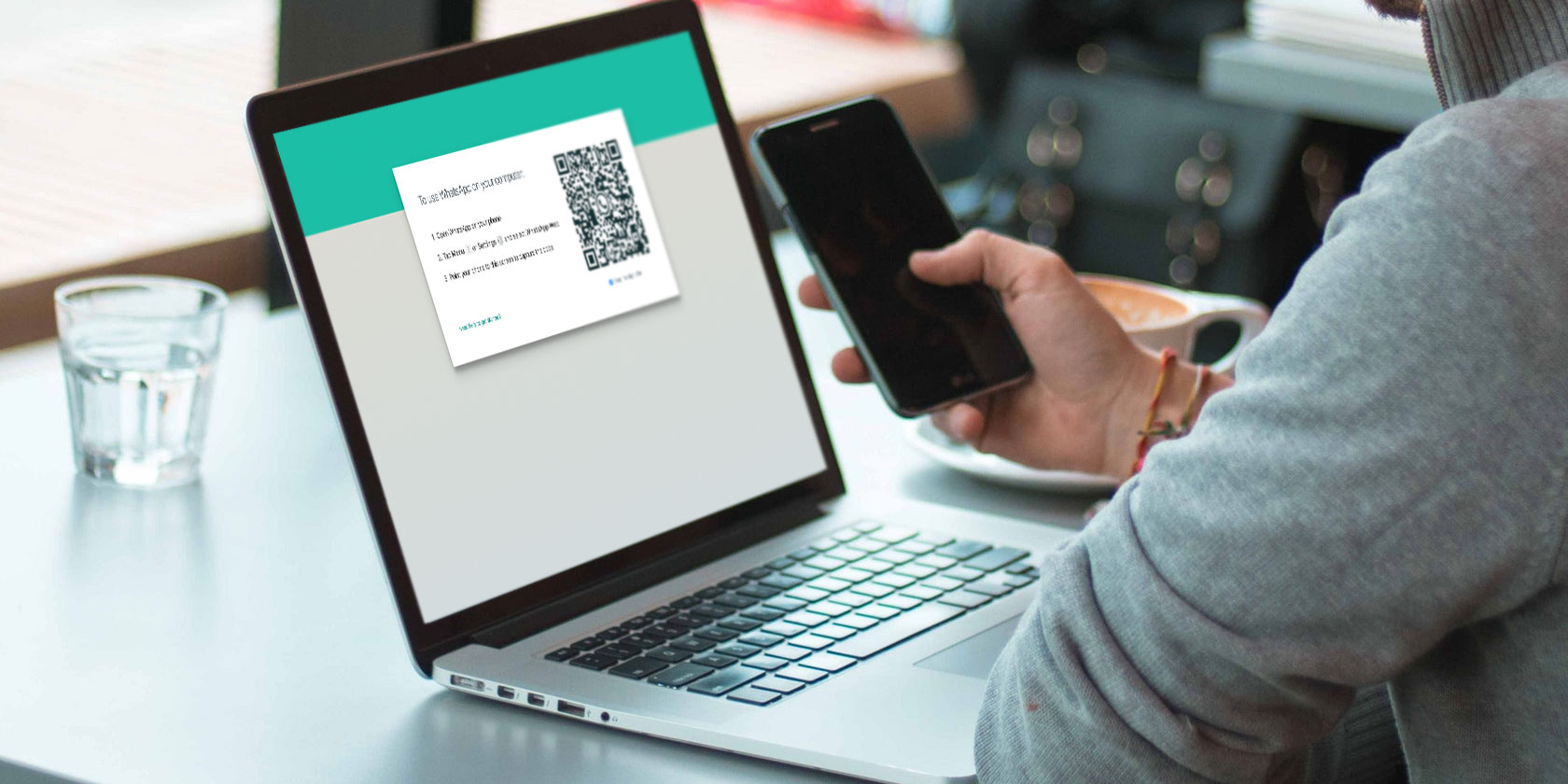
For more than a billion users across the globe, WhatsApp is the preferred way to communicate. It’s used for everything from communicating with loved ones to conducting business. And if you’re constantly on WhatsApp, you may want to use a bigger screen.
This is where WhatsApp Desktop comes in. WhatsApp Desktop is similar to WhatsApp Web, but it works natively as an app on your PC or Mac. It’s more reliable, faster, and much better than using WhatsApp in a browser.
So, if you’re using WhatsApp Desktop, here are some tips to help you along the way.
1. Customize Notifications
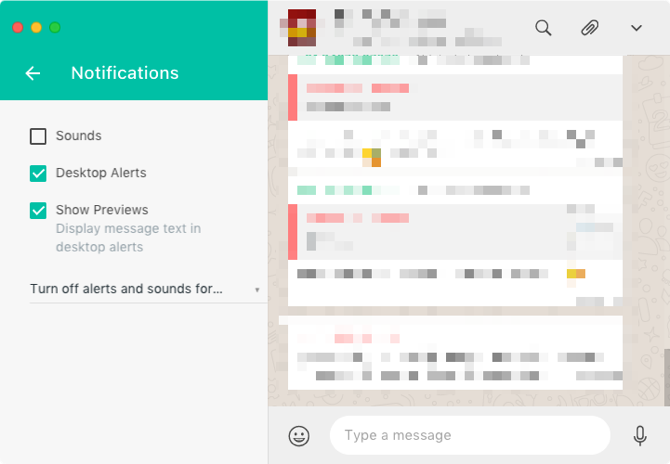
By default, WhatsApp will bug you with audio-visual notifications every time you get a message. But thankfully, there’s a way to customize notifications.
Click on the drop-down button next to your profile icon and select Settings. Here, choose Notifications.
The first thing you should do is disable the Sounds option. If you don’t want the message content visible on your Mac (especially useful if you’re in a shared working space), uncheck the Show Previews option. To disable the alerts altogether, uncheck the Desktop Alerts option.
You can also mute WhatsApp Desktop for an hour or a day using the drop-down option at the bottom of the page.
2. Use Emoji Commands
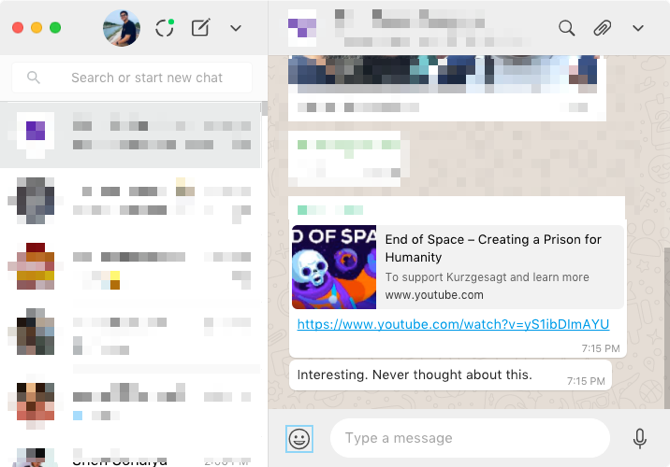
If you’re a serial emoji user, WhatsApp Desktop is a must have. When you’ve selected a chat, press the Shift + Tab keyboard shortcut to highlight the emoji picker and press Enter to open it (this is also where you’ll find GIFs and Stickers).
But you don’t even need to do that. WhatsApp Desktop supports Slack-like emoji autocomplete.
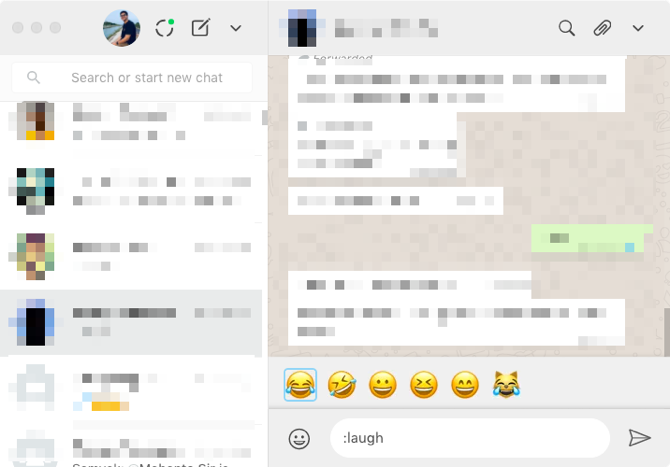
Say you want to enter a laughing emoji. You start out with a colon (:) followed by the emoji name. By the time you’ve written “:laugh” you’ll see all five laughter related emojis. Use the arrow keys to move between the options and press Enter to add it to the message.
3. Navigate Faster Using the Tab Key
WhatsApp Desktop is designed with the keyboard ninja in mind. And it’s all hinged on the Tab key.
After launching the app, the first Tab press highlights the Search area. The next one highlights the current chat on the list. The one after that highlights the emoji picker and the one after that, the message box. The last Tab press is redundant, as pressing the Enter key from the list view directly highlights the message box.
It’s the first two Tab presses which are the most useful. Whenever you want to jump to a new conversation, just press the Tab button, start typing the name, select it from the list by pressing Enter, and just start typing the message.
Anytime you’re navigating a section, or a top-level element, you can use the Tab key. For instance, after selecting the emoji picker, you can use the Tab key to quickly move over to the GIF section or the Stickers section.
4. Convert Emoticons to Emojis
![]()
WhatsApp Desktop supports old-school emoticons and automatically converts them into emojis. So if you’re stuck in the golden days of AOL chat, you can still hold a conversation in emojis on WhatsApp.
Just enter the emoticon like you normally would. All the popular options like :-), :-(, :-p. <3, and so on are supported. When you press the Enter key, they’ll show up as an emoji in the chat.
5. Use Text Formatting
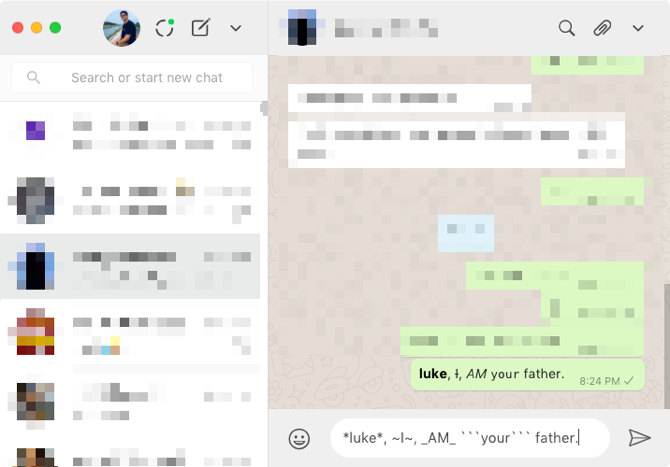
In 2017, WhatsApp added support for text formatting. This means you can now use Markdown-style modifiers to convert text into bold, italics, strikethrough, and underline. Yes, finally a real reason to learn Markdown.
You can use the same modifiers here. In fact, it’s so much easier to do on WhatsApp Desktop because modifiers like asterisks and tilde are easier to reach on a full sized keyboard.
To turn text bold, wrap it in asterisks. For italics, use underscores. To strikethrough a message, use tilde keys on both ends. To change the font so it looks like a monospace font, add three backticks on both ends.
6. Shortcuts for WhatsApp Desktop
WhatsApp Desktop is designed to be used with a keyboard most of the time. And there’s a lot that you can do with just keyboard shortcuts. There’s no need to go looking around in menus.
- Control/Command + N: Start a new chat.
- Control/Command + Shift + N: Create a new group.
- Control/Command + Shift + [/]: Move between chats.
- Control/Command + E: Archive a chat.
- Control/Command + Shift + M: Mute a chat.
- Control/Command + Shift + U: Change the read status of the chat.
- Control/Command + Backspace/Delete: Delete a chat.
- Control/Command + P: Open your profile.
If you’re using a Mac, use the Command key instead of Control.
7. Try ChatMate for WhatsApp (Mac)
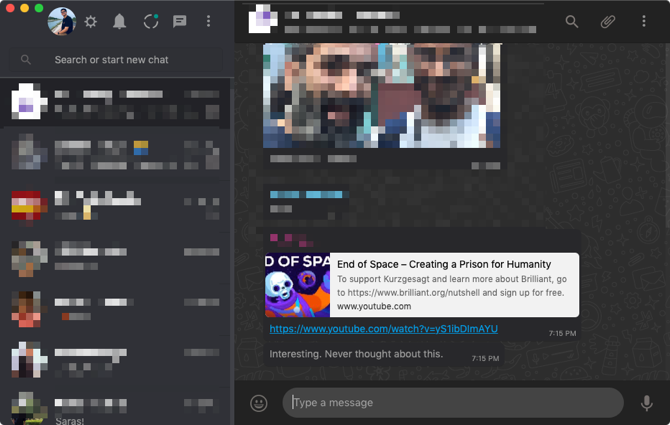
If you’re using a Mac, you should try ChatMate for WhatsApp. It’s a third party app that brings a better WhatsApp experience customized for the Mac.
For instance, it has a dark mode that goes well with the new Dark theme in macOS Mojave (one of the many new features in macOS Mojave). Plus, it has a Do Not Disturb mode, Touch Bar support, and you can lock up ChatMate as well.
Download: ChatMate for WhatsApp ($ 2.99)
Everything Else Works as Expected
The rest of the WhatsApp experience works pretty much the same on Desktop as on mobile. You can still use broadcast lists, send voice notes, view WhatsApp Status from your contacts, and more. It’s actually easier to attach photos and documents, as you can just drag and drop any media directly to a WhatsApp conversation.
However, you can’t make voice or video calls, or upload to your WhatsApp Status from WhatsApp Desktop.
Download: WhatsApp Desktop (Free)
Getting the Most Out of WhatsApp
If you’re using WhatsApp Desktop, you can use the above features on your Mac or PC to increase your WhatsApp productivity. And the desktop app could even make it easier to locate and use new WhatsApp features.
WhatsApp is constantly adding new features, and to help you find them all, we’ve published a list of new WhatsApp features you might have missed.
Read the full article: 7 WhatsApp Desktop Tips to Chat More Efficiently