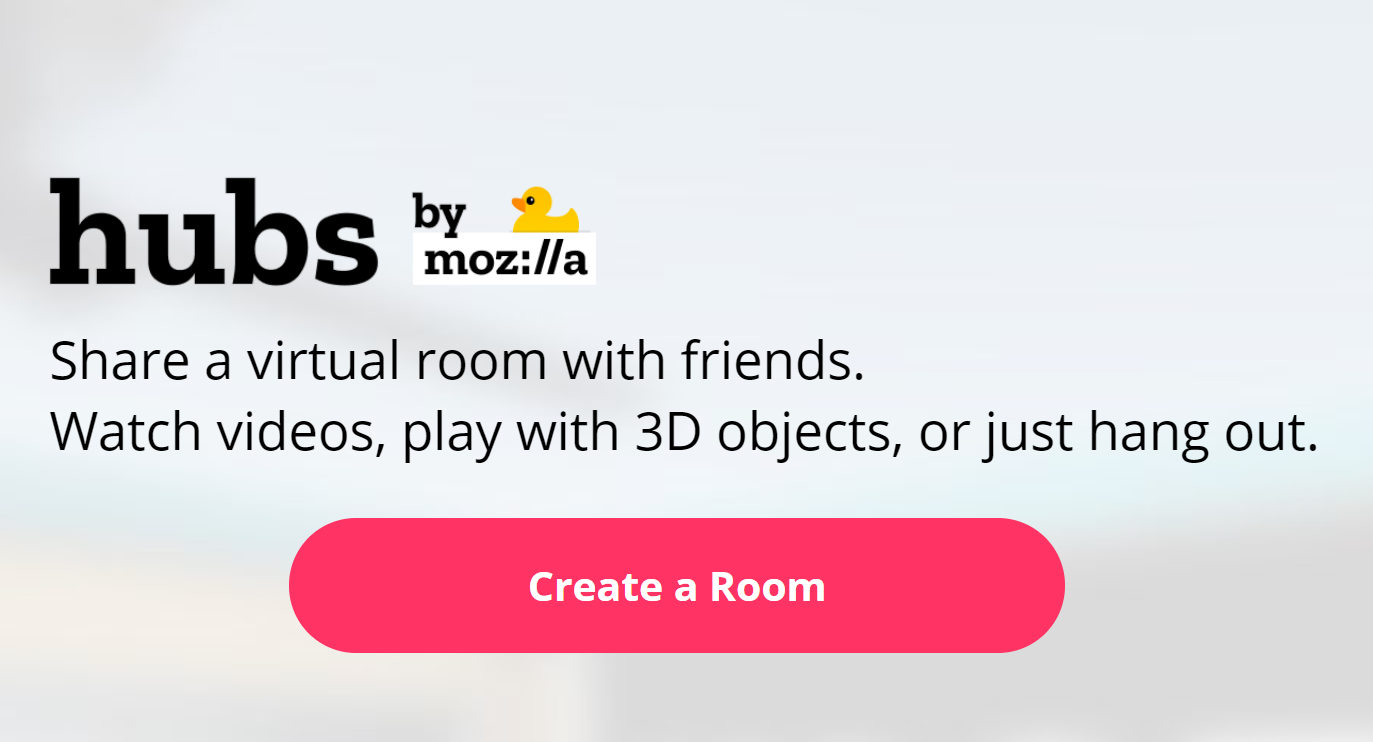Anyone who has an Apple device probably uses iCloud as well. This cloud storage service makes it easy to sync photos, calendars, documents, and more across all your Apple products. But if iCloud isn’t working, you might lose access to all that data!
We’ve put together a list of the most common iCloud problems from across the web, explaining everything you can do to fix them. So whether you’ve got iCloud sync issues or you can’t sign in from your iPhone, you can find the solution below.
1. Cannot Connect to iCloud

Connection issues are the most common problem with iCloud. They often crop up when you’re trying to sign in or sync data, but can even happen when you’re using unrelated apps on your iPhone or iPad.
The first step to take when your device cannot connect to iCloud is to check that Apple’s systems are all online. Go to Apple’s System Status website and make sure every iCloud-related service has a green circle next to it.
Differently shaped symbols in yellow or red mean Apple is experiencing problems with that service. When that happens, there’s nothing you can do but wait for Apple to fix it.
If iCloud is up and running, there may be new terms and conditions for you to agree to before connecting. Open the Settings app on your iPhone or iPad and tap [Your Name] at the top of the screen. A popup prompts you to agree to new terms and conditions if there are any.
Failing that, you should sign out of iCloud on your iPhone or iPad, then sign in again. To do this:
- Go to Settings > [Your Name].
- Scroll down and tap Sign Out.
- If prompted, enter your Apple ID password to Turn Off Find My Device.
- Choose what data to keep on your device—anything you don’t keep is still saved to iCloud—then tap Sign Out.
- Return toSettings to sign in again using your Apple ID details.
2. iCloud Doesn’t Sync Data Across Devices
When iCloud works, everything syncs automatically without any extra effort from you. That means you can take a photo or edit a document on one device, and those changes instantly sync to your other devices as well.
Unfortunately, iCloud doesn’t always work seamlessly. When that’s the case, try these tips to fix it:
- Hold the Sleep/Wake button, then slide to power off your device. Wait a minute or so before you press the button again to restart.
- Try streaming a video over the web to test your Wi-Fi connection. If it’s slow, restart your router to see if that fixes it.
- Go to Settings > [Your Name] on each device and make sure you’re using the exact same Apple ID account. If not, Sign Out and then sign in again with the correct details.
- Visit Settings > [Your Name] > iCloud and turn on each of the services you want to sync.
3. Third-Party Apps Don’t Save to iCloud
Some third-party apps save data to iCloud, allowing them to sync across all your Apple devices. Usually, they do this automatically. But if your apps aren’t syncing the way you expect them to, you might need to tweak the settings yourself.
Check the iCloud sync settings on each of your Apple devices by performing these steps:
- Go to Settings > [Your Name] > iCloud.
- Scroll through the list and turn on the apps you want to sync over iCloud.
- If your app is missing from the list, contact the developer to ask if this feature is supposed to work in the app.
4. Your iCloud Settings Never Stop Updating

This persistent loading screen usually appears after signing in to iCloud on your device, sometimes during the initial setup. Wait at least five minutes before trying to fix it; sometimes iCloud is still working, but is quite slow.
If you’re still stuck on the updating iCloud settings screen after some time, try the following tips to fix it:
- Hold the Sleep/Wake button, then slide to power off your device. Wait a minute or so before you press the button again to restart it.
- If it’s unresponsive, follow these steps to force restart your iPhone or iPad.
- After restarting your device, open Settings and sign into iCloud again.
5. iCloud Authentication Error Appears When You Sign In

Most of the time, when you can’t sign into iCloud, it’s because you entered the wrong username or password. But sometimes an Authentication Error appears even when you use the right credentials.
If you get this message or similar failed authentication messages, try these steps to fix it:
- Go to the Apple ID website.
- Use your Apple ID username and password to sign in.
- If you still can’t sign in, click Forgot your Apple ID or password? to reset your login details.
6. iCloud Says You Have an Unsupported Apple ID

You may have created an Apple ID under non-standard circumstances, which can cause problems with iCloud. Typically, if an Apple ID works with Apple’s other services—like the App Store or iTunes—it shouldn’t have any issues with iCloud either.
If your Apple ID doesn’t work with any of Apple’s services, contact Apple Support directly. They can offer you individual assistance to resolve this iCloud issue.
7. You Ran Out of iCloud Storage

Apple gives everyone 5 GB of iCloud storage for free, but that’s usually not enough to last long. After all, you can use iCloud to store all kinds of data: iPhone backups, high-quality photos, emails, and iCloud Drive files.
When you run out of iCloud storage, there are two ways to fix it: clear some space in your iCloud account, or buy more iCloud storage. If you want to create more free space, find out how to manage your iCloud storage and delete some of the content on there.
Otherwise, follow these instructions to buy more iCloud storage:
- Go to Settings > [Your Name] > iCloud > Manage Storage.
- Select Change Storage Plan.
- Select your storage upgrade option from the list, and enter your Apple ID password to confirm the monthly subscription.
- Apple charges you immediately, and the storage is available right away.
8. Verification Fails When You Sign In or Out of iCloud

You might find you can’t sign in to iCloud on your iPhone or iPad because Verification Failed. Sometimes, you can’t sign out of iCloud either for the same reason. This is often an issue with your internet connection or Apple ID login details.
There are a few ways to fix it:
- Hold the Sleep/Wake button, then slide to power off your device. Wait a minute or so before you press the button again to restart it.
- If it’s unresponsive, follow the steps to force restart your iPhone or iPad as linked in section 4 above.
- Try streaming a video over the web to test your internet connection. If it’s slow, restart your router to see if that fixes it.
- Make sure your device’s date and time are correct by going to Settings > General > Date & Time. Turn on the option to Set Automatically if it’s not already.
- If you have another device using the same Apple ID, go to Settings > [Your Name] > Password & Security > Get Verification Code. You need to use this six-digit code to sign in if you use two-factor authentication with iCloud.
9. Your Device Keeps Asking for an iCloud Password

This is an old iCloud problem that keeps popping up from time to time.
You’re in the middle of using your iPhone or iPad when a prompt appears asking you to enter your iCloud credentials. You do that, but a few moments later it appears again, then again, and so on.
Here’s how to fix it:
- Restart your device using the instructions we gave earlier, or force restart your device using the link in step 4 above if it’s unresponsive.
- Go to Settings > [Your Name] > Sign Out, then choose not to keep any data on your device. After signing out, return to Settings and Sign In again.
- Visit Apple’s System Status website to make sure iCloud is working properly.
- Visit Apple’s iForgot website to reset your Apple ID password, then sign in to iCloud on your iPhone and/or iPad using the new password.
- Finally, back up and restore your iPhone. This process can be time-consuming, so save it for the last resort after everything else.
Fix iCloud Problems so You Can Back Up Your Device
No matter the circumstances, it’s always annoying when iCloud isn’t working. But if your iPhone or iPad also can’t back up to iCloud, you might find yourself at serious risk of data loss.
iCloud backups are the most valuable aspect of Apple’s cloud service, since they protect all the data on your devices. Whenever you come across problems, do what you can to troubleshoot issues with your device backing up to iCloud.
Read the full article: 9 Common iCloud Problems (And How to Fix Them on Your iPhone or iPad)