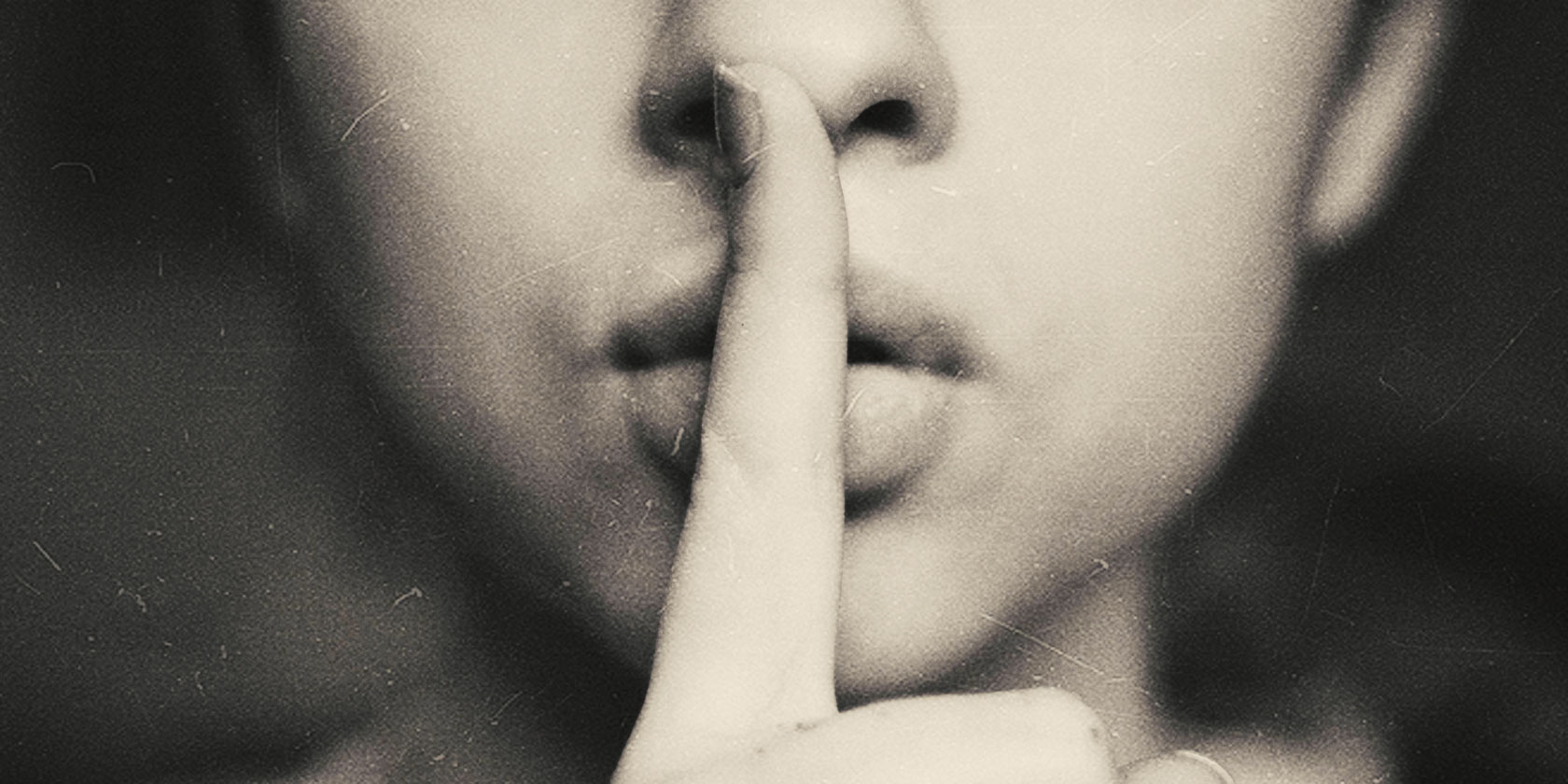Saving YouTube videos to your iPhone for watching offline is tricky business. If you don’t mind paying, you can subscribe to YouTube Red to watch without ads and download videos for offline viewing.
But this still requires you to watch the videos in the YouTube app. What if you want to watch them in your Camera Roll? We’ll show you how, and it doesn’t require jailbreaking or anything else shady.
How to Download YouTube Videos on iPhone
Unfortunately, the iPhone apps that let you download YouTube videos directly don’t last long. Thankfully, it’s still pretty easy with a small workaround.
First, install the app Documents by Readdle. It’s a file manager with an integrated web browser, which makes it easy to download and transfer YouTube videos.
Next, browse to the YouTube video you want to download. You can use the official YouTube app to do this—open the video, tap Share, then choose Copy link.
Once you have the link, head back over to the Documents app. Tap the icon in the bottom-right corner to open its built-in browser. Browse to a website that can download YouTube videos, such as PickVideo.net.
Saving the Video
Long-press inside the Enter the video link field, and choose Paste to add the link to your YouTube Video. Then tap the Download button.
After a moment, the site will generate download links for your video. Scroll down (be careful to avoid advertisements) until you see the Download Video with Sound header. Tap the Download button next to the quality you’d like to save.
Next, you’ll see a prompt to save the file. You’ll probably want to change the generic videoplayback.mp4 name to something more descriptive. The default save location is fine; tap Done to save it. You can tap the Downloads button on the bottom toolbar to check its progress.
Moving the Video
From here, you just need to move the video into the Camera Roll folder. Tap the Folder icon in the bottom-right corner of the app, then open your Downloads folder. Press the Ellipsis icon below the file you just downloaded, then choose Move.
Under Recents, you may see the Photos folder. If you do, tap it to jump right to that folder. If not, browse to Documents > Photos. Either way, just tap Move to Photos at the bottom of the screen to move the video.
You’re done! Open the Photos app on your phone and you should see your new video. It will appear alongside your most recent photos, as well as the Videos folder on the Albums tab.
If you watch a lot of videos on your iPhone, check out the best free video players for iOS.