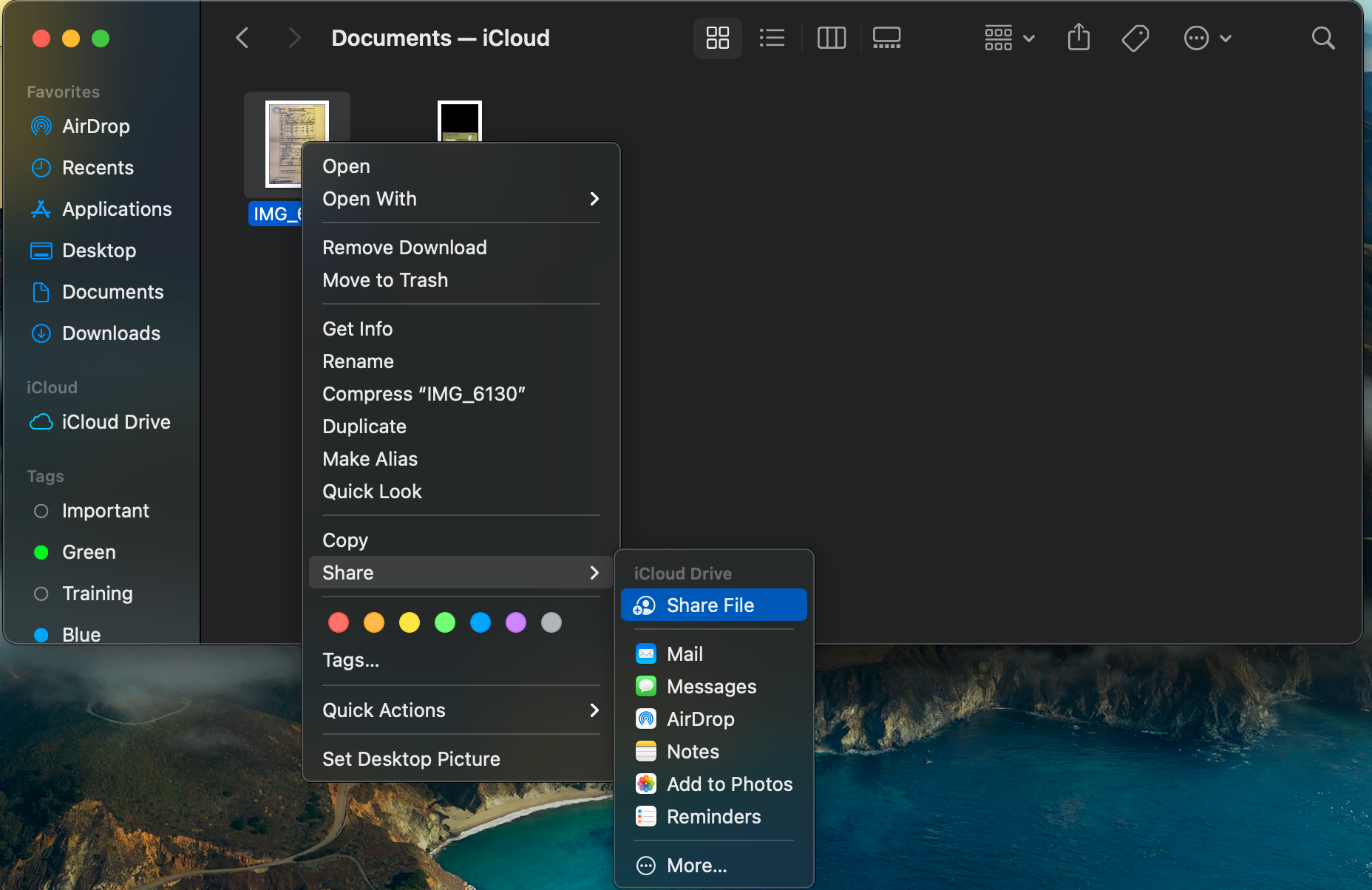If you often communicate via SMS, it makes sense to back up your Android text messages. That way, you’ll have a copy in case something goes wrong. It also makes transferring text messages to new phone simple.
We’re going to walk you through SMS backup on Android using the default option, as well as a selection of popular third-party apps. Each of them allows you to easily restore those text messages later.
1. Built-in Google Drive Backup
As long as you’re signed into your Google account on your phone, your data automatically back up to Google Drive. To make sure that the backup is working, head to Settings > Google > Backup or Settings > System > Advanced > Backup.
To perform a manual backup, hit Back up now. You can also check what the feature has already backed up by tapping on your phone’s name. Here, you should see the last time that a backup ran for your app data, SMS, device settings, call history, and contacts.
Unfortunately, old backups get deleted after 57 days, and this doesn’t support MMS (unless you have a Google One plan). You also can’t view your backups whenever you want—they’re only available when you get a new phone or perform a factory reset on your current device.
This is one of the many ways to back up everything on your Android device.
2. SMS Backup & Restore
You can back up your messages directly on your phone using an app called SMS Backup & Restore.
To get started, open up the app and tap Back Up Now. You can choose to back up all call logs, SMS messages, and/or selected SMS conversations. Make sure there’s a check next to the items you want to back up.
You can then choose a backup location: Google Drive, Dropbox, OneDrive, or locally on your phone. If you choose to save it locally, you can choose the exact location of the backup. However, this isn’t a wise option, as the backup file will be lost if you lose or break your phone.
You can also use SMS Backup & Restore to schedule automatic backups, repeating them by the hour, day, or week. This feature is particularly handy as you can set it and forget it, knowing that your messages will be safely backed up.
If you want to create or edit a schedule, navigate to the app’s home screen and tap Set Up a Backup. After selecting the frequency of the backup and the backup storage location, the app will schedule the job. And when you need to get them back, open the left menu and tap Restore to import your backup file.
Download: SMS Backup & Restore (Free)
3. SMS Backup+
SMS Backup+ allows you to conveniently back up your messages to your Gmail account. However, because a change to Google’s API broke the way SMS Backup+ used to function, you’ll have to do a few extra steps to get it working correctly.
Setting Up SMS Backup+ in Gmail
Before you download SMS Backup+, head to your Gmail settings on a desktop or laptop by clicking the Gear icon and choosing Settings. Click on the Forwarding and POP/IMAP tab, scroll down, and select Enable IMAP. Don’t forget to click Save Changes before you leave.

From here, go to your Google account’s security settings by clicking your profile picture at the top-right of any Google page and clicking Manage your Google Account. In the Security section, find the heading that reads Signing in to Google and click App passwords.
If you don’t see App passwords, make sure to enable the 2-Step Verification setting first. Follow our guide to two-factor authentication if you’re not familiar with this.

Once you open the App passwords section, you’ll see a page with two dropdown menus. On the one labeled Select app, click Other (Custom name) and type in SMS Backup+. Hit Generate, and you’ll get a 16-digit code to use in place of your normal password.
Once you close this page, you can’t access the code again (though you shouldn’t need it after the initial setup). Make sure to write it down, or just keep the page open until you’re done setting up the app.

Using SMS Backup+
Now, you can finally download SMS Backup+ on your phone. Open the app, then tap Advanced Settings > Custom IMAP server. Select Authentication at the top of the screen, followed by Plain text.
After you input your email address, you can then enter the 16-digit password without spaces in the Password section of the page. Ensure that the Security option is toggled to TLS and you can finally return to the app’s home screen.
You can now back up your phone’s text messages to your Gmail account! Click Backup at the top of the page to begin backing up your messages. You can also set automatic backups by enabling the Auto backup option. If you choose to do this, you can always edit the backup frequency under Auto backup settings.
Like the other apps, use the Restore option within SMS Backup+ on your new device to get your texts back.
Download: SMS Backup+ (Free, in-app purchases available)
4. SMS Organizer
If you want an all-in-one messaging and SMS backup app, SMS Organizer is for you. This app is a Microsoft Garage project that’s currently in early access. Despite this, it’s still a reliable alternative SMS app that also doubles as a backup service.
The organization aspect of this app is what draws in most people—it automatically categorizes your texts into four sections: personal, transactions, promotions, and starred.
To start backing up your messages, click the three-dot menu in the top-right corner and navigate to Settings > Backup & Restore. Here, you can connect your Google Drive account and back up or restore your phone on-demand.
You can change the frequency of automatic backups by selecting Auto backup. This lets you stick to manual backups as well as opting to do daily, weekly, or monthly backups.
When you want to transfer text messages to a new phone, all you have to do is download the SMS Organizer app on your new phone, add your Google account, and hit Restore.
Download: SMS Organizer (Free)
Keeping Your Messages Safe With SMS Backups
Learning how to save text messages is especially useful when you need to transfer them to a new phone, as well as keeping a spare copy if your phone suddenly breaks. Keeping a backup of these conversations, which could have major sentimental value, is a smart idea.
If you didn’t back up before it was too late, take a look at how to restore deleted text messages on Android.
Read the full article: How to Back Up, Restore, and Transfer Text Messages to a New Android Phone