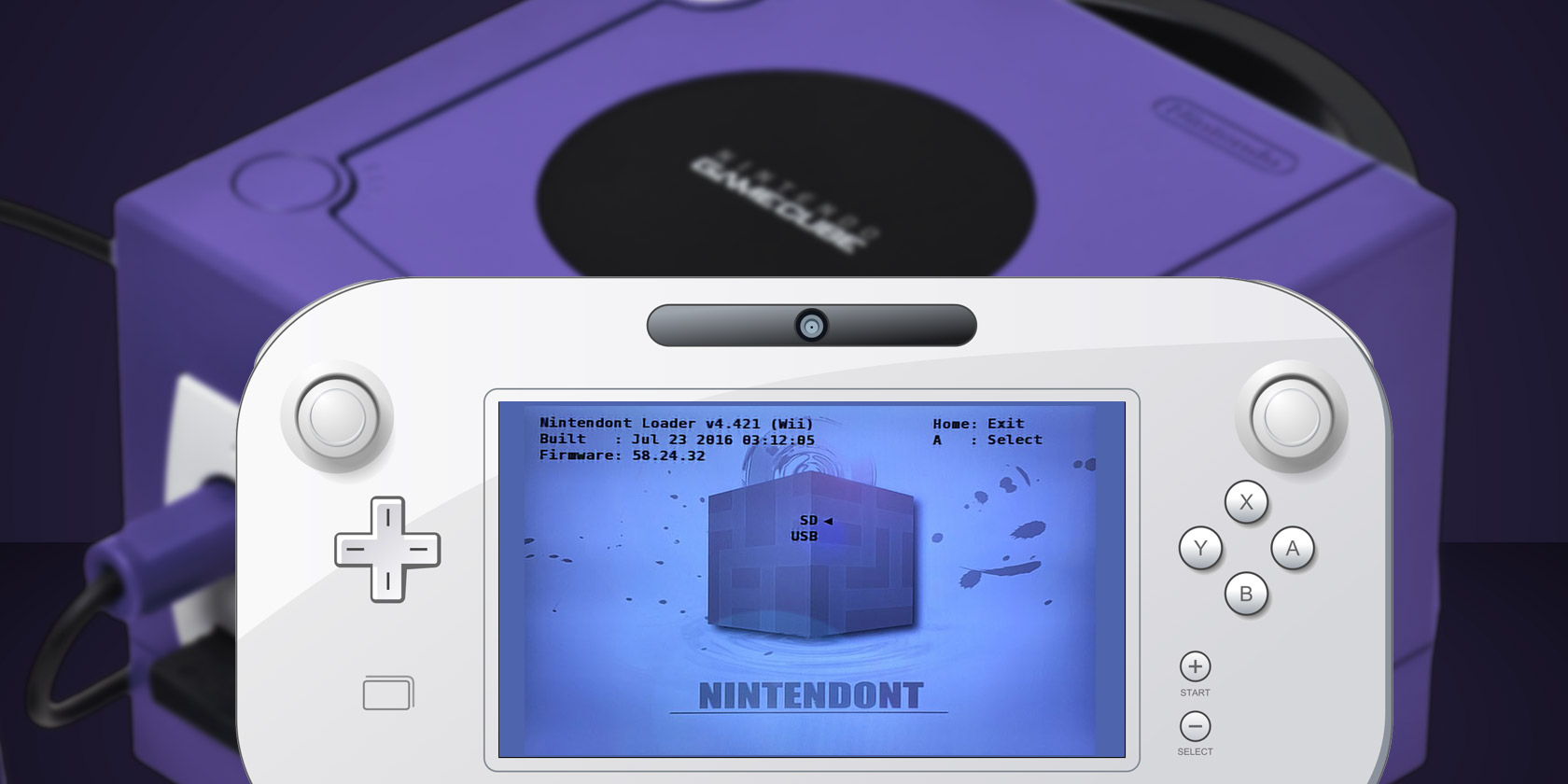Have you experienced a situation where you can’t open your Task Manager in Windows 10? Whenever you try to open it manually or by using shortcut keys, an error message pops up that says, “Task Manager has been disabled by your administrator.”
This can be annoying if you’re trying to close programs that are misbehaving or trying to check the details of the processes running on your PC. In this article, we’ll take you through the best solutions for fixing your Task Manager when it won’t work.
What Causes the “Task Manager Has Been Disabled By Your Administrator” Error?
The Windows Task Manager is a useful tool you can use to check all the processes running on your PC and to terminate misbehaving programs. You can access it in various ways, such as pressing Ctrl + Shift + Esc and selecting Task Manager, or pressing the Windows Key + R and typing taskmgr followed by hitting Enter.
Sometimes, when you try to use the Task Manager to terminate a task, a third-party program, virus, or spyware might prevent you from using it. They’ll disable the Task Manager so that when you try to open it, an error will pop up displaying, “Task Manager has been disabled by your administrator.”
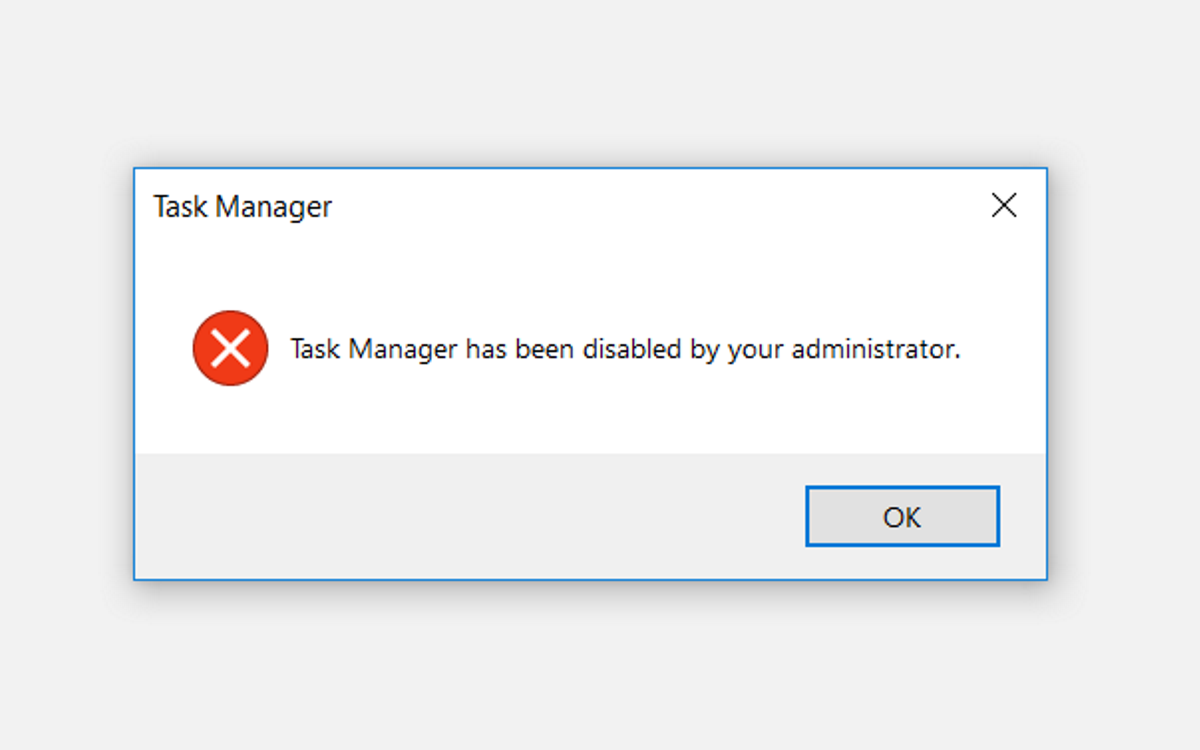
To fix this error, you first need to sign in to Windows 10 as an administrator. If you aren’t the PC administrator, it’s also possible that your administrator disabled your Task Manager. The administrator can do this to prevent you from closing security programs that are important, such as anti-malware and anti-viruses.
If you’re not the PC administrator, you can request administrator privileges or ask your administrator to enable the Task Manager.
If that isn’t the case, and your Task Manager is malfunctioning because of viruses or malware, you can fix it using the methods that we provide in this article.
1. Fix the Task Manager Using the Registry Editor
One of the best ways to fix the Task Manager is using the Registry Editor. This is an in-built Windows tool used to modify the registry keys that control how Windows works. To fix the Task Manager using the Registry Editor, follow these steps:
Press the Windows Key + R. From here, type “Regedit” and click Enter. When you’re on the User Account Control prompt, click the Yes button to open the Registry Editor in Windows 10.
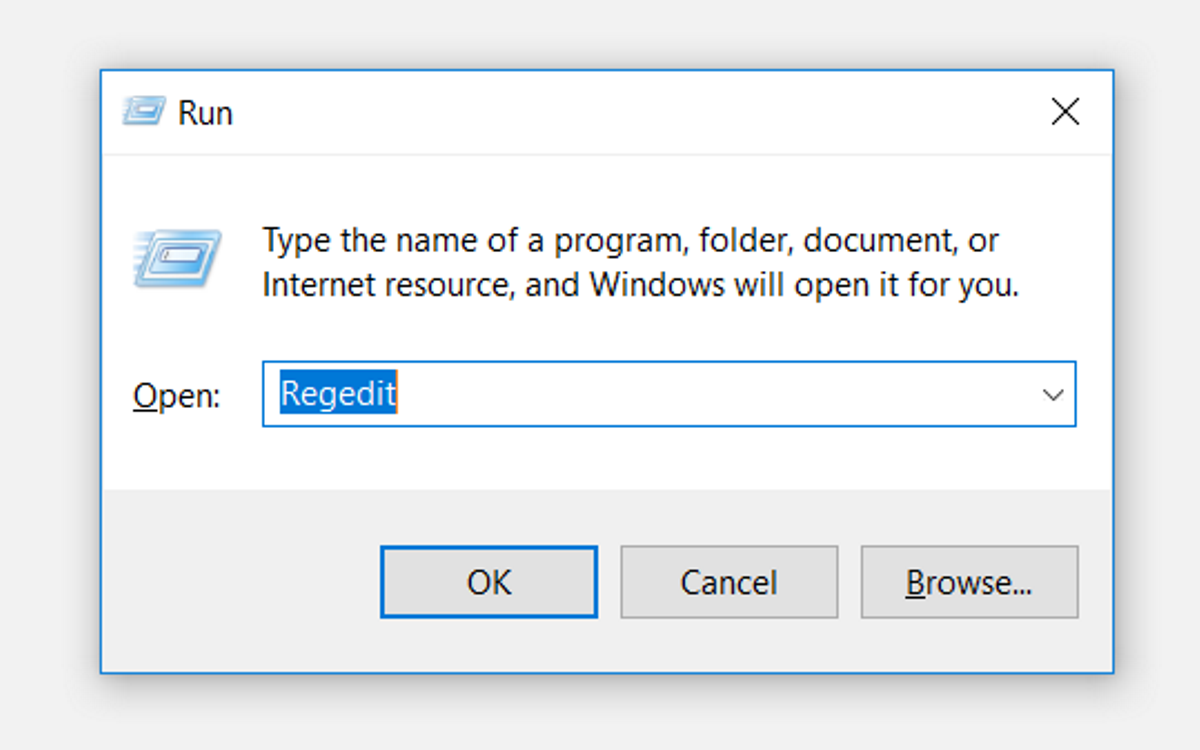
On the left-hand navigation pane of the Registry Editor, navigate to the System key: HKEY_CURRENT_USER > Software > Microsoft > Windows > CurrentVersion > Policies > System.
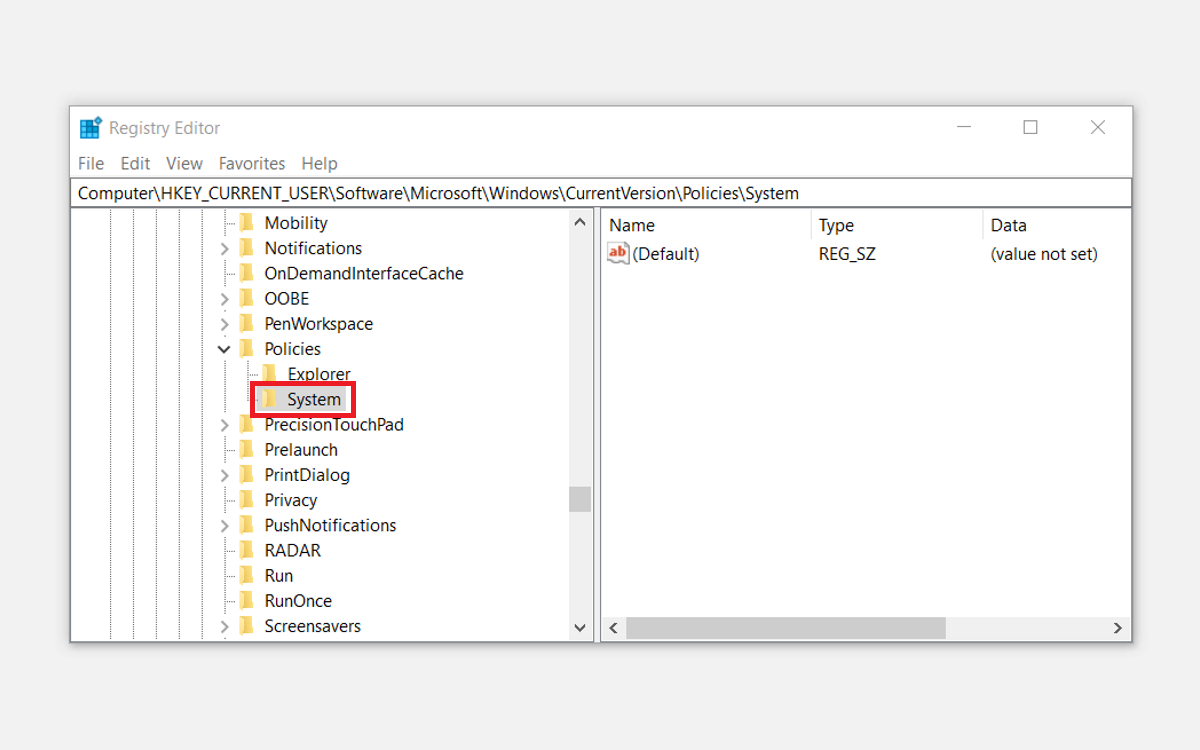
If the System key is present, you can skip to the next step. If the System key is missing within the Policies key, you can create it. To do this, right-click on the Policies key, click New, click Key and then name it “System”.
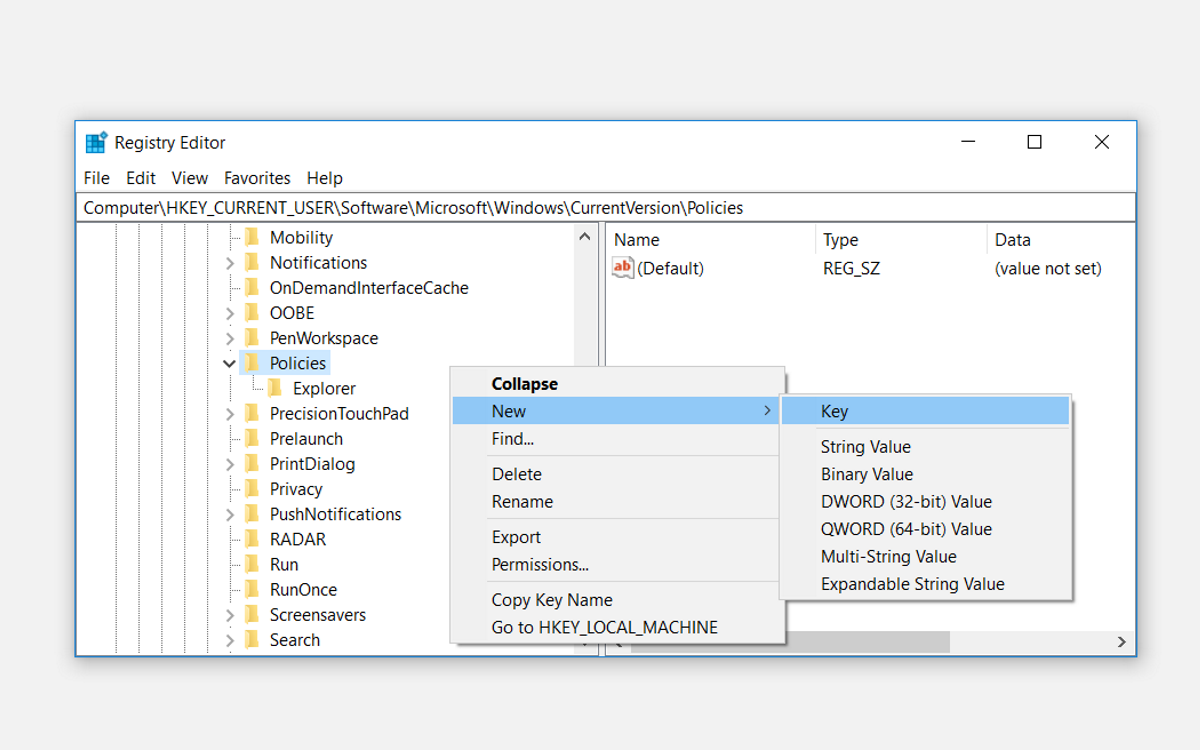
Click the System key and, on the right-hand pane, you’ll see a key named “DisableTaskMgr”. Again, if this key is not available, you’ll need to create it. To do this, right-click on the System key, click New and then select DWORD (32-bit) Value. Name this newly-created DWORD value “DisableTaskMgr” and click Enter. If this value is already available, you can skip to the next step.
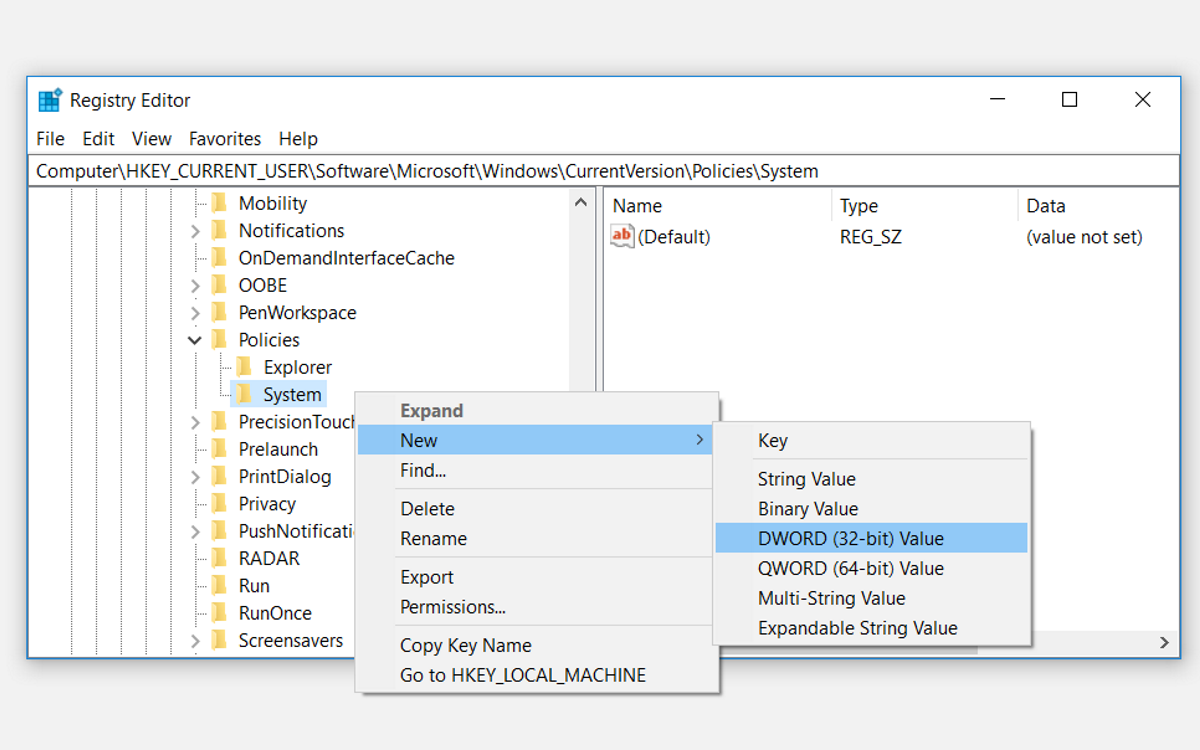
Double-click the DisableTaskMgr value; a window will pop up. On this window, set the value data to “0”, and click OK to finish.
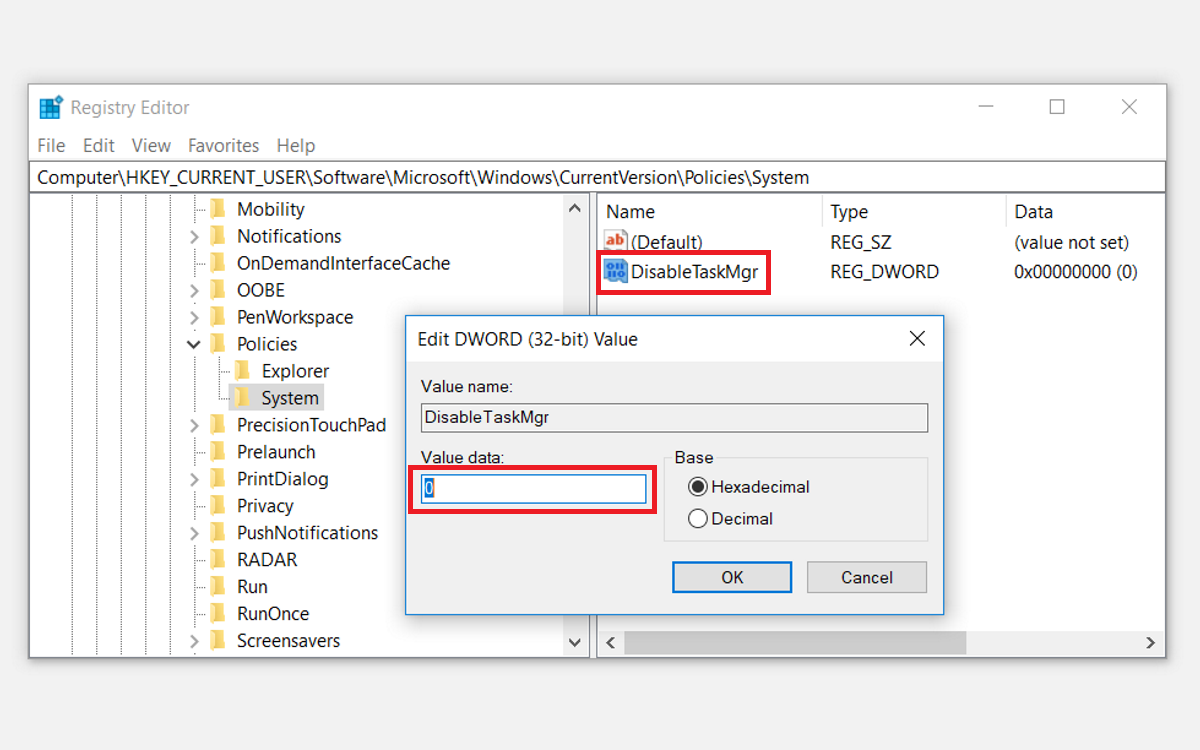
The Task Manager should immediately be accessible when you complete these steps. Otherwise, restart your PC and see if the method was effective. Alternatively, you can try the other methods that we provide.
2. Fix the Task Manager Using a Registry File
If you are unfamiliar with editing the Registry or don’t like the idea, you can manually create a Registry file. This will automatically modify the Registry Key and fix your Task Manager.
To create a Registry file, open Notepad or any other text editor and type in the following:
Windows Registry Editor Version 5.00
[HKEY_CURRENT_USERSoftwareMicrosoftWindowsCurrentVersionPoliciesSystem]
"DisableTaskMgr" =dword:00000000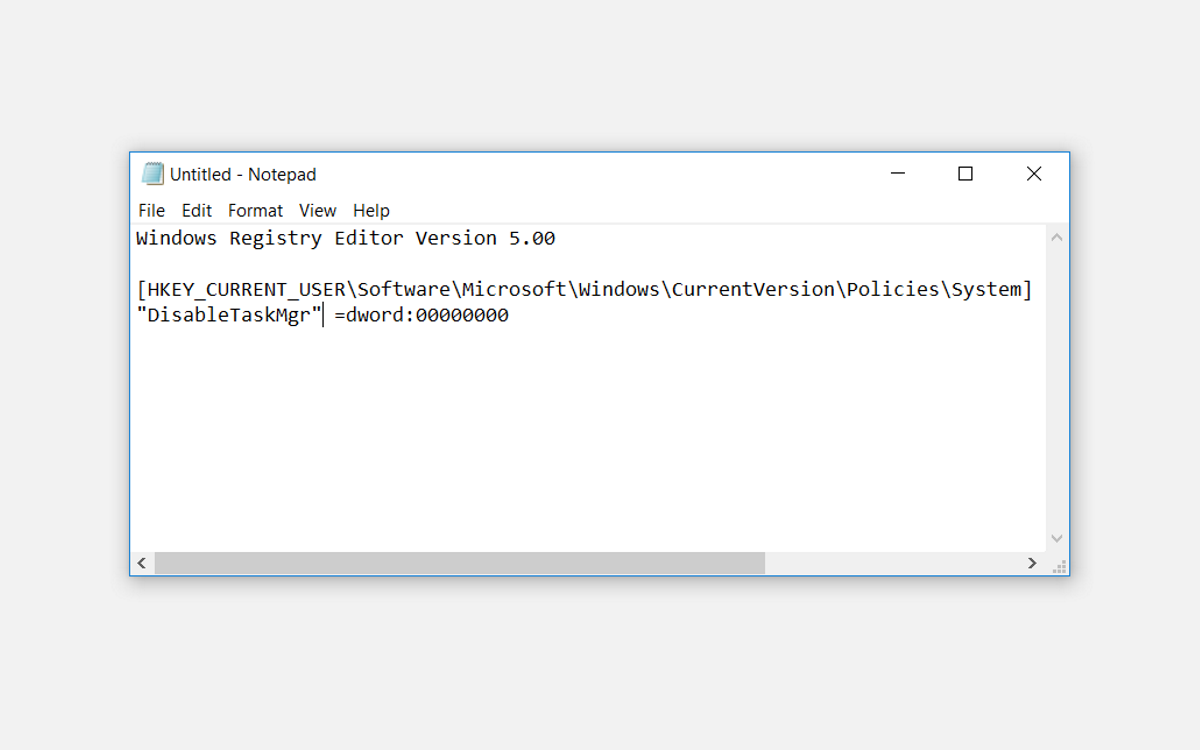
Save the document as “DisableTaskMgr.reg”.
Double-click the DisableTaskMgr.reg file to open it. When you’re on the User Account Control prompt, click the Yes button to continue. The Task Manager should immediately be accessible. If you still can’t access it, restart your PC.
3. Fix the Task Manager Using the Local Group Policy Editor
The Group Policy Editor is a feature in Windows that’s used to edit local policy settings. Please note that you can only edit the Local Group Policy if you own the Windows 10 Pro, Education, and Enterprise editions.
If you own the Windows 10 Home edition, you’ll need to try the other methods we provide in this article or attempt one of the Group Policy on Windows 10 Home edition fixes.
Here’s how to fix the Task Manager using the Local Group Policy.
Press Windows Key + R, then type “gpedit.msc” and hit Enter to open the Local Group Policy Editor.
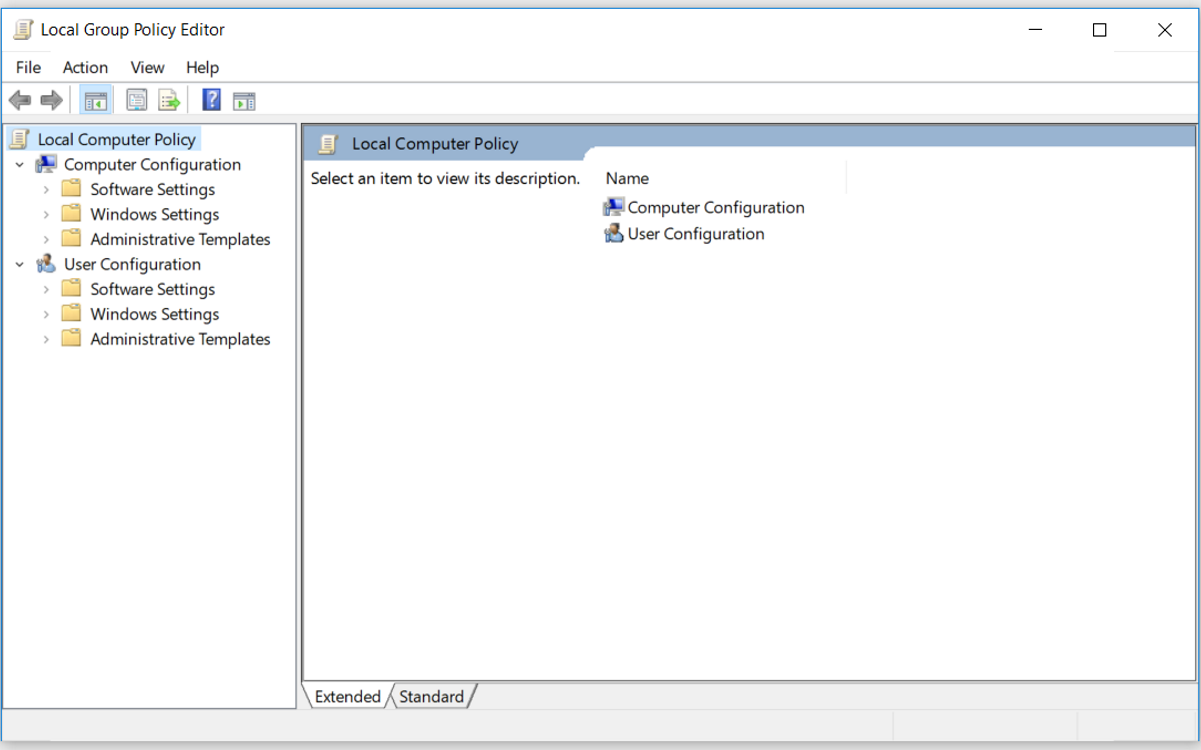
In the left-hand side navigation pane, go to: User Configuration > Administrative Templates > System > Ctrl+Alt+Del Options. Then, on the right-hand side pane, double-click on the Remove Task Manager item.
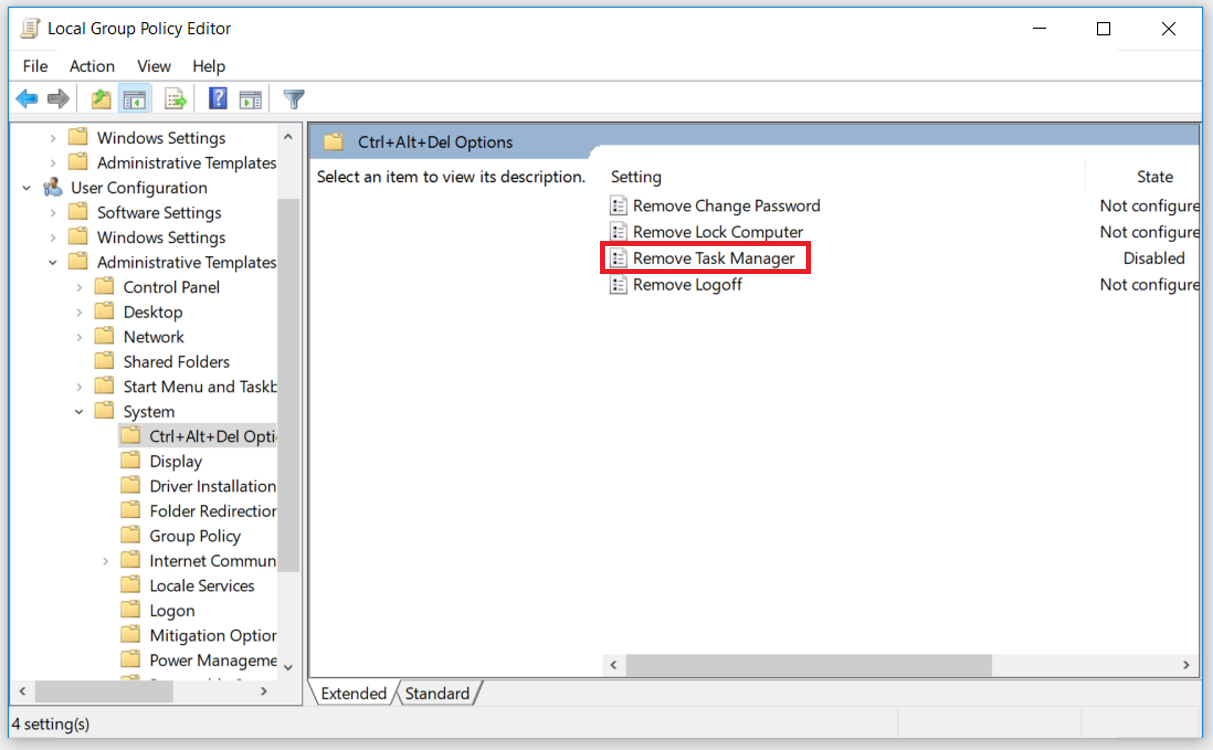
A window will pop up, and you should select the Disabled or Not Configured option. From here, click Apply and then click OK.
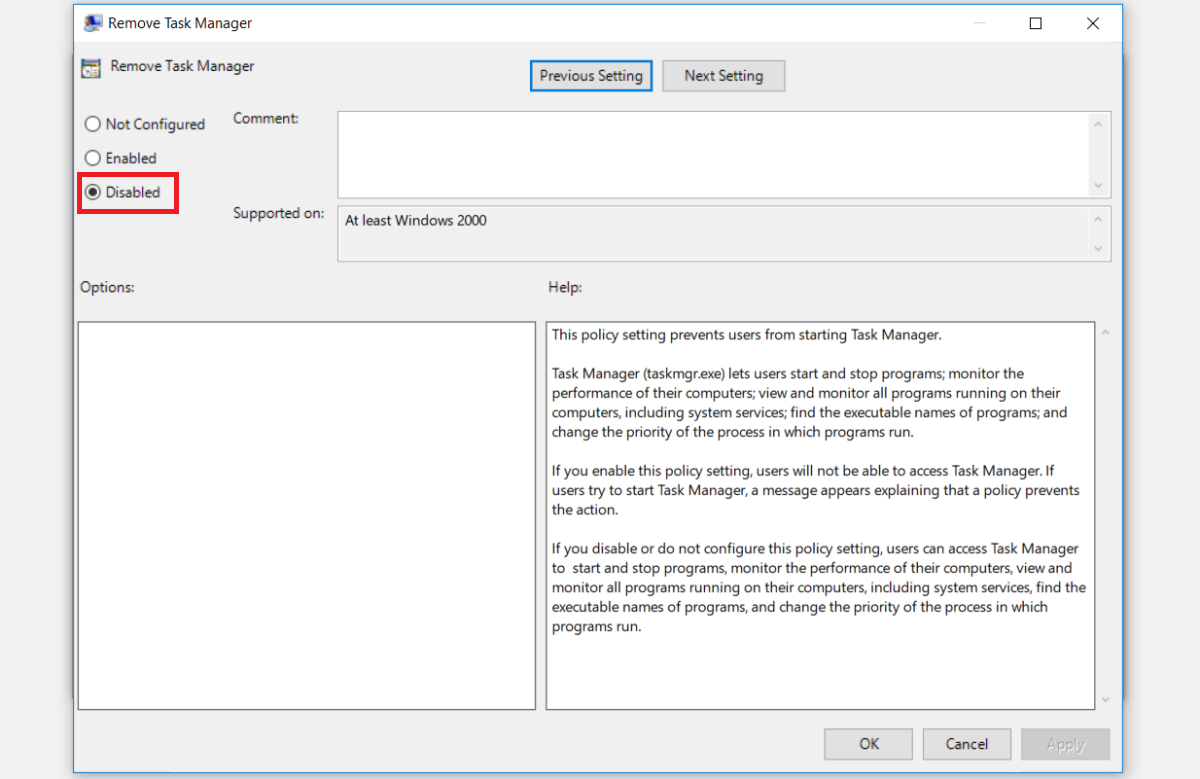
Your Task Manager issues should resolve when you finish applying these steps. If the problem persists, restart your PC and check if the issue is solved. In case this method doesn’t resolve your issue, you can try the other fixes that we provide.
4. Fix the Task Manager Using the Command Prompt
When you type the correct commands in the Command Prompt, you can handle and troubleshoot most of your Windows 10 PC’s issues with ease. You can use the Command Prompt to fix the Task Manager by following these steps:
Press the Windows Key + R. From here, type “CMD” and click Ctrl + Shift + Enter. When you’re on the User Account Control prompt, click the Yes button to run the Command Prompt as administrator.
In the Command Prompt, type in the following:
REG add HKCUSoftwareMicrosoftWindowsCurrentVersionPoliciesSystem /v DisableTaskMgr /t REG_DWORD /d 0 /fPress Enter to continue.

When the Command Prompt displays “The operation completed successfully,” your Task Manager should now be fixed. Reboot your computer to apply these changes.
Your Task Manager Should Now Be Up and Running
We’ve discussed the best methods that can help you fix your Task Manager in Windows 10, and you can apply the one that best suits you. When you encounter the “Task Manager Has Been Disabled by Your Administrator” error in the future, you should be able to resolve it in seconds.
This error can also be caused by malware, so it’s advisable that you regularly scan your PC using antivirus software. This will ensure that your PC is always safe and doesn’t run into various future issues.