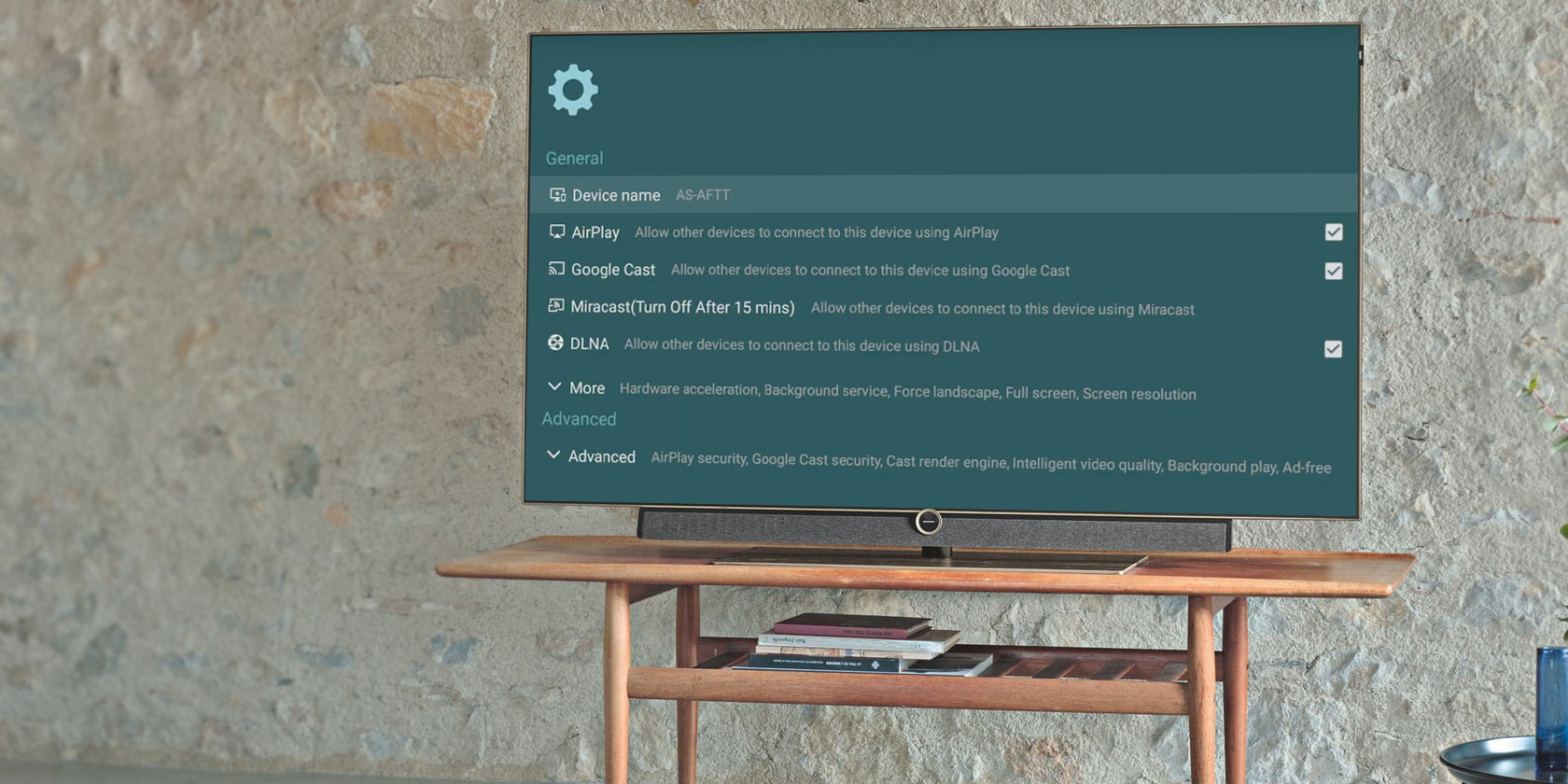Adobe Photoshop is great for editing photos, as its name suggests. There’s a lot of different things you can do in Photoshop, ranging from color corrections to sharpening blurry edges. You can also remove a background in Photoshop, so in this article we explain how to remove a background in Photoshop.
Step 1: How to Remove a Background in Photoshop

The first thing you need to know is that removing a background is never going to be easy. It will always by time-consuming, no matter which way you try it (and there are several ways).
If you’re joining us for this tutorial, we’re going to assume that:
- You have access to Photoshop.
- You’ve used Photoshop before.
To remove a background in Photoshop, you need the right sort of picture: not every image will work. Choose something with high contrast values and sharper edges. For this tutorial, I’ve used a picture of my desk lamp.
Set up Your Quick Selection Tool

There are a couple of different ways to remove a background in Photoshop. The first way we’re going to try is my personal favorite: the Quick Selection Tool.
This method is straightforward but thorough. To get started, go to your Quick Selection Tool, located in the left-hand toolbar. It will be grouped with the Magic Wand Tool.

The Quick Selection Tool determines what to select based upon:
- Your color sample.
- What is next to that color sample.
- The edges of color within your image.
- The “focal” point in your image.
Yes, it’s that smart.
Once you choose Quick Selection Tool, you’ll see its controls pop up along the top of your screen.
Make sure Auto-Enhance is turned on. Auto-Enhance allows Photoshop to do more fine-tuning along the edges of your selection, which is a good thing to have if your edge has a lot of curves or details to it.
Next, press Select Subject.
Select Subject tells Photoshop to select the most dominate item in your picture. This will be easier for the program to pick up if you’ve chosen an image where there is a clear front, middle, and back.
Create Your Selection

Once I press Select Subject, Photoshop selects the head of my lamp. You can see the outlines of this selection by the line of “marching ants” around it.
This selection is not perfect, as it only selected part of my lamp and some of the background. But touching up your selection is part of the game and this is a great head start.
At the top of the screen, make sure your Add to selection option is active. Next, click and drag from your selection along the rest of your lamp. Photoshop will learn what to select based upon the colors beneath it and the edges of your previous selection.
By the end, most of your lamp should be selected.

Once your selection is made, you might want to use the Lasso Tool (found in the left-hand toolbar) to quickly smooth out the edges.
I use the Add to selection option for the Lasso, then draw along the edge of my selection to make it look less jagged. It will pick up small areas of pixels that the Quick Selection Tool has missed.

One thing to note is that removing a background—and using the Lasso Tool—is much, much easier if you’re working with a pen and tablet. It gives you greater hand-to-eye coordination.
If all you have is a mouse, however, there’s still a way to touch up your selection. Just use the Polygonal Lasso Tool, as it relies on click and drag anchor points to create straight-edged selections.
With the Lasso Tool, you have to draw everything by hand instead.
Remove Your Background

Once your selection is to your liking, go back to your Quick Selection Tool. Mouse over your selection, then right click.
Choose Select Inverse.
By selecting Inverse, Photoshop will select everything in your image except your main object.

Next, go Edit > Cut. When you press this, Photoshop will erase your background in one fell swoop. This is how to remove a background in Photoshop.

Afterwards, you’ll see a gray and white checkerboard area that indicates that the space around your object is transparent. Now that you’ve removed your background, however, you may notice that some of the edges around the object are still rough.

To further refine your edge, go over to your Layers panel and add a layer of solid color beneath your image. This color is not a permanent part of your image: it’s just there to help you edit. You can switch its visibility “off” when you’re not editing.
For this layer, it’s best to pick a color that contrasts sharply with the leftover “bits” you have around your image. I’ve chosen a bright blue, because blue tends to “vibrate” when placed next to a bright red and makes it easier to see.
Next:
- Click on your image layer so it’s active.
- Go back to your Lasso or Polygonal Lasso Tool and select the rough bits around your lamp that you want to get rid of.
- Click Edit > Cut to erase them.
If you’re still confused about the use of layers, check out our tutorial explaining how to use the blending mode in Photoshop.
Step 2: How to Erase a Background in Photoshop

If you’re looking for a quicker way to remove a background in Photoshop, then maybe you want to erase an image background instead.
There are two eraser tools that work well for this. You’ll find your erasers along the left-hand toolbar, seen here in red.
The Magic Eraser Tool

The first tool you’ll want to try out is the Magic Eraser Tool. To use the Magic Eraser, go to your eraser icon, click on the small white arrow to access the dropdown menu, then choose the appropriate tool.
The Magic Eraser Tool is incredibly easy to use. It samples the color that’s under your cursor, then erases all pixels that are the same color: both those that are under your brush and any pixels nearby.
By simply clicking on the red chair behind my lamp, you can already see that I’ve erased a large chunk of my background. Let’s keep clicking.

As mentioned, removing a background in Photoshop will never be perfect. After you’ve gotten rid of most of it, you’ll still have some small areas that weren’t picked up.
To erase these areas:
- Select your Lasso Tool.
- Make a large selection of your background, transparent areas included.
- Go to Edit > Cut.
This will delete not only the areas you can see, but the microscopic 1-2 pixel samples that have been left over. It makes for a cleaner image.

Once again, if you want to zoom in and really fine-tune stuff, activate that solid color layer beneath your image to increase the contrast. Then reactivate your image layer, zoom in, and use the Lasso Tool to select and cut.
The Background Eraser Tool

The second tool that you can use is the Background Eraser Tool. It’s finicky and not as quick, so I don’t use it too often. When I do, I use it for close detail work.

When you click on the Background Eraser Tool, you’ll see its controls pop up along the top of your screen. This is where you can adjust its settings, and we recommend that you do.
The most important settings to keep in mind:
- Your brush icon, seen here as a white circle.
- Your Limits. Next to this, you will find a dropdown menu with three options to control what gets erased:
- Find Edges erases color areas that are side by side, but keeps the “edges” of objects within your image.
- Contiguous erases a sampled color and all the colors next to it.
- Discontiguous erases your sampled color, but only when it passes beneath your brush.
Beside Tolerance, you’ll see a slider that you can adjust. The lower the percentage, the pickier Photoshop will be when selecting which colors to erase. If you set the Tolerance too high, it will erase related colors, too—not just the ones you wanted to delete.

Once you’ve adjusted your controls, you can start erasing. If you look inside my blue box, you can see the Background Eraser Tool in action.
Even though my brush is currently over the lamp, the eraser tool is only erasing the red pixels while leaving the lamp intact. This is because I have Find Edges turned on, and it has detected an edge.
Once again—after you’re done erasing—you can go back in with your Lasso Tool and clean things up.
Step 3: How to Remove a White Background in Photoshop

What if you want to remove a white background in Photoshop?
Make sure your image is in its own separate layer. Next, make sure your contrasting color layer is beneath your picture.
Go to the left-hand toolbar and click on the Magic Eraser Tool. Activate your picture layer, then click anywhere on the white within that picture.
Photoshop will automatically remove all the white in your background because it was one continuous “color”. Yes, it’s that simple.

Once your background is removed, turn on your solid color layer to check and see if there’s any edges that need to be fixed. They’ll show up as a thin white line around your object.
After you’re done fixing these edges with the Lasso Tool, turn the visibility on your color layer off.

When you remove a background in Photoshop, you can either add a new background or keep it transparent.
To keep your background transparent, go File > Save As, then choose PNG as your file format. It will preserve the transparent edges in your image.
Other Photoshop Tutorials to Check Out
With this tutorial under your belt, you should know how to remove a background in Photoshop.
Looking for other useful tips and tricks related to this article? Then you should read our tutorial explaining how to smooth edges in Photoshop.
Image Credit: RodimovPavel/Depositphotos
Read the full article: How to Remove a Background in Photoshop