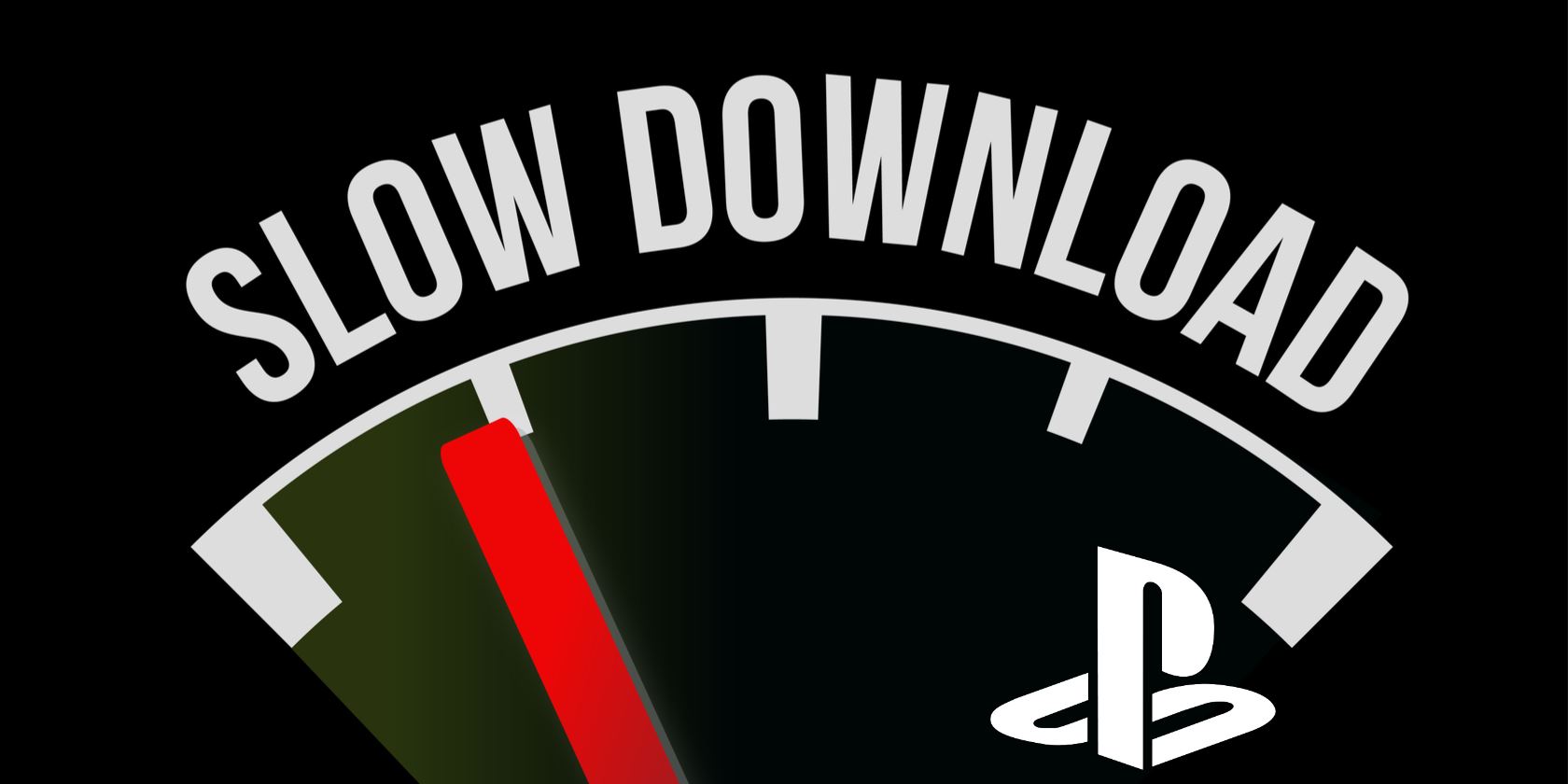
Do you feel like your PS4 download speeds are extremely slow? You’re not alone. Many people experience slow download speeds for updates and new games, even when other devices on their network don’t have this issue.
Let’s find out if playing a game slows the download speed on PlayStation 4, plus more tips to help you speed up slow PS4 downloads.
1. Close Background Applications
One of the biggest culprits for slow PS4 downloads is having a game running. When you have a game or app open, the PS4 prioritizes it over anything working in the background.
This makes sense—when you’re playing an online game, you likely prefer stable performance of the game over whatever’s downloading in the background moving a bit faster. Check out an explanation from Juho Snellman if you’re interested in the technical details behind how this works.
When you want a download to complete as soon as possible, you should close everything else. Here’s how to close background apps on PS4:
- Hold the PS button on your controller to open the Quick Menu.
- Scroll to the top of the list and choose Close Application(s).
- Confirm that you want to close the current game (or check the boxes to close multiple running apps, if applicable).

Once you do this, you’ll return to the home screen of your system. The game should start downloading a lot faster, so keep apps closed until it’s done.
If it still seems slow, restarting your system every so often is a good idea too. Select the Power section from the Quick Menu and choose Restart PS4 to reboot.
2. Put Your System Into Rest Mode
Rest mode puts your PS4 into a low-power state so it can resume quickly. If you enable a specific option, the system will also download updates and games in rest mode. After closing apps, putting your system in rest mode can help pick up the speed even more.
First, make sure your system is set up to download in rest mode by heading to Settings > Power Saving Settings > Set Features Available in Rest Mode. Make sure Stay Connected to the Internet is checked, and your PS4 will download while it’s sleeping.
You should also check Enable Turning on PS4 from Network so that purchases you make on the PlayStation Store immediately start downloading without turning on your console.

After this, hold the PS button to open the Quick Menu, then go to Power > Enter Rest Mode to put your system to sleep.
3. Pause and Resume the Download
While it sounds like a placebo, many people report that pausing and resuming a download can help speed it up if it’s lagging. You should try this when it seems like a download has stalled.
To view your current downloads, scroll up to the top menu on the home screen and select Notifications, followed by Downloads. Find the download that’s stalling, then select it and choose Pause. After a moment, choose it again and click Resume.

After it gets going again, you should see better performance in the download. While you’re here, if there are multiple downloads running, you should pause all but the most important to prioritize it.
4. Improve Wi-Fi Performance, or Use Ethernet
If you use a wireless connection to use your PS4 online, there’s potential for interference, which will slow your downloads. The further away your system is from the router, the less reliable the signal is. Plus, the original model of PS4 is only compatible with 2.4GHz networks, which are more susceptible to these issues.
Follow our guide to fixing PS4 Wi-Fi issues for tips on this.
If possible, use an Ethernet cable to get your system online instead. Not only will this be more reliable, but you’ll experience faster speeds too.
5. Stop Downloads on Other Devices
Your home network only has so much bandwidth to share between all of your devices. If you’re downloading a huge file on your computer, streaming 4K video on your TV, or taking similar network-heavy actions, your PS4 download speeds will suffer.
Thus, you should try to limit using bandwidth on other devices when you want a PS4 download to complete quickly.
6. Try Changing Your DNS Settings
Like all online devices, your PS4 uses DNS servers to translate human-friendly URLs into computer-friendly IP addresses. By default, the PS4 uses your ISP’s DNS server, which may not be the best option.
Some people report better PS4 download speeds after changing the DNS settings. This may or may not have an effect for you, but it’s worth a try.
To change DNS settings, go to Settings > Network > Set Up Internet Connection. Choose Wi-Fi or LAN Cable based on what you’re using. Select the Custom option, choose your current network if you’re connecting via Wi-Fi, and type the password if needed.
Since you chose Custom, you’ll be prompted to select a number of network options. However, you don’t need to worry about most of these, so pick Automatic for IP Address Settings and Do Not Specify for DHCP Host Name.
When you get to DNS Settings, pick Manual and enter the DNS servers you want to use. A good general choice is Google’s public DNS; use 8.8.8.8 for Primary DNS and 8.8.4.4 for Secondary DNS to try it. For alternatives, we’ve looked at other great DNS servers you can try instead.
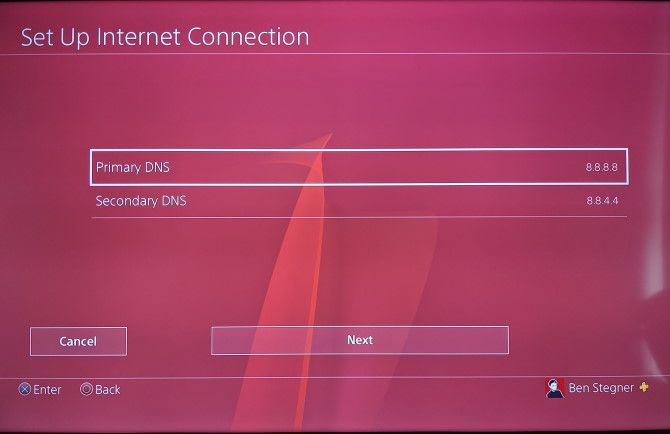
To finish up, choose Automatic for MTU Settings and Do Not Use for Proxy Server. You can test the internet connection when you’re done to make sure everything works OK.
7. Consider Your Home Network Speed and Equipment
If you’ve tried all of the above and nothing seems to help, the issue may lie with your overall network. A slow download speed or outdated router can slow down every device in your home, so troubleshooting your PS4 won’t have much effect.
Try testing your home network speed to see what kind of network speed you get on a computer. If you have consistent slowness everywhere, it might be time to talk to your ISP about a faster service plan.
Similarly, if your router is close to a decade old, buying a new one that can handle modern speed standards may solve your problem.
8. How to Make PS4 Downloads Less Annoying
While not necessarily related to download speed, there are two tips that can make the process of downloading PS4 updates and new games a bit smoother.
When Automatic Updates Don’t Run
As mentioned above, the PS4 will automatically download updates in Rest mode with the proper setting enabled. However, there are still times when you’ll turn your system on, only to see a message that an update just started. This is because the system only checks for updates once a day.
While it’s not known exactly when this happens, it seems to occur in the early morning. This means that if a patch goes live for your game at 4pm and you sit down to play at 7pm, you’ll have to wait for the download before playing.
To combat this, simply turn on your system and it will start downloading any updates published since the last auto-check. If this isn’t an option, you can often trigger the automatic check for updates by downloading something from the PlayStation Store.
Use the web interface to download a free game, avatar, or similar to your system, and it should start any pending updates as well.
Keep in mind that the PS4 only auto-checks for updates for games you’ve played recently. For titles you haven’t played in months, you’ll need to start them or press Options > Check for Update to get the latest version.

Update Copying
After an update downloads, you’ll see a Copying Update File message as the final step in the process. Unfortunately, this step can often take longer than the actual download.
To apply downloaded updates, the PS4 actually copies the entire game file and adds the patch in as it goes. This means that even for a tiny update, the PS4 has to rewrite the entire size of the game to apply the patch.
For small games, this isn’t a big deal. But with games that take up dozens of gigabytes, the Copying Update File process can take half an hour or more. There’s unfortunately no way around this, unless you upgrade your PS4’s hard drive to a faster 7,200RPM model or an SSD. But those are expensive options.
Speeding Up Slow PS4 Downloads
Now you know why your PS4 downloads seem so slow and what you can do to combat this. Unfortunately, some of the slowness is out of your control, but with a bit of planning ahead, you can minimize any wasted time.
Thankfully, the PlayStation 5 should cut down on update times thanks to its internal SSD. So if you already have one eye on the next-generation of games consoles, here’s everything you need to know about the PS5.
Image Credit: alexmillos/Shutterstock
Read the full article: How to Speed Up Slow PS4 Downloads



