Do you long for a big-screen gaming experience, but without the hassle of running video cables between your gaming PC and a far-away TV? Good news! The Steam Link app allows you to do just that.
While Steam Link initially required dedicated hardware, Valve has since made the feature available on various other platforms—including the Apple TV.
So, here’s how you can stream PC games to your Apple TV using the Steam Link app.
How Does Steam Link Work?
In a nutshell, Steam Link encodes a live video stream of your game on the host PC and transmits it to the app. This allows your gaming computer to do the heavy lifting, while the TV or mobile device you use only needs to output a video and audio feed.
The best part is that Steam Link is completely free to use, whether the games you want to play are available on Steam or not.
To begin streaming your games to an Apple TV, all you need to do is connect a compatible computer and configure the Steam Link app.
Connecting a Controller in Apple’s tvOS
Unlike Android, Apple’s tvOS and iOS platforms only support a handful of controllers. This includes popular console controllers and exclusively made for iOS (MFi) gamepads, but not options like Nintendo’s Switch Pro controller.
Nevertheless, as long as your Apple TV is running tvOS 13 or higher, you can pair a DualShock 4 or Xbox One controller directly for use within Steam Link. For the DualSense and Xbox Series X controllers to work, you’ll need tvOS 14.5.
If you’re stuck on an older version of tvOS, your choices are somewhat limited: only the Steam Controller and Apple-approved MFi controllers will work.
Instructions for connecting your input method of choice to the Apple TV wirelessly can vary depending on the controller in question. However, all of them connect via a Bluetooth connection.
- On your Apple TV, navigate to Settings, then Remotes & Devices, and finally Bluetooth. Next, enter pairing mode on your controller.
- DualShock 4: Simultaneously press the PS logo and Share button for a few seconds until the light bar flashes.
- Xbox controllers: Turn the controller on by tapping the Xbox logo. Then, press and hold the Connect button for a few seconds.
- Steam Controller: Since Steam Controllers did not ship with Bluetooth functionality enabled from the factory, you’ll first need to update your controller’s firmware by following this support article. While a bit long-winded, this is only a one-time process. Once completed, enter pairing mode by pressing the Steam logo and Y button for a few seconds.
For other controllers, consult the manual or manufacturer’s instructions.
Once your controller is in its pairing mode, select it on your Apple TV to complete the pairing process. And that’s it! Your controller should now automatically connect to the Apple TV every time it is turned on.
If your controller is unsupported and the Apple TV is in the same room as your host PC, a potential workaround is to connect the controller directly to the computer. This approach has the benefit of reduced latency since the Apple TV is not tasked with forwarding controller input to the host PC.
Getting Steam Link up and Running
Now that you’ve successfully connected your controller, proceed to the Apple TV’s App Store to install the Steam Link app. Before opening the app, ensure that both the host PC and Apple TV are on the same network.
The app may prompt you to connect a controller. Since we’ve already completed this step, you can skip it.
Next, the app will automatically try to look for computers on your network.
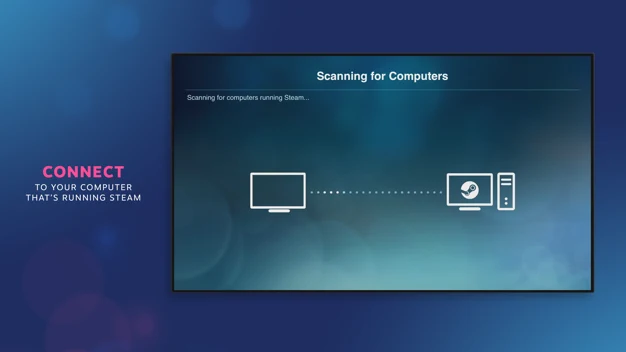
After a few seconds, your PC should show up. If not, ensure that Steam is open and hit Rescan. If the auto-detection continues to fail, you can also connect manually by clicking on Other Computer.
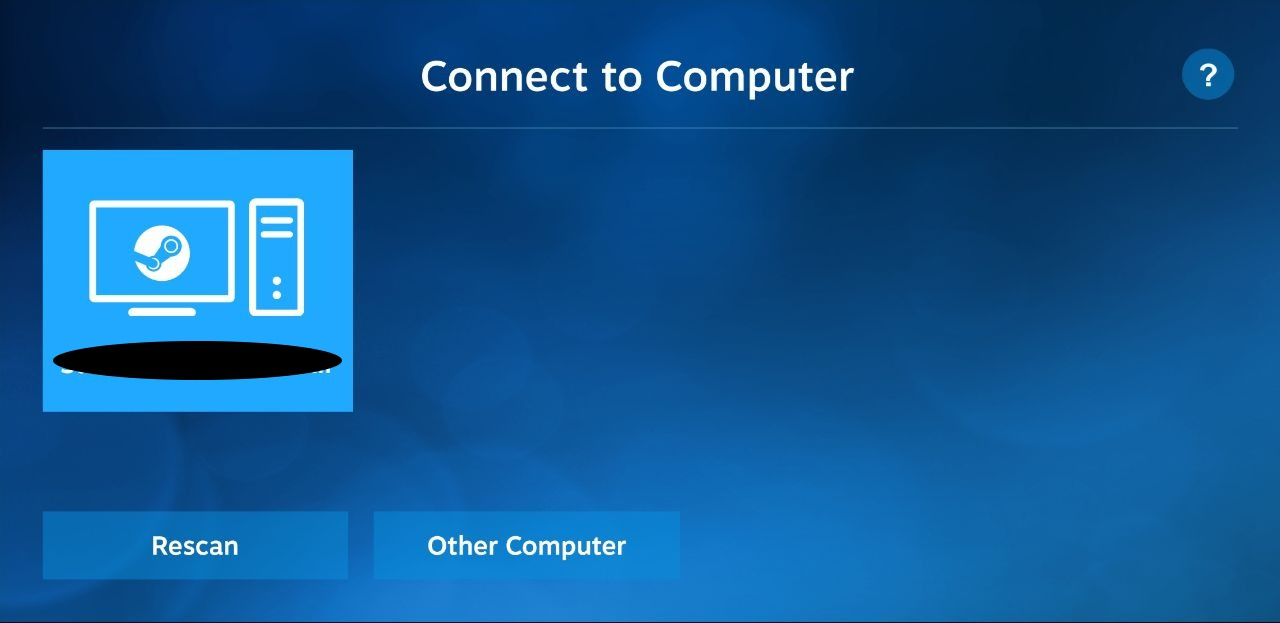
Otherwise, select your host PC from the list to continue. The screen will then display a four-digit PIN that you need to enter on your computer. This is to prevent unauthorized people from connecting to your machine.
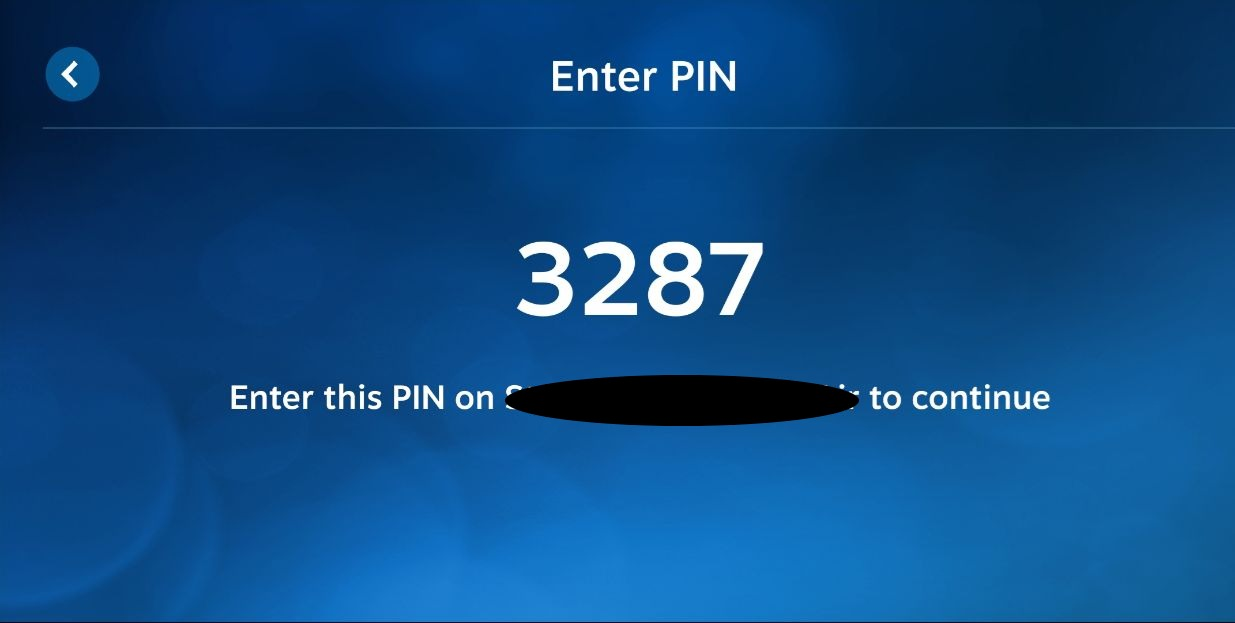
A pop-up should appear simultaneously on your PC. Enter the PIN to complete the pairing process.
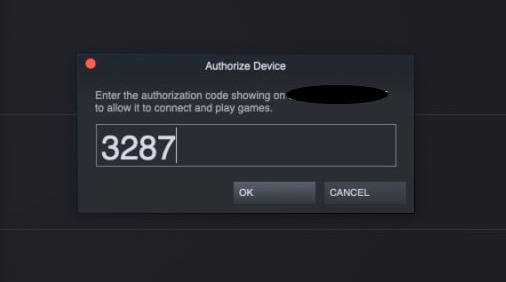
Next, the app will run a series of tests to determine the quality and speed of your network. Depending on these two factors, Steam Link will automatically set a resolution and frame rate for the game stream. However, you can manually change this later, depending on your preference.
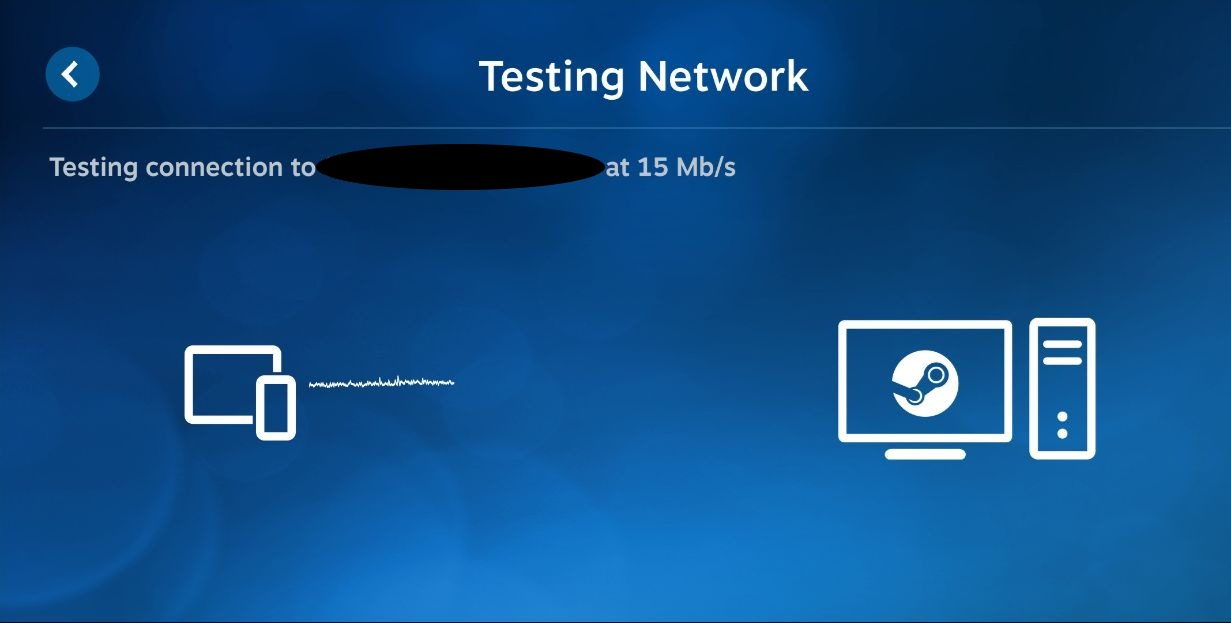
With the initial setup out of the way, all that’s left to do is play some games. Click on the Start Playing button to start the stream.
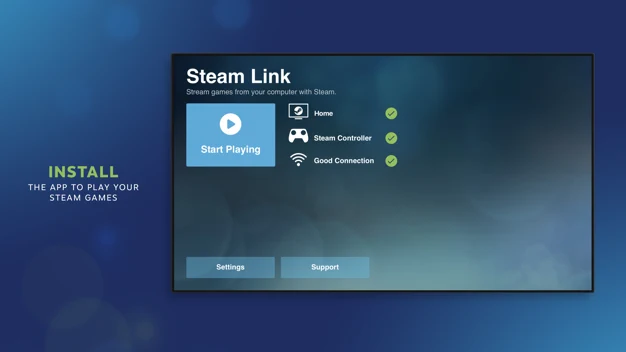
Depending on the operating system installed on your computer, you may be prompted to install additional audio driver software before you can start streaming. Simply follow the instructions on your computer.
Steam Link opens Big Picture Mode by default. While you cannot access the store to purchase games on Apple’s platforms, you can play any game from your library. To end the stream, click on the power button located in the top right corner of the interface, then select Stop Streaming.
If your stream is choppy or looks blocky, head back to the app’s main menu and navigate to the Settings menu. Under the Streaming tab, you can switch between various quality and frame rate options. If you’re using an Ethernet connection, you should have sufficient bandwidth headroom to max out both of these settings.
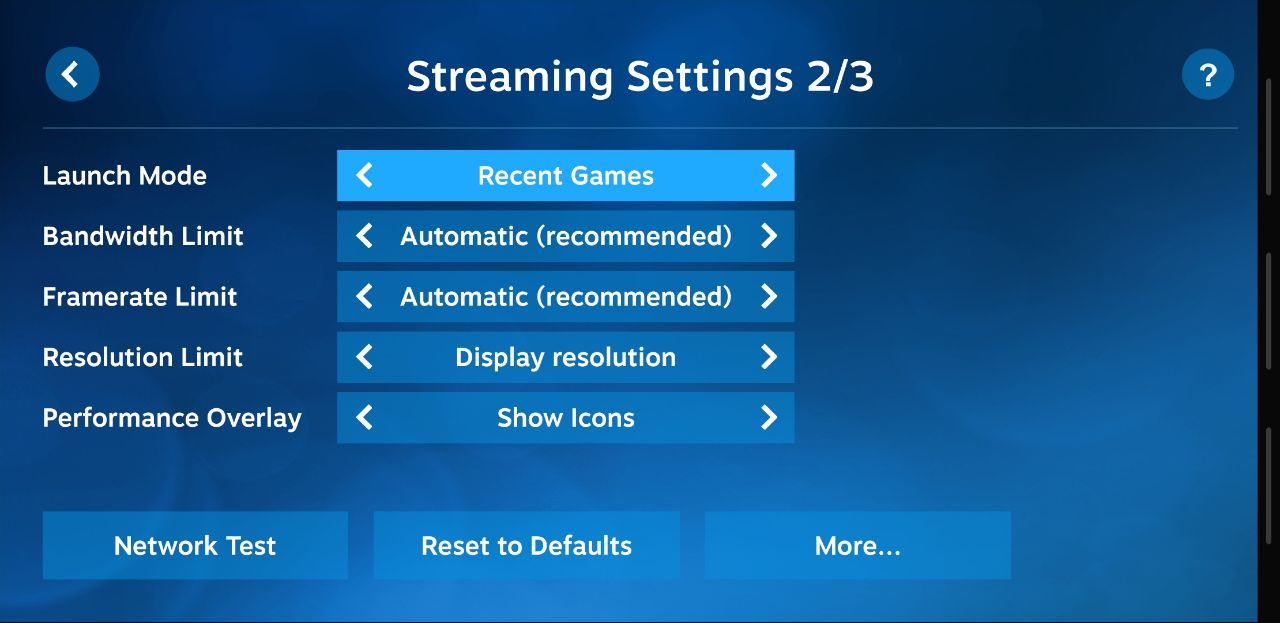
Improving Your Experience With Steam Link
As with any game streaming service, the most prominent bottleneck is likely your home network. Since the Steam Link app receives a compressed video signal of your game, it requires a considerable amount of network bandwidth.
To get the best performance out of your Steam Link experience then, you might want to connect your computer and router directly via an Ethernet cable. You can even go one step further and connect the Apple TV via a wired connection.
If your router is far from both the computer and Apple TV, you can use Wi-Fi as long as it is a 5 GHz connection. Most modern routers should support this feature, so consult the manufacturer’s website.
Another solid option would be to use a Powerline adapter, which uses your home’s power lines to carry data. This solution works perfectly over longer distances too. This means that Powerline can extend your home network’s coverage to locations without an existing Ethernet or Wi-Fi connection. If you’re unable to run network cabling throughout your home or are renting, you may find this approach the cleanest.
If you’d like to dig deeper into your stream’s actual performance metrics, enable the Performance Overlay under Settings > Streaming. This will allow you to check for abnormalities such as low network speeds and high latency.
Image Credit: Sam Pak/Unsplash


