Like any modern device, your PlayStation 5 regularly receives updates that bring new features, fix problems, and patch security issues. While your PS5 is capable of keeping itself up-to-date, you can also check for updates manually when needed.
Here’s how to update your PlayStation 5, and what to do if the update doesn’t work correctly.
How to Update Your PlayStation 5
With your PS5 turned on, select the Settings gear at the top-right of the home screen. This will bring up the options menu for your console.
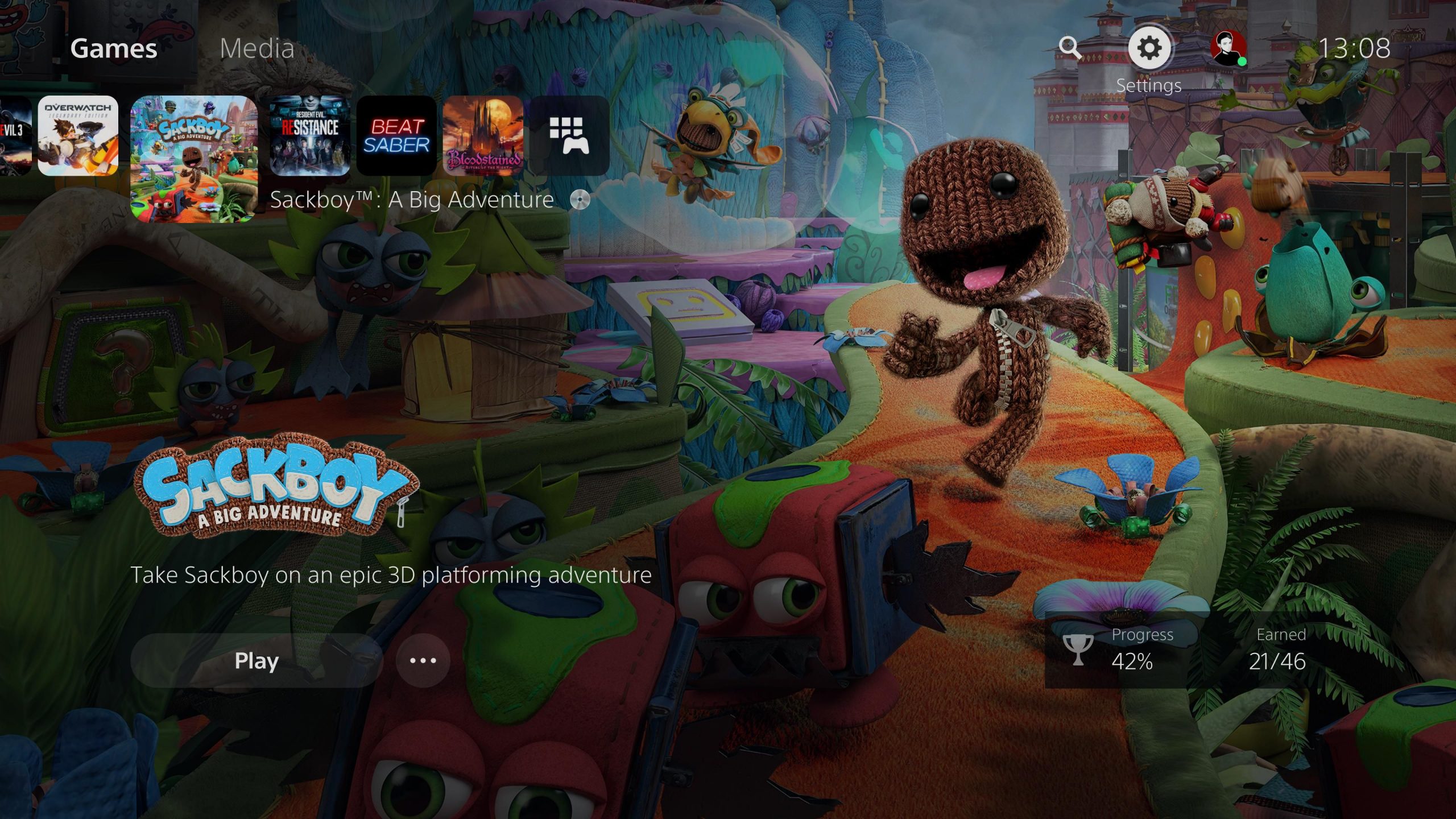
In this menu, scroll down to the System heading and select it.
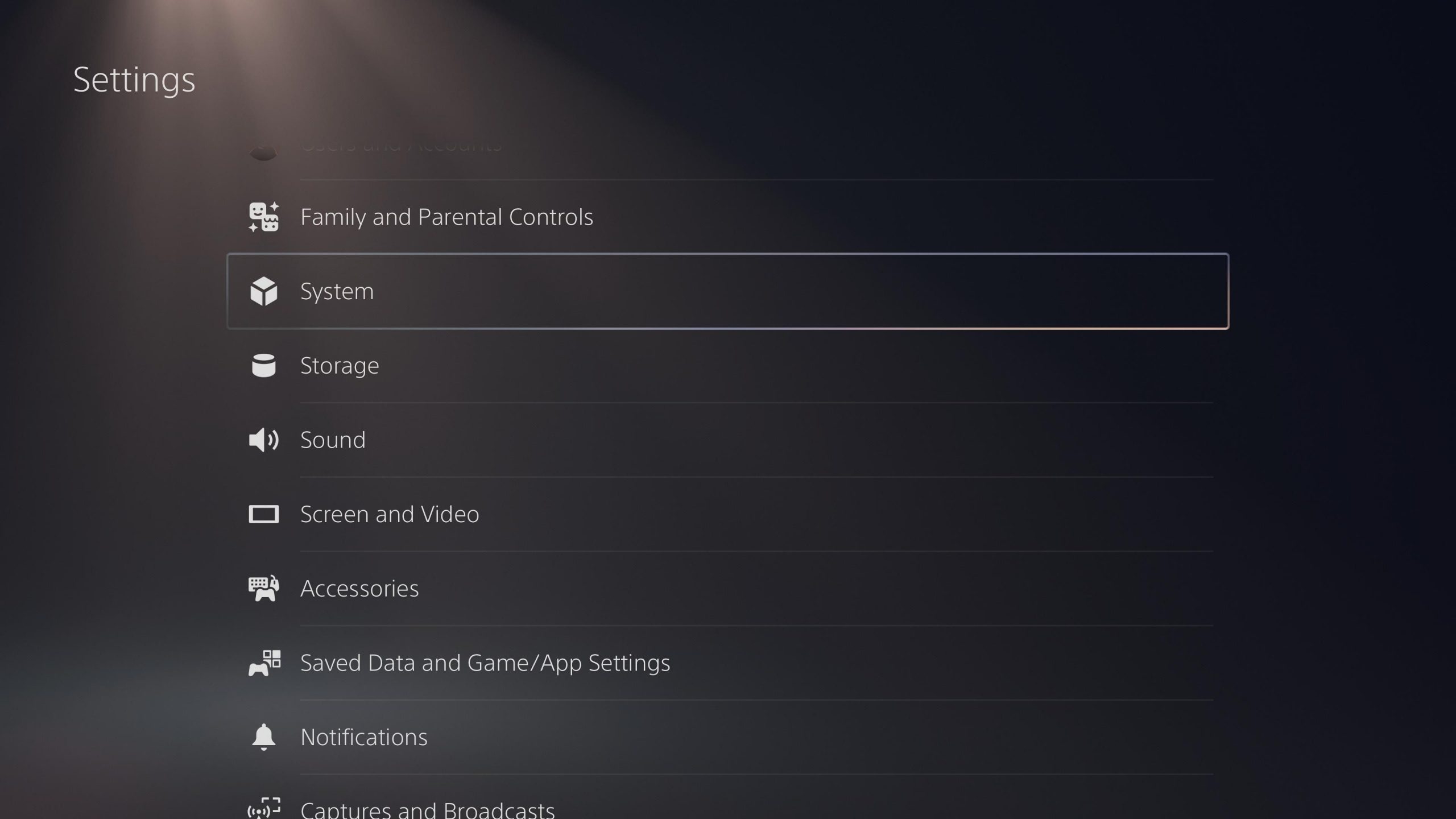
Next, make sure you have the System Software section highlighted on the left. Then pick System Software Update and Settings from the list of options.
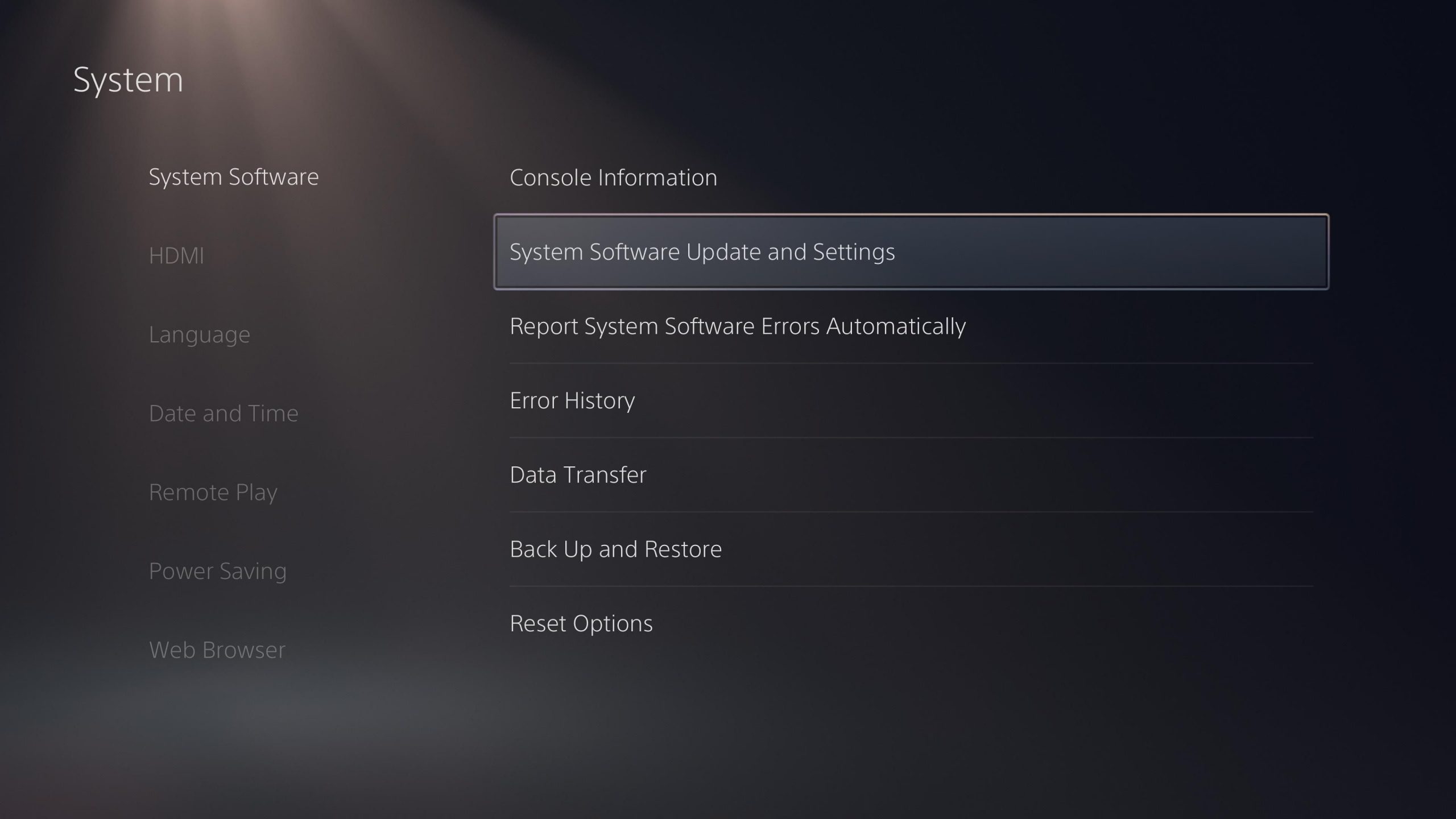
Now you should select Update System Software.
However, while here, we recommend enabling both Download Update Files Automatically and Install Update Files Automatically, if they aren’t already.

These options let your system apply future updates automatically while your PS5 is in rest mode, so you don’t have to check for them on your own. Just keep in mind that if you have a game suspended in rest mode when your PS5 applies an update, you will lose any unsaved progress.
You should also go to Settings > Power Saving > Features Available in Rest Mode and make sure you have Stay Connected to the Internet enabled, so that your system downloads updates even while asleep.

Back on the system software update options, to check for the latest updates, the most convenient option is Update Using Internet. See below for more info on updating over USB.
When you select this, your PS5 will check for the latest patches and let you know if it finds any to download. Once the download completes, your system must restart to apply it.
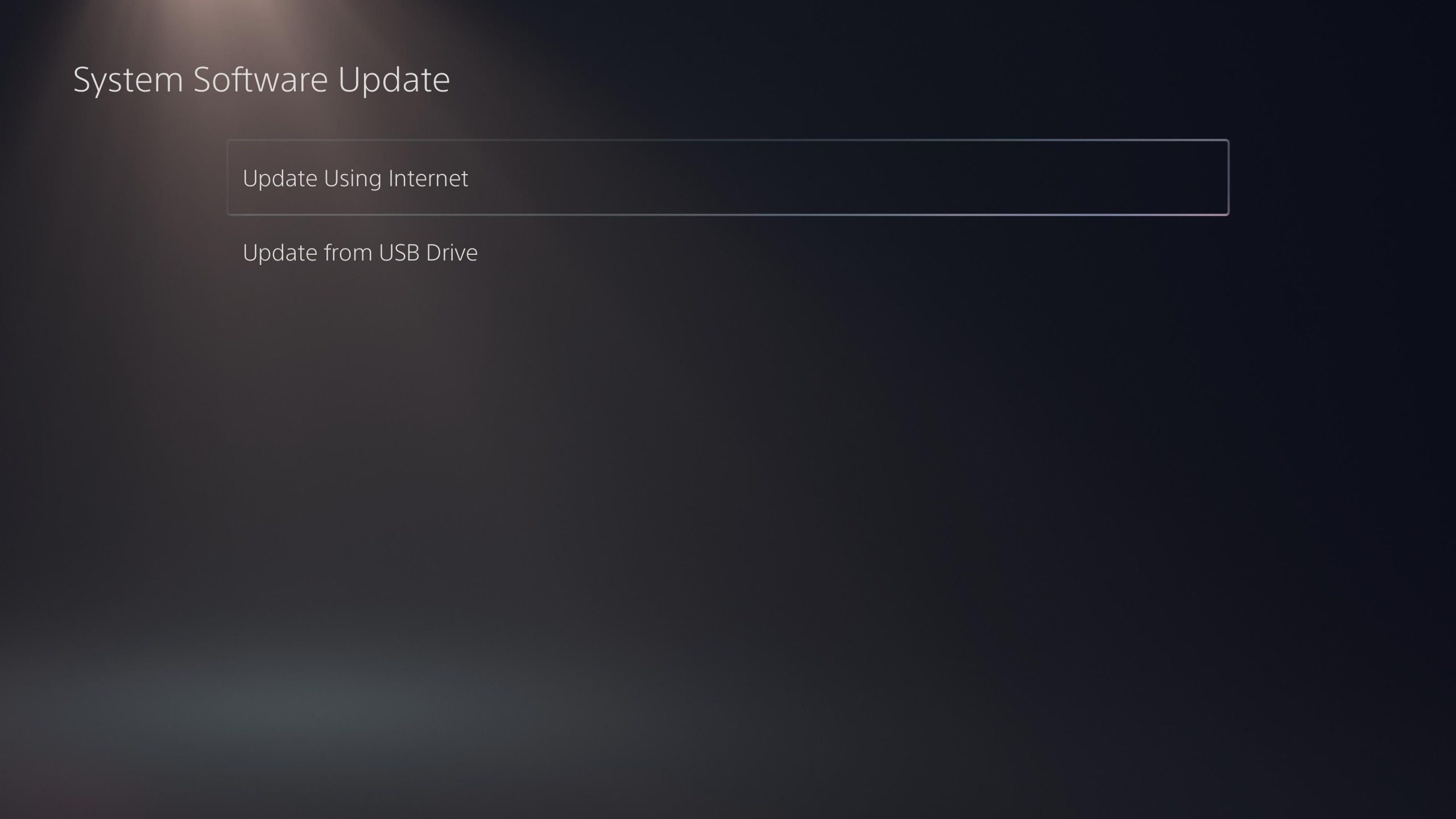
Meanwhile, you’ll see You have the latest version of the system software if your console is already updated. Have a look at Sony’s PS5 update page if you’re curious about what’s new.
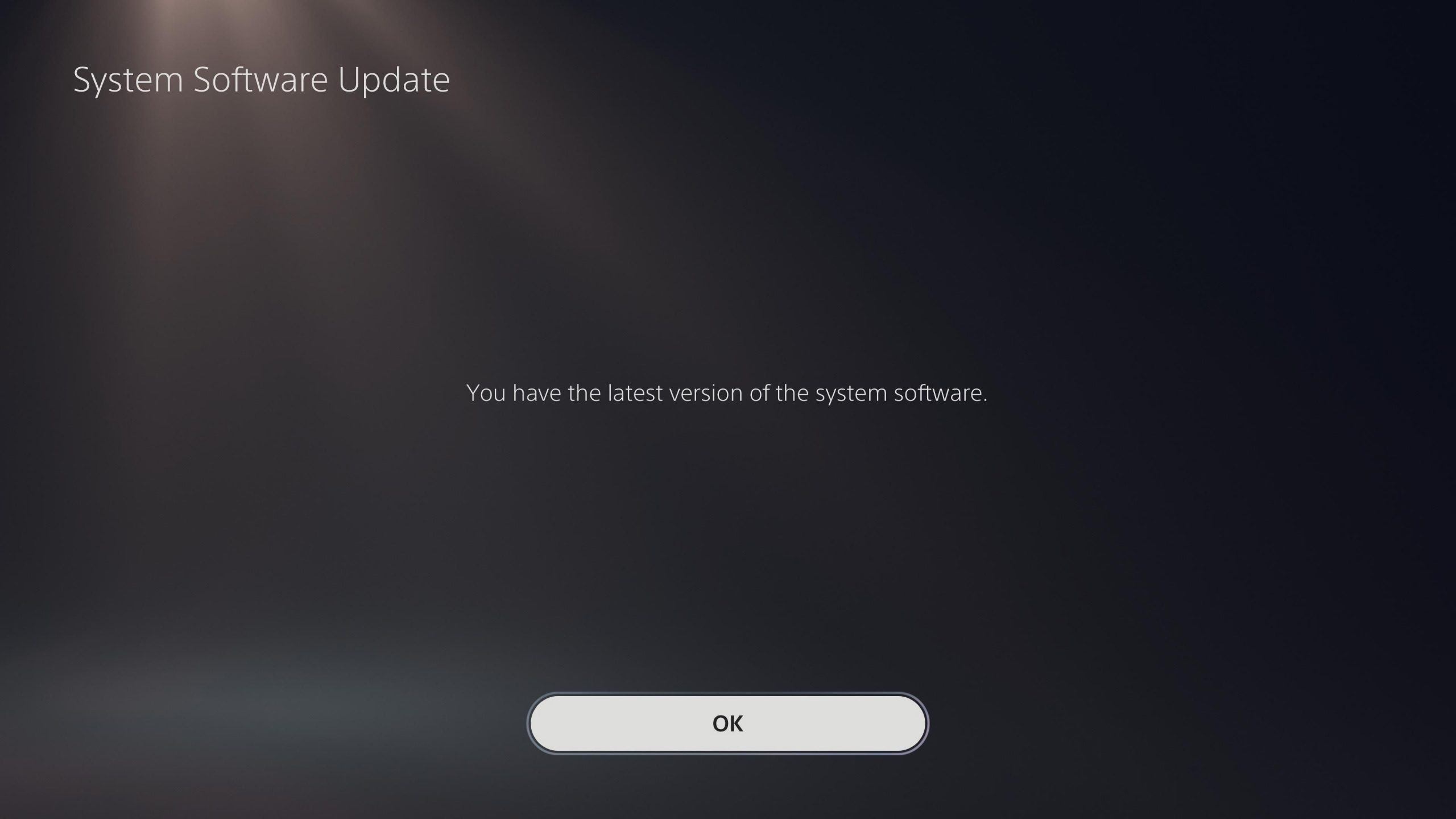
If You Can’t Update Your PS5
If there’s an update available, but your PS5 won’t install it properly using the above method, make sure that your system is connected to the internet.
To check this, go back to the main Settings menu of your console and select Network > Connection Status. Make sure that you’re online and connected to PlayStation Network. If you can’t get online, most of our PS4 network troubleshooting guide will also help you fix your PS5 connection issues.
In case your PS5 is permanently offline or has a major update problem, you can update using a USB drive. To do this, you’ll need to format a USB drive as FAT32 using your computer. Once formatted, create a folder called “PS5” (in all caps) on the drive. Inside that folder, make another folder called “UPDATE” (also in all caps).
Then, download the latest PS5 update file from Sony’s PS5 system software page. Make sure you get the update file; the PS5 reinstallation file below it is for completely reinstalling the system software, which is akin to a factory reset.
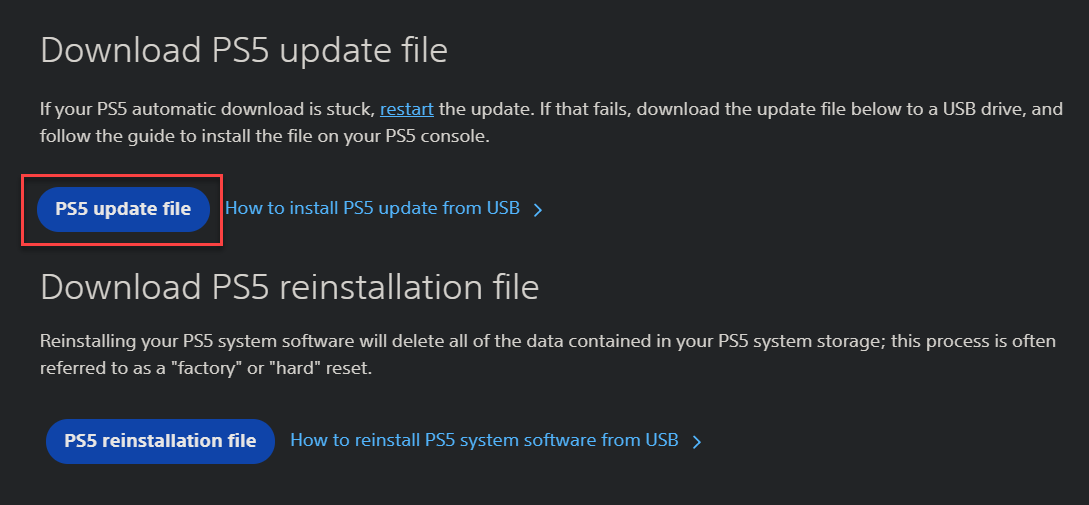
Now, connect the USB drive to your PS5. Go to Settings > System Software Update and Settings > Update System Software > Update from USB Drive to install it.
See Sony’s PS5 update instructions for more help on updating your PS5 via USB if needed. That page also guides you through using Safe Mode if you can’t update normally.
Your PS5 Is Updated and Ready
Keeping your PS5 updated will let you enjoy the latest features and best system stability. Thankfully, the system will do this for you with the right options enabled, so you don’t have to run it manually very often.
Now that your PS5 is up to date, don’t forget to enjoy backward-compatibility by transferring your PS4 data over!
Image Credit: Mohsen Vaziri/Shutterstock


