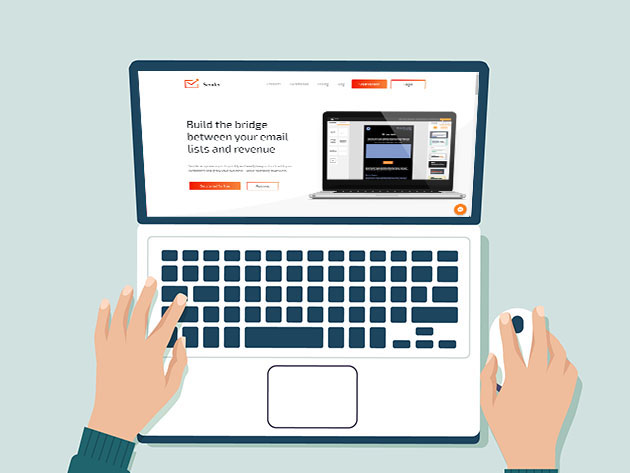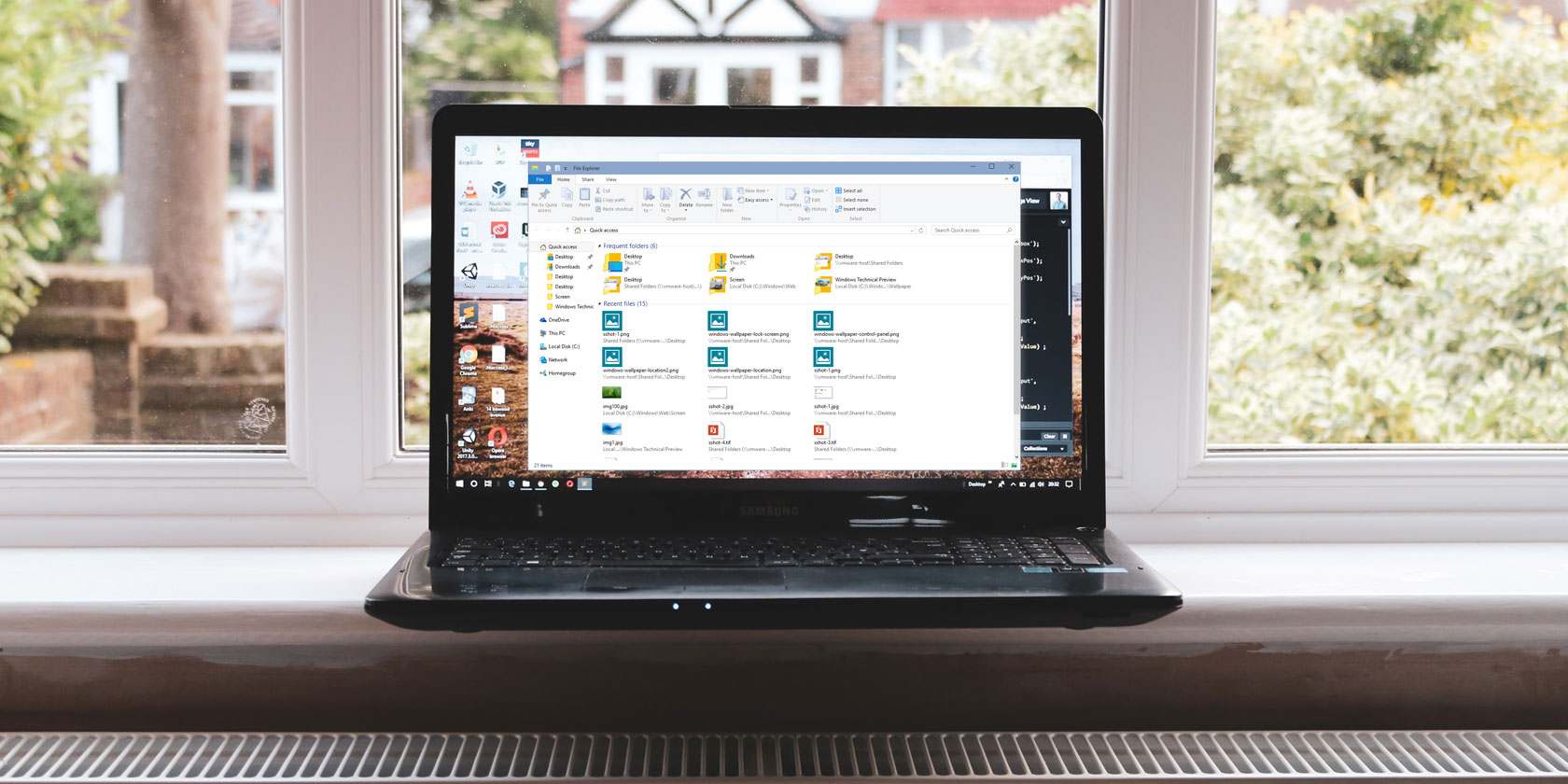Ubuntu is the most popular Linux operating system available today. It’s relied on by businesses around the world and is most people’s first Linux experience.
Whether you’re looking to switch from Windows to Ubuntu, setting up a new computer, or creating a virtual machine, you’ll need to install Ubuntu first.
The easiest way to get started is to install Ubuntu from a USB stick. Here’s how.
1. Download Ubuntu

Linux is part of the open-source community, meaning that anyone can help develop the software and contribute to the code. To complement this, Linux operating systems like Ubuntu are available for free.
This means you can get a copy of Ubuntu to use on any PC, laptop, or server, free of charge directly from the Ubuntu website. You are presented with several options, but for home use, you’ll want to download Ubuntu Desktop.
There’s a choice to make here, too. There are two editions of Ubuntu Desktop; the latest release and a Long Term Support (LTS) version.
New editions of Ubuntu are released every six months and are supported for nine months. LTS editions of the operating system are released every two years and are supported for five years.
LTS releases are more suitable for professional or server environments, where the risk of change is higher. For home use, you can stick with the standard Ubuntu release.
Clicking on your chosen edition will download an ISO file containing the Ubuntu operating system.
Download: Ubuntu (Free)
2. Install balenaEtcher

There are many programs for Windows 10, macOS, and Ubuntu to create bootable USB drives. Ubuntu even has a built-in option, Startup Disk Creator. However, one of the easiest options is to use cross-platform software like balenaEtcher.
The program is available for macOS, Windows, and Linux and is open-source and free to download and use. The macOS edition requires installation. However, balena offers a portable version for Windows. The Linux program is available as an AppImage, which also doesn’t need installing.
Unlike many of the third-party options available, balenaEtcher is easy to use and has a simple user interface. This is crucial, as some programs make it far too easy to accidentally erase your entire hard drive.
Download: balenaEtcher (Free)
3. Create Installation Media
 Once you’ve installed balenaEtcher, you’ll need to create the installation USB stick. To do this, you’ll require a device with a minimum of 4GB of storage space to install Ubuntu.
Once you’ve installed balenaEtcher, you’ll need to create the installation USB stick. To do this, you’ll require a device with a minimum of 4GB of storage space to install Ubuntu.
Insert your chosen flash drive into your computer, and open balenaEtcher. The creation process will format your USB drive, so be sure to backup or copy any data on the disk before continuing.
Launch balenaEtcher on your computer and a dialogue screen will open, showing a three-part process. The first step is to click on Select image and navigate to where you saved the Ubuntu ISO and select it. The next stage is to Select target. From the drop-down menu, select your chosen USB drive.
After making those two choices, the third stage will become available. Select Flash and follow the on-screen prompts to begin the operation.
Overall, the process is the same whether you use a Windows, macOS, or Linux PC. However, if you create the installation media on a macOS device, you’ll need to format the USB drive using Apple’s Disk Utility first.
Before opening Etcher, navigate to Applications > Utilities > Disk Utility. Insert your USB drive and select it in Disk Utility. From the toolbar, choose Erase.
This will open a dialogue where you need to set the format to MS-DOS (FAT) and the scheme to GUID Partition Map. Once selected, click Erase. You can then open Etcher and continue with the installation process detailed earlier.
4. Reboot to The Installation Media

Once balenaEtcher has finished it’s flashing operation, it’s time to move on to installing Ubuntu from your USB drive. To do this, you’ll need to reboot your computer into your newly-created installation media.
Across all platforms, this means you’ll need to use your computer’s bootloader or BIOS to prioritize the Ubuntu USB drive during boot.
The simplest option for Windows users is to use your computer’s BIOS screen to boot from your USB drive. To do this, you’ll want to change the boot order on your PC. If Ubuntu is your current operating system, you can use the GRUB Boot Loader to select the USB drive instead.
The process is slightly different if you use a macOS device. To get things running, restart your Mac with the USB drive inserted. As the computer powers on, hold the Option/Alt key to access Apple’s Startup Manager. From this screen, select your Ubuntu USB stick.
Once your computer knows to boot from the USB drive, you can begin the Ubuntu installation.
5. Follow the Ubuntu Setup

After the Ubuntu installer has loaded, you have a choice to make. Clicking Install Ubuntu will begin the installation. However, you can also select Try Ubuntu to boot into a live version of the operating system.
This lets you try out the popular Linux distro without installing it. However, if you shut down the computer, it will not save data in this mode, so it is only for testing out Ubuntu before installation.
Once you have selected Install Ubuntu, you should follow the on-screen prompts from the installer. This will guide you through the type of installation you want (Standard or Minimal), where to install the operating system, and whether to download updates.
Further into the installation, you’ll get a choice of whether to format your hard drive or install Ubuntu alongside another operating system. If you choose the latter, you’ll also need to select how much space you wish to give your new Linux installation, and whether to create a new partition.
After the files have finished copying from your USB drive, the installation will guide you through account creation, including naming your PC and setting a password. When the installation is complete, you’ll be asked to restart your computer.
From there, boot into your new Ubuntu installation and enjoy the Linux experience.
Installing Linux From a USB Stick
In years gone by, installing Ubuntu required technical experience and knowledge of the Linux Terminal. However, the installation process is now reasonably painless, so you can get your Linux machine up and running without delay.
It’s not always possible to install software on your machine, especially if you’re using company-owned hardware. In this case, you may want to consider using one of the best Linux distros to install on a USB stick.
Read the full article: Install Ubuntu on Your Computer Using a USB Flash Drive