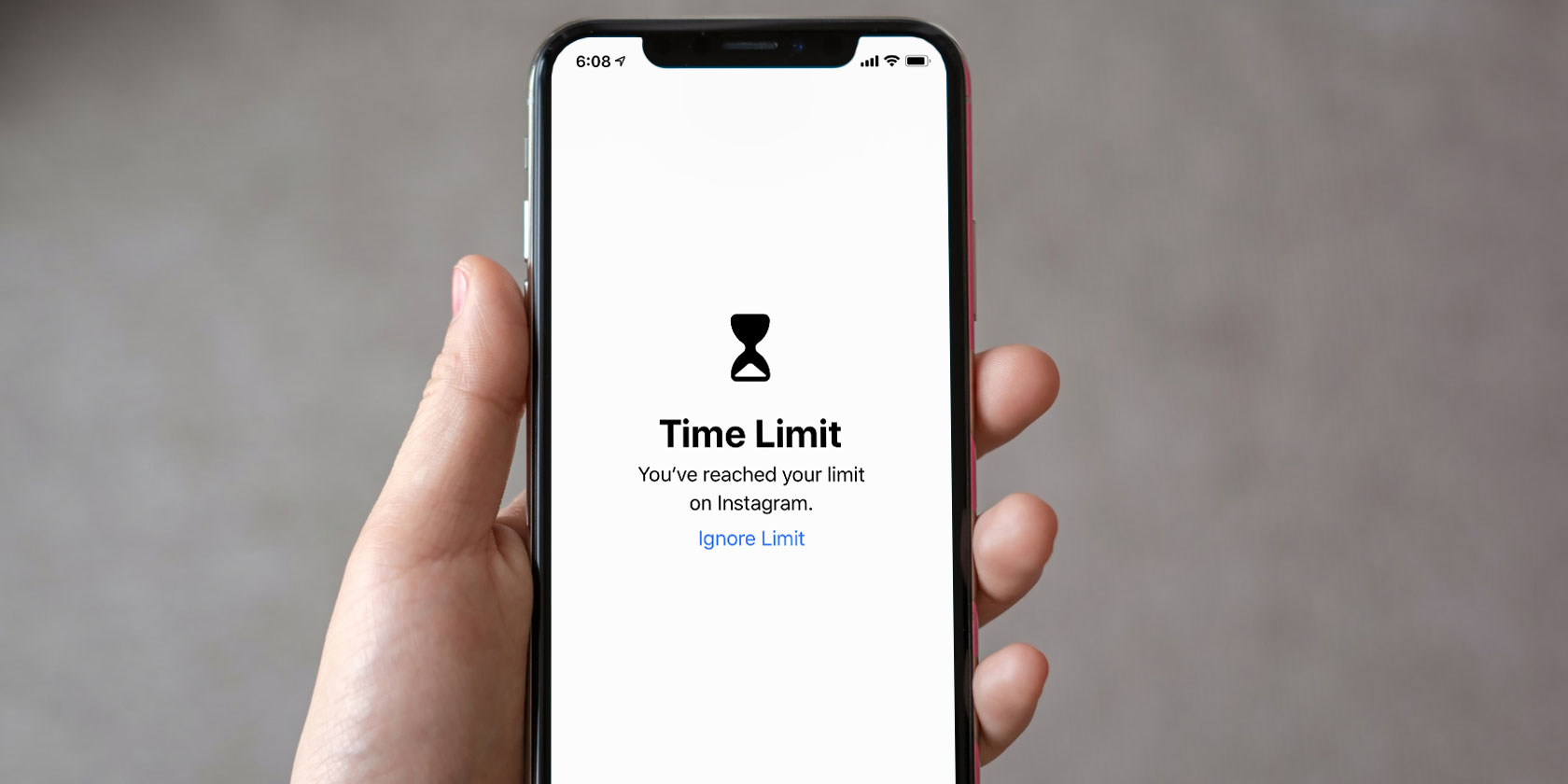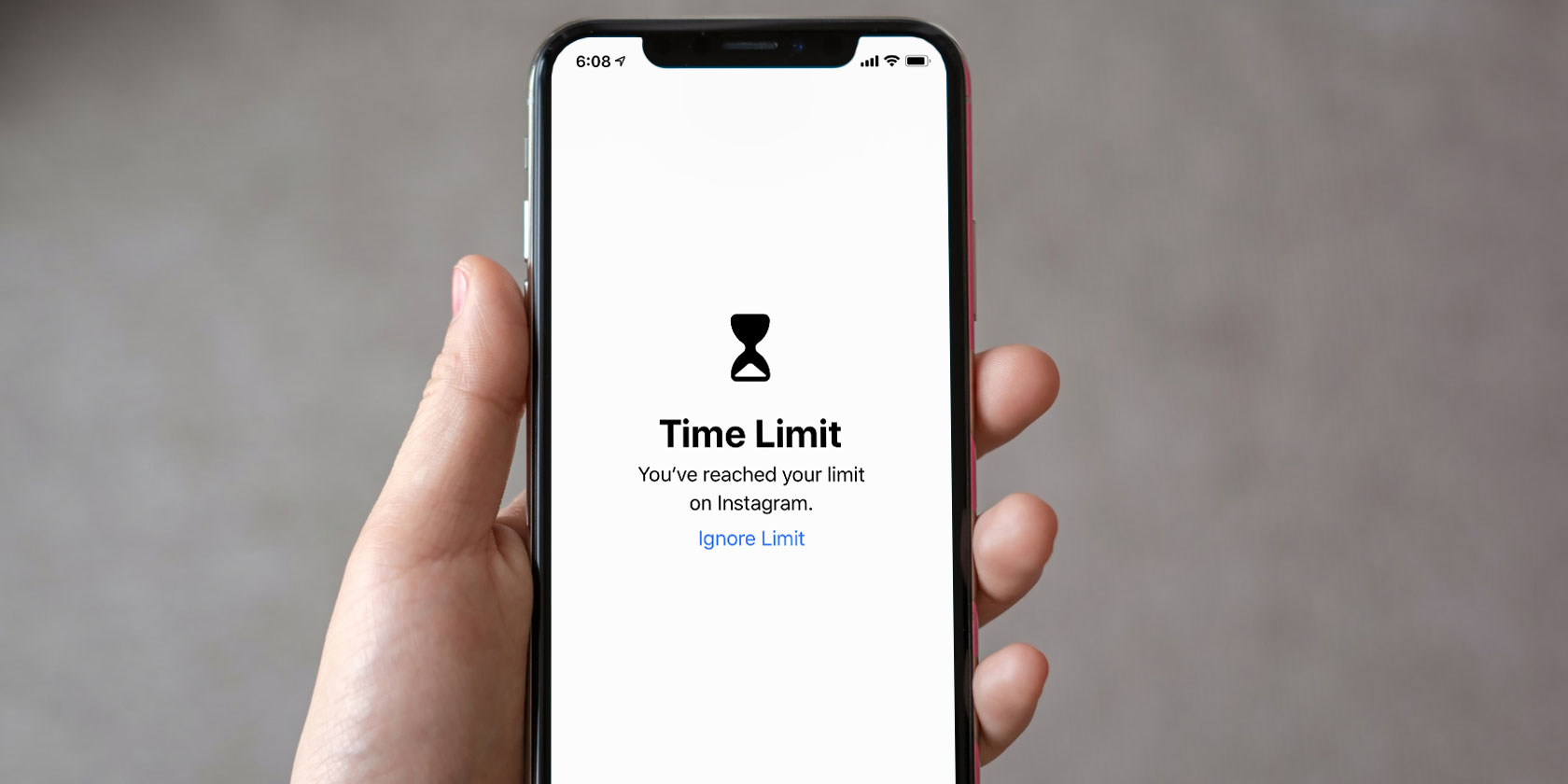
For many, smartphones have become our world. And some are downright addicted to technology.
Both Apple and Google understand this problem and have released new digital wellness tools. When dealing with any kind of addiction, the first step is acceptance. iOS 12’s new Screen Time feature shows you detailed statistics for how you spend time on your iPhone.
Once you’ve seen the data and realize how much you use your phone, you can use new tools to limit the time you spend in apps and your iPhone in general. Let’s take a look.
How Much Do You Use Your iPhone?
First, let’s find out how bad your iPhone addiction really is. Open the Settings app and choose the new Screen Time option. Then tap your device name on the top.
Now, you’ll see a detailed breakdown of how much time you’ve spent on your iPhone today. To view data for the entire week, tap on the Last 7 Days tab on the top.
The total time spent shows at the top, along with a chart showing the time periods when your iPhone was active. The usage breaks down by categories like Social Networking, Productivity, Entertainment, Reading & Reference, and more.
Scroll down and you’ll see your most used apps for the day or the week. This is the crux of the matter. Here, you can figure out which apps you spend the most time on.
Tap Show Categories to switch to the categories view, or tap an app or a category for a detailed view. This shows you a detailed breakdown of your usage. The day view breaks down your usage by the hour. In the week view, you can see the usage on a day-to-day basis, along with the daily average, and the total notifications you received during the week.
Scroll down further on the Screen Time screen and you’ll see two more sections: Pickups and Notifications. The Pickups section tells you how many times you picked up your iPhone during the day or the past week.
Use the Notifications section to figure out which apps are capturing your attention. Notifications are usually the gateway to your iPhone. If an app is sending you way too many notifications (even if it’s a messaging app like WhatsApp), you now know why you end up picking up your phone. It might be wise to silence notifications for chat apps, even if only for a couple of hours per day.
Set Category and App Limits
Check in with the Screen Time statistics every night for a couple of days, and you’ll start to recognize patterns. This is similar to the Quantified Self movement and automated health tracking. The first step to the path of improvement is knowledge. Use the Screen Time stats to accrue knowledge about how you use your device, like which apps take up too much of your time over the weekend.
Once you realize you spend 8-10 hours a week on Instagram, you can think about how much time you actually want to spend on Instagram during a day. You might aim to cut this from two hours a day down to one hour. Then you can use the rest of the time doing something productive or creative—or nothing at all.
This is where the new App Limits feature comes in. There are two ways to add limits. You can go to the App Limits section in Screen Time and tap on Add Limit. But here, you can only create a limit for a category like Social Networking or Entertainment (not an app). Choose a category, tap Add, and then set the time.
When the limit is up, the relevant apps will appear grayed out on the Home screen and you’ll see an hourglass icon next to the app’s name. When you tap on it, iOS will show you a splash screen that says that you’ve reached the time limit for the day. You can tap on the Ignore Limit button and either snooze the feature for 15 minutes or disable it entirely for the day.
App Limits
To set an App Limit for a particular app, select your device from Screen Time and scroll down to the Most Used section. Tap an app, scroll down, and select Add Limit. Configure the time and then tap Add. If you want to add the same limit for multiple apps, tap on Edit apps.
And here’s the genius of App Limits feature: it applies to websites as well. Say you’ve exhausted your daily quota for Instagram and think you can just use the website instead. When you open the Instagram website in Safari, you’ll be met with the same Time Limit splash screen (of course, this won’t carry forward in third-party browsers like Chrome).
Set Downtime
Downtime is the nuclear option. Using this feature, you can schedule a time period where almost every app on your iPhone will be disabled. Only phone calls and apps like Phone, Messages, FaceTime,and Maps will be allowed by default.
Downtime is like Do Not Disturb, but for apps. If you find yourself using apps late at night, you can schedule Downtime to begin one or two hours before you go to bed. This way you can strongly discourage yourself from using your phone.
From the Screen Time section, tap on Downtime. Enable the feature and then set the Start and End times. Now go to the Always Allowed section. From here, you can add apps to the allowed list. These apps will be accessible even when Downtime is enabled. In practice, Downtime works just like App Limits. So even though apps are grayed out, you can still choose the Ignore Limit option to disable the limit for the day or for 15 minutes.
If you’re in a Family Sharing group, you can use the Screen Time feature to set App Limits and Downtime for a child’s device as well.
Can You Curb Your Smartphone Addiction?
Hopefully with Screen Time, you’ll have a better shot at reducing how much you use your phone. Then you’ll have more time every day to spend on other activities.
There’s another trick you can try if you’re addicted to your iPhone. Draining all color from the screen will make it less interesting and help you use your iPhone less. Try it yourself and see what you think.
Read the full article: iOS 12’s Screen Time Feature Will Curb Your Phone Addiction