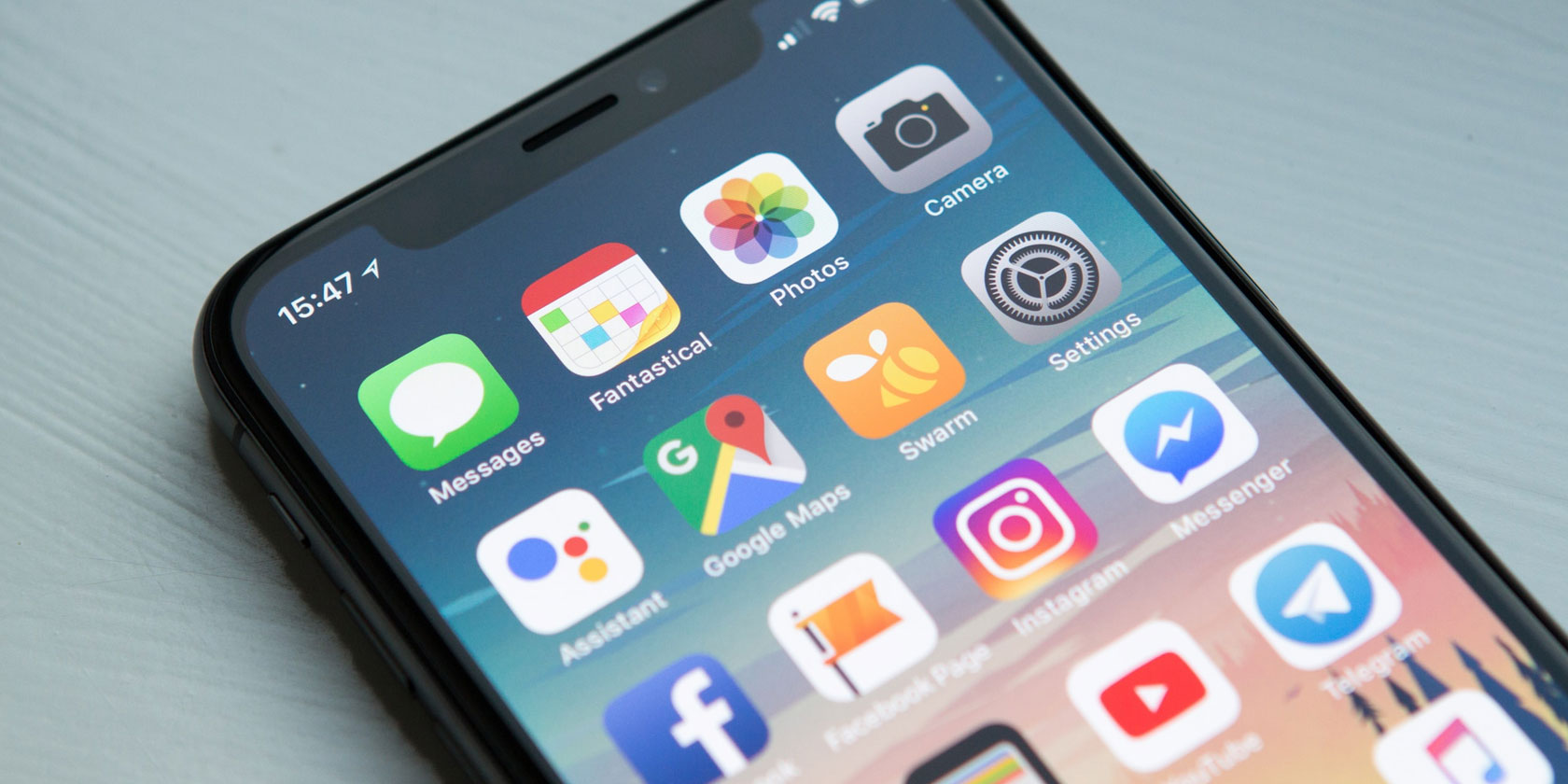The good thing about computers is that you can change the location of a massive amount of files with the click of a button. Do you no longer want this file on your main drive? Simple: drag and drop it elsewhere. Do you want to create a duplicate file as an archive or share it with a friend? Copy the file and let the computer do all the work.
You might’ve noticed that the wait time differs when you’re copying a file compared to moving it. But, is there really a difference? Which method is faster and why?
Moving Files vs. Copying Files
Before determining which is faster, it’s important to understand the difference between moving and copying a file. When copying a file, you’re creating an exact duplicate of the original file. The directory of the file needs to be different. It must either have a different name or a different location.
Windows 10, for instance, adds “ – Copy” to the end of the file or folder’s name if you create a copy in the same location to differentiate it from the original.
That way, any changes you make to one of the files won’t affect the other.
You can move a file by right-clicking it and using the Cut and Paste commands or simply dragging and dropping it into the desired location. This changes the original file’s directory and, in a way, deletes the original file so that there’s only one version.
Which Is Faster: Copy or Move?

In most cases, the difference in timing is minuscule, especially for most modern computers. But you can notice the most difference in moving or copying time depending on the start and finish location.
Moving and Copying Files on the Same Drive
As long as you’re moving files in the same drive portion, the move should be almost instantaneous. That’s because you’re not really moving the file from one memory storage to another. You're simply changing the directory the computer has to follow to retrieve the file or folder’s contents from memory.
Copying, however, is different. Your computer doesn’t replace the directory and leaves the file as-is. It goes through the file bit by bit and creates an identical copy. As you might’ve guessed, this takes time depending on the size of the file, even if you’re working on the same drive.
Moving and Copying Files on Different Drives
When another drive comes into the picture, both processes are more or less identical. Separate storage location doesn’t only mean separate devices. Your own computer can have multiple partitioned hard drives that work independently, even if there’s physically only one hard drive.
By copying a file from one drive to another, the process is the same as copying it in-drive. The quality of the target drive can play a role in the speed. Newer drives—depending on the type of port they use—allow for faster data transfer. But all in all, you shouldn’t see a difference in speed when copying files on the same drive or outside of it.
When it comes to moving a file to a different drive—or using the Cut command—you’re basically creating a copy of the file in a different location then deleting the original file. You can think of it as a merged Copy and Delete command.
Similarly, file moving speeds depend on the quality and data transfer speeds of the target drive, but it takes just a little bit longer than copying to delete the file afterward.
Knowing the Difference
It may not seem like much, but knowing the differences between similar commands can be the start towards improving them. When you value your time and know exactly what you want to achieve, it’s easy to pick the right command if you know what it entails.