Everyone uses sticky notepads in different ways. For some, it acts as a notepad for pinning down their tasks of the day. For others, it's a place to write down their fleeting ideas.
Whatever your needs are, there are dozens of Windows note-taking apps out there that you can use. It can be hard to narrow down all those apps into a handful of winners, but you need not fret; we've done all the hard work for you. Here are the best free sticky note apps for Windows.
The Best Free Sticky Notes Apps for Windows 10
Different apps fit different niches, so it's important to find the one that nails exactly what you want to do with it. Our list isn't in a specific order, so feel free to pick out the one that resonates with you best, even if it's listed near the bottom.
1. Stickies
The goal of a note-taking app is to simplify and not clutter. As such, an app with a clean minimalist design is a perfect fit for the job and will help you stay focused on your tasks.
The Stickies app fits this bill perfectly. The app is compact, doesn't take up much space, and neatly organizes your important tasks or ideas for later reflection. Best of all, it's available for free on the creator's website.
Stickies will keep your notes intact even after a restart or abrupt shutdown, so you need not worry about losing everything. There's also an alarm feature that will notify you about upcoming tasks. The only downside—if we can call it that—is that its design is too simple. Again, this might be a winner for some, but for others, it's a dealbreaker.
Download: Stickies for Windows (Free)
2. Windows Sticky Notes
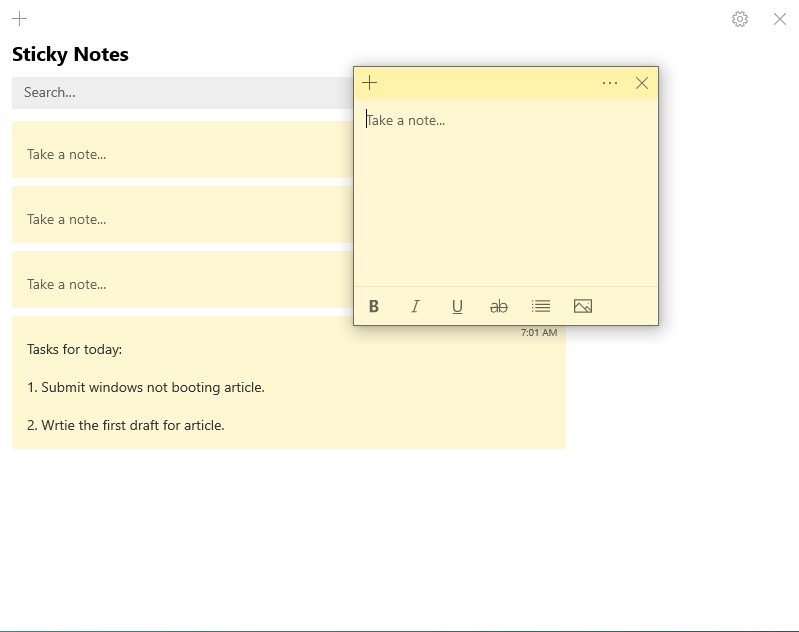
No list of note-taking apps will be complete without the original Sticky Notes. The app has been going strong since its release back in 2002, with its last update on June 6, 2019. If nothing else, you won't have to worry about the stability, that's for sure.
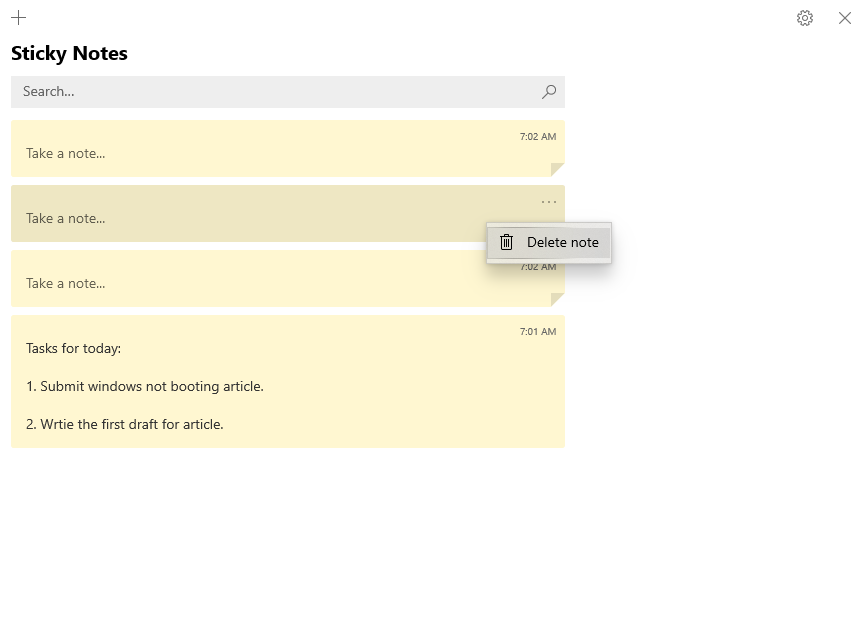
Sticky Notes is your go-to option for a note-taking app if you're a colorful person. The app lets you create multiple colorful notes in one go. There are style options that let you edit your font to italics, bold, or underline. You can also add bullet lists to your notes. When you're done with your task, you can cross it off with the help of strike-through font.
Finally, when you longer need a note, all you need to do is click on the 'Ellipses' menu from the top and click on Delete to bin the note. For a detailed overview of Sticky Notes, check out our getting started with Sticky Notes guide.
Download: Windows Sticky Notes for Windows (Free)
3. Notezilla
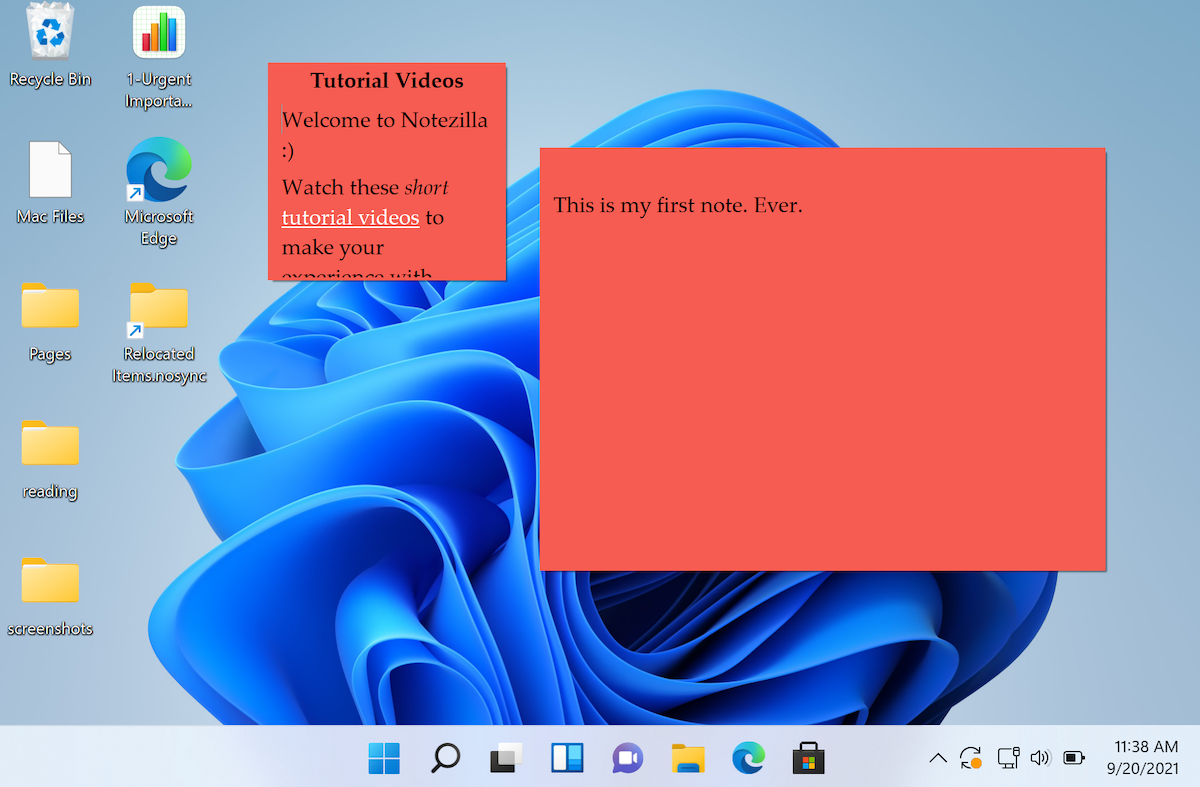
The Notezilla app is similar to Sticky Notes in its design. However, what differentiates Notezilla from other apps on this list is its cloud connectivity feature. Through this, you access your notes right from your phone.
The app offers multiple design skins that can ward off any monotony that you might develop in an otherwise minimalist app. It can even act as a replacement for the Notepad app, as the app can get as wide as your Windows screen itself. There's also a feature to attach your notes to Microsoft Word documents or other Windows files.
The app is available for free. And if you go on to develop a liking for the app, you can also get the paid version with either a one-year subscription at $ 19.95 or a lifetime one-off purchase at $ 29.95.
Download: Notezilla for Windows (Free, Premium version available)
4. 7 Sticky Notes
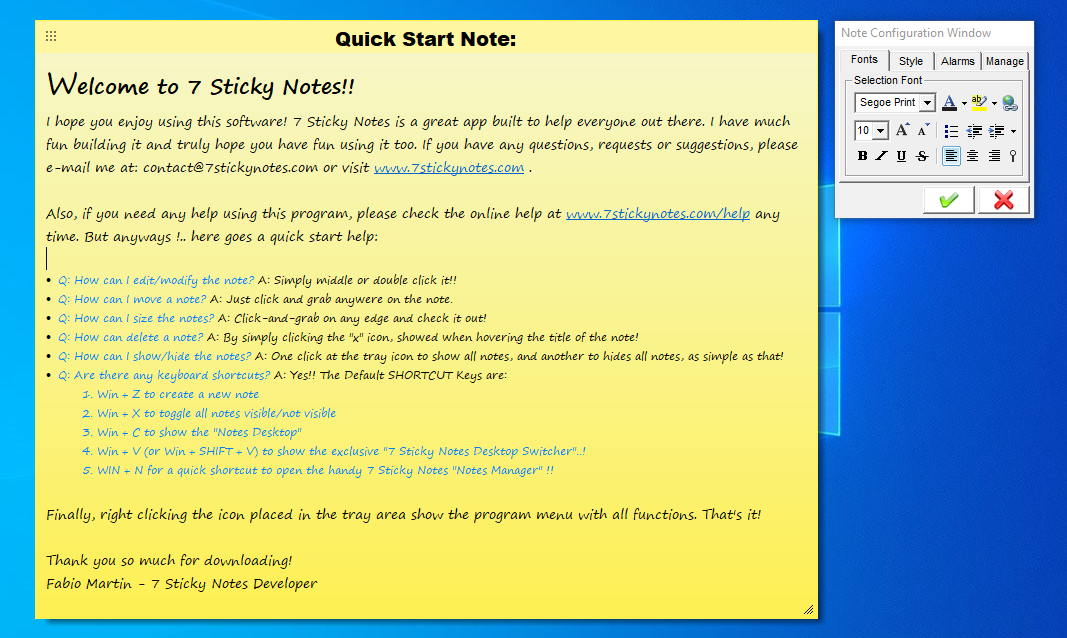
This full-featured solution offers plenty of options for formatting your notes and the text within them.
After the installation, an icon will appear in your notification tray (the area in the bottom-right corner of your desktop). Right-clicking on this icon will give you the option to open a new note.
Each note has a title and text body, as shown above. When you open a new note, the Note Configuration Window will appear beside it. This allows you to change the color of the note, the font, font size, font color, etc.
There's also an option to set alarms. You can set certain notes to shake when you wake up your computer, to play a noise at a certain time, or to open a certain program at a given time. It's a good way to ensure that your notes get your attention.
When you're done configuring all the options for any given note, you can click the green arrow to save your changes or the red X to discard them. If you ever need to reopen the Note Configuration Window, double-click on the header of the note.
Right-clicking on any note gives you an abundance of options to work with. If you're juggling a bunch of notes on your desktop, these can be extremely helpful because you can arrange them alphabetically, roll them up (so only the header shows), or choose which notes display in front and back.
If you right-click on the icon in your notification tray, you'll find the Notes Manager. This view will give you an organizable overview of all your notes, which is a super helpful tool if your desktop is flooded with them.
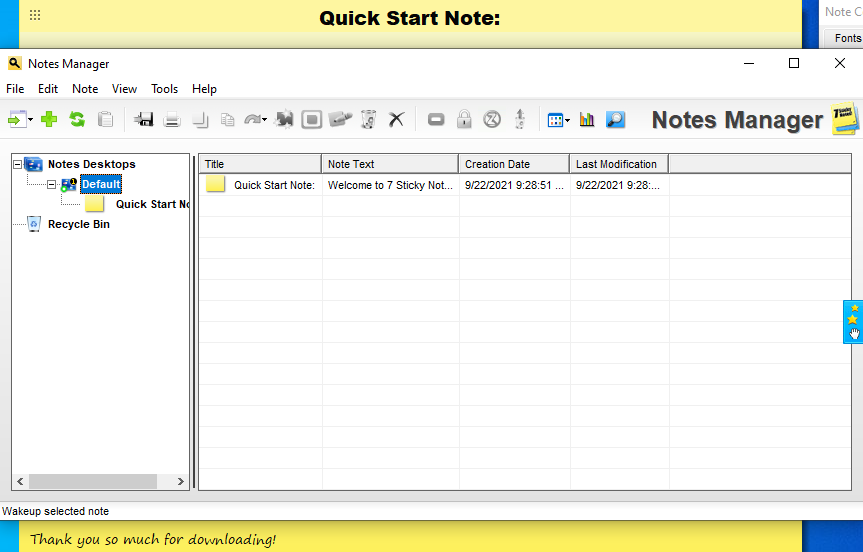
Download: 7 Sticky Notes for Windows (Free)
5. Hott Notes
This is probably the best all-around sticky note app for the desktop. It's simpler to set up than 7 Sticky Notes while offering humorous commentary as you install it.
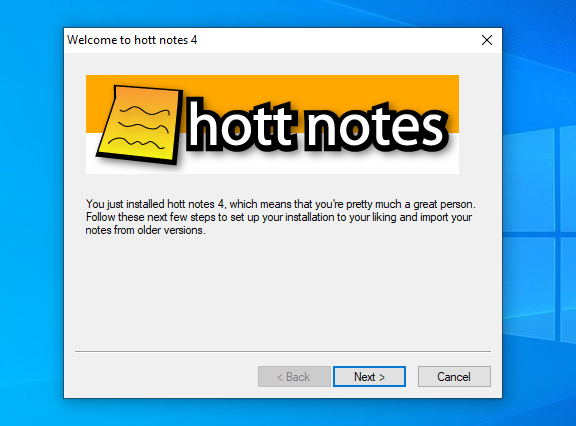
It also has global hotkeys that allow you to start a note from anywhere, and it allows you to customize what double-clicking the icon in the notification tray will do. That's a small tweak, but super helpful.
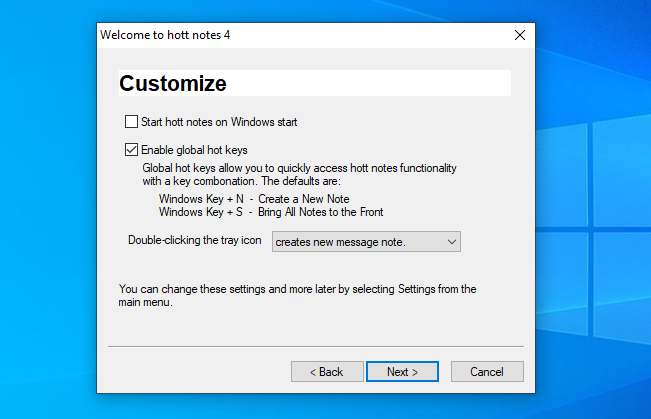
Once it's all set up, the layout is similar to 7 Sticky Notes, with a small editing box that appears next to each note when you want to customize it. Similarly, you can edit the font, the color of the note, and set an alarm. Not as full-featured as 7 Sticky Notes, but presented in a less cluttered way.
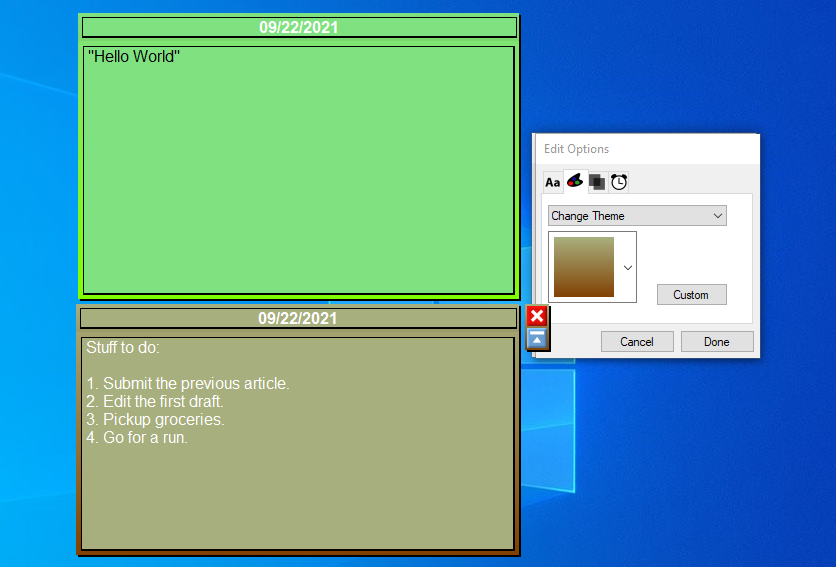
My only complaint was with the list form of notes, which requires the user to click "Create New Item" for every list item, rather than hitting enter or tab after. If you plan on using the list function, this could get annoying.
The button in the notification tray allows you to access everything you would need, and it isn't as overwhelming as 7 Sticky Notes.
In the end, it might not have all the advanced features of 7 Sticky Notes, but it is a bit nicer looking and easier to use. For a solid balance of features and style, Hott Notes is the way to go.
Download: Hott Notes for Windows (Free)
6. Sticky Notes 8
One of the most popular options out there, Sticky Notes 8 is a must-see. You can choose between a few colors of notes, but there's nowhere near the customizability as some of the desktop apps for font size, color, etc. For some reason, all modern apps lag behind desktop apps in terms of features.
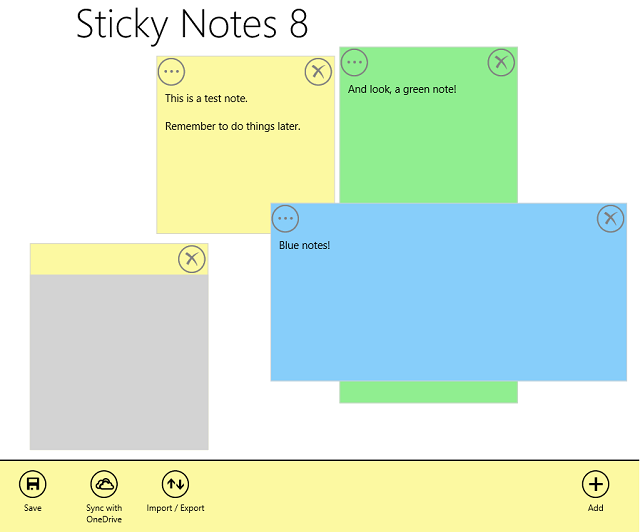
Ads are displayed within this free app (that is what the gray note above is), but they can be removed for $ 1.50. Since ads can be moved out of the way, and you can even place other notes over top of them, they're not such a big deal.
The Live Tiles that display a given note come in three sizes: small, medium, and wide. The wide view is shown below, while the medium is about half that and really can't show much text. The small view is even worse, not displaying any text at all. You'll definitely want to go for the wide, and even then, keep your notes brief.
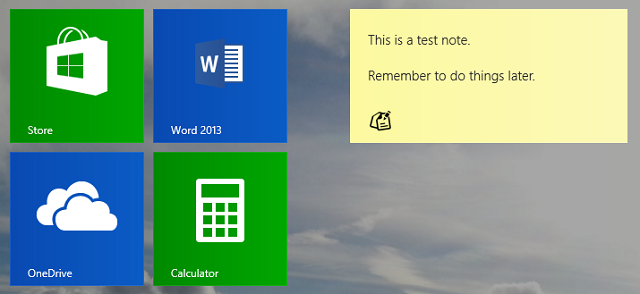
The biggest standout feature here is built-in syncing with OneDrive (which is a fantastic app for backing up everything on Windows 8). If you want to ensure that your notes are backed up, this is the solution for you.
Download: Sticky Notes 8 for Windows (Free)
7. Sticky Tiles
Don't let the incredibly similar name fool you; sticky Tiles (with an "s") is a much better app than the Sticky Tile (without an "s"), a bare-bones app that will only leave you frustrated. Sticky Tiles doesn't have any interface for viewing all your notes and is instead focused entirely on the Live Tile.
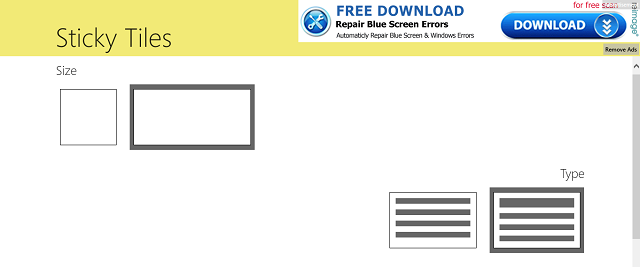
When you open the app, you're immediately prompted to give a title and information for the Live Tile, choose the color, choose the style, and then pin it. It has the same three sizes as the others—small, medium, and wide—and you'll run into the same problem of limited space for text here.
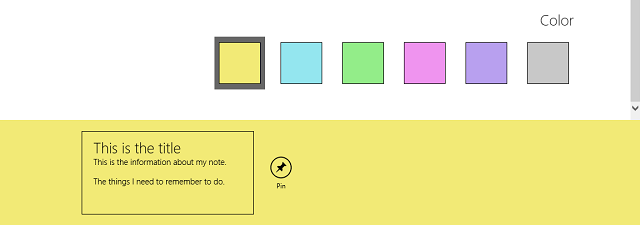
Tapping on the Live Tile will open the note up for editing, without allowing you to create additional notes or view multiple at a time.
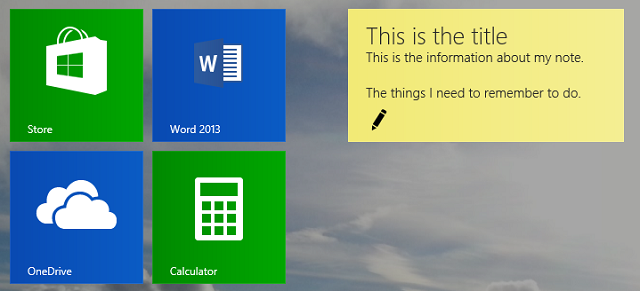
It's not great for those who want to juggle dozens of notes, but for keeping a single pertinent note on your Start Screen, it's probably your best bet.
Download: Sticky Tiles for Windows (Free)
The Best Sticky Note Apps for Windows 10
Desktop notes are a handy way to organize your thoughts in front of you. Just as it's helpful to have your week's schedule written out—even though you may have a rough sketch in your head—you need your to-do's and tasks written out on your screen.
Also, be cautious of getting sucked into analysis paralysis. We live in times of digital abundance, where the choices themselves can become very distracting for someone looking to get some real work done. Choose one app and stick with it.

