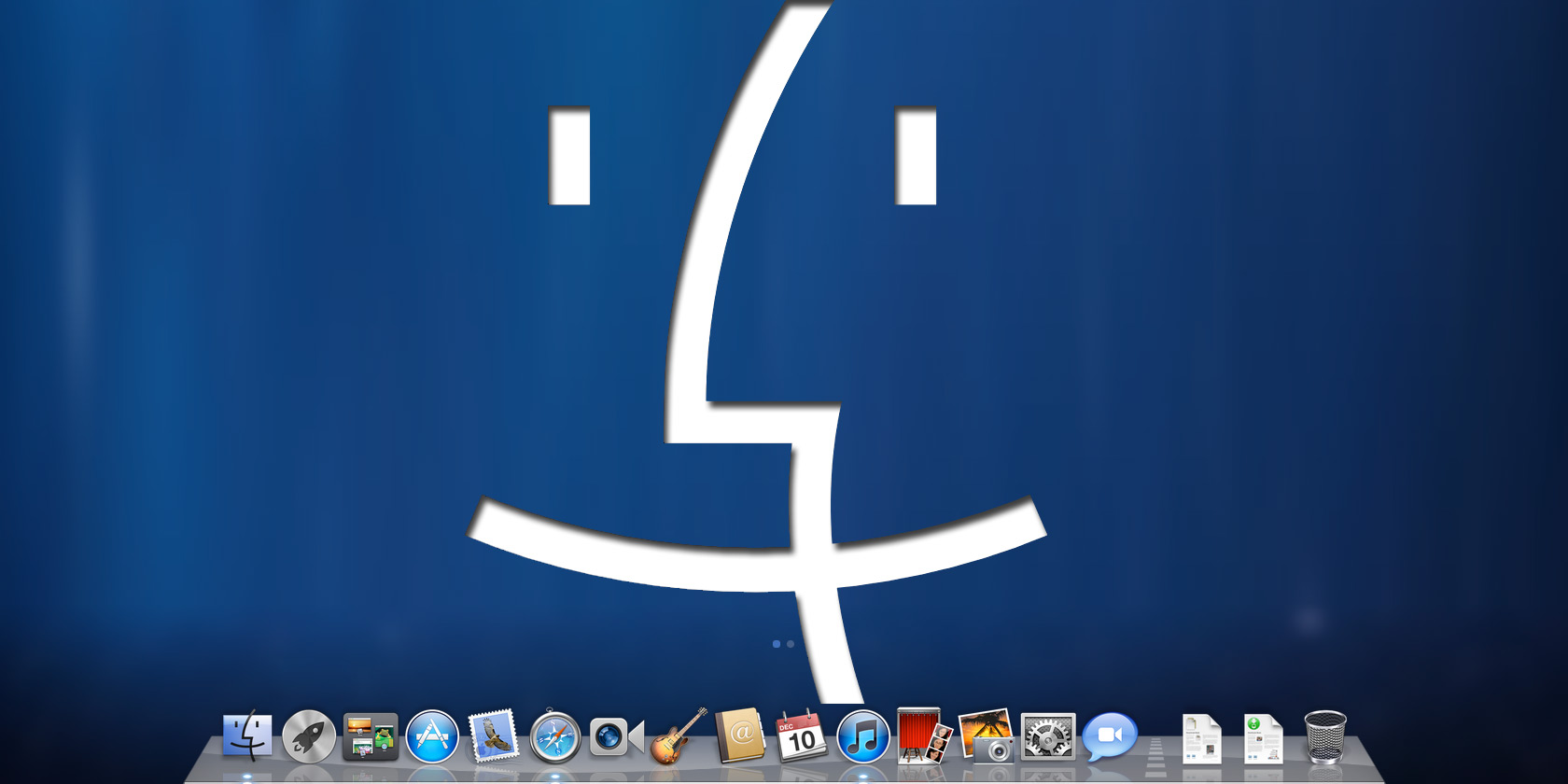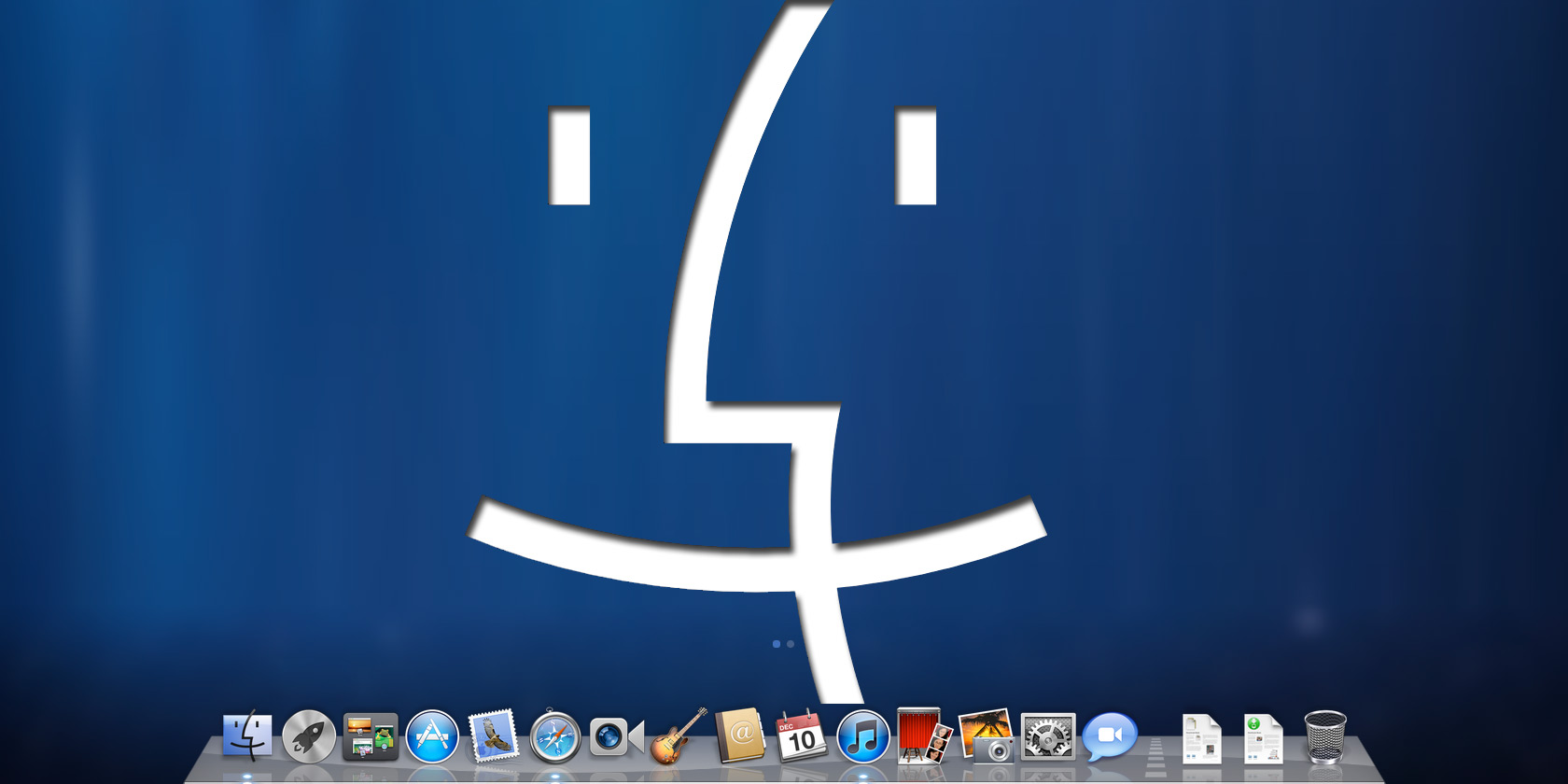
When you’re setting up a new Mac, your first instinct is probably to replace as many default apps as possible with third-party alternatives.
Before you do that, it’s a good idea to give native macOS apps a chance to impress you. We can’t guarantee that you’ll love them all, but you’re sure to find that not all of them need replacing. The apps below are a case in point.
1. Preview

Your Mac’s default file viewer is quite versatile. You can use it to view not only PDFs and images, but also other file types such as spreadsheets, presentations, and Photoshop files.
Want to split or merge PDFs? Preview can do that for you, too. It can also take screenshots, annotate content, convert it to various formats, and edit images—even batch-editing is possible.
In Finder, Preview teams up with the Quick Look feature to display file content in its entirety without having to open the app itself. To make the best of this macOS app, start with a few essential Preview tips and tricks.
2. Safari

Safari may not be the most flexible or most powerful browser available, but it feels like the optimal choice for Mac users.
Apart from the usual browser-based activities, you can pin and mute tabs in Safari and preview links before opening them. You can also generate passwords, make web pages distraction-free, and float videos over other apps.
It’s handy that you can customize Safari behavior on a per-website basis. For example, you can autoplay content or enable location access and notifications on a select few websites.
If you’re also an iOS user, you’ll appreciate that Safari lets you switch between your Mac and iPhone/iPad browsing sessions seamlessly.
Safari is fast, power-efficient, polished, and improves with every update. (Even user pet peeves such as the lack of favicons have gone away.) With a few tweaks and extensions, you can make Safari even better. That makes it a top choice for your primary browser.
3. Photos

If you’re a professional photographer, you might need an advanced program like Adobe Lightroom for managing and editing images. But if you’re looking for a sturdy photo management app for personal use, Photos is more than capable fulfilling that role.
It’s fast and well-organized. You can set up albums and folders, tag people in photos, add location information, and compile photos into colorful collections. With the smart albums filtering feature, your photos are easier to organize and retrieve in a few clicks. Photos can become even more powerful if you add extensions like Pixelmator and Affinity Photo to the app.
Thanks to iCloud Photo Library, you can back up your photos to the cloud and keep them in sync across all your Apple devices.
Photos also lets you turn photos into photo books, calendars, and other print products. Our starter tips for managing your Mac photo library will help you get acquainted with the Photos app.
4. QuickTime

Before you ditch QuickTime for the ever-popular VLC right away, give QuickTime a shot. It might surprise you with its capabilities. The app not only lets you play media, but can also record audio and movies, trim and merge content, and share it to YouTube and Vimeo.
Plus, you have the option to record screencasts with QuickTime. That’s an attractive proposition given that other apps in this space are expensive. QuickTime doesn’t have advanced features like filters and effects, but those are easy enough to get with a video editor. If you need a reliable screen recorder that gets the essentials right, QuickTime is a great choice.
5. Messages and FaceTime

Apple’s calling and messaging apps are the way to go if you want to keep in touch with other Apple device users. With Messages, you can also send text messages from your Mac to non-Apple users via your iPhone through the text forwarding feature. The Messages app ensures that you get a seamless experience when you switch Apple devices during a conversation.
FaceTime lets you make and receive both audio and video calls for free using Wi-Fi or cellular data.
macOS integrates Messages and FaceTime with other native apps such as Safari, Contacts, and Mail. This means you can start chats and calls from these apps as well.
Automator and Other Mac Utilities

macOS comes with a stellar automation app called Automator. The app lets you set up various types of automated workflows and actions, all without having to write a single piece of code.
You can use Automator to open specific sets of webpages, batch-edit images, move folder content around, and a lot more. Learn how to use Automator with our handy example workflows.
Automator is not the only efficient macOS app or utility you need to know about. There’s also:
- Activity Monitor: To keep tabs on your Mac’s performance
- Digital Color Meter: To identify color values of pixels on the screen
- Font Book: To preview, install, and delete fonts
- Time Machine: To back up your data, migrate it to a new machine, and restore your Mac to a previous point.
- iBooks: To manage, read, and buy books on your Mac. (It works with ePUBs and PDFs.)
You’ll find these apps either in the Applications folder in Finder, or under Applications > Utilities.
Don’t Ignore the Apps That Come With Your Mac
Native macOS apps blend into the Apple ecosystem both functionally and visually, which means you can set them up and use them with minimum fuss. Of course, if they aren’t perfect for you, it’s best to replace the default Mac apps with better alternatives.
For further reading, consult our complete guide to default Mac apps. It offers a quick overview of each app and its usability factor, so you know what apps to keep and which ones to replace.
Read the full article: The Best Default Mac Apps That You Shouldn’t Need to Replace