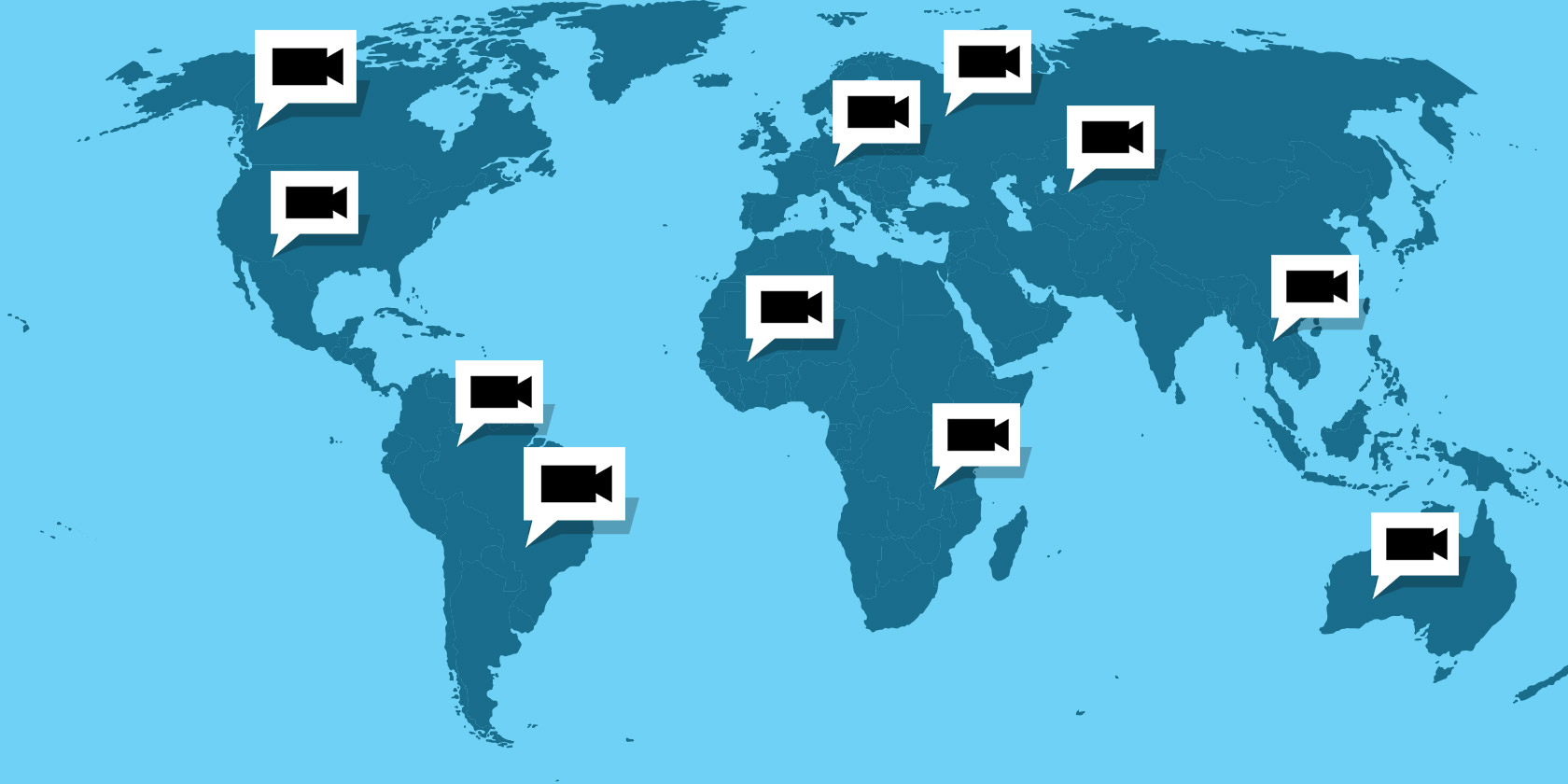
With a steep rise in remote working all over the world, the video conferencing tool Zoom is gaining users rapidly. It enables teams to organize and conduct online meetings with ease.
If you use Zoom for remote communication, the cheat sheet below can be of great help. It contains keyboard shortcuts to help you use the Zoom interface effortlessly for group messaging and video calling.
The cheat sheet covers shortcuts for both Windows and macOS platforms. Many of the Windows shortcuts work on Linux too.
With the shortcuts listed, you can join and schedule meetings, share your screen, switch between various views, toggle various elements in the Zoom interface, and do a lot more.
(If you’re new to Zoom, you might appreciate a quick lesson on how to use Zoom for online meetings.)
FREE DOWNLOAD: This cheat sheet is available as a downloadable PDF from our distribution partner, TradePub. You will have to complete a short form to access it for the first time only. Download The Zoom Keyboard Shortcuts Cheat Sheet.
The Zoom Keyboard Shortcuts Cheat Sheet
| Shortcut | Action |
|---|---|
| Windows
General |
|
| F6 | Move between Zoom popup windows |
| Ctrl + F | Search |
| Alt + F | Enter/exit full screen mode |
| Alt + L | Toggle between Portrait view and Landscape view |
| Alt + F4 | Close current window |
| Chat Controls | |
| Ctrl + T | Jump to chat with someone |
| Alt + Shift + T | Take a screenshot |
| Ctrl + Up | Go to previous chat |
| Ctrl + Down | Go to next chat |
| Ctrl + W | Close current chat session |
| In-Meeting Shortcuts | |
| Alt + I | Open Invite window |
| Alt + A | Mute/unmute audio |
| ¹Alt + M | Mute/unmute audio for everyone except host |
| Alt + V | Start/stop video |
| Alt + N | Switch camera |
| ²Alt + Shift + S | Start/stop screen sharing |
| ²Alt + T | Pause/resume screen sharing |
| Alt + R | Start/stop local recording |
| Alt + C | Start/stop cloud recording |
| Alt + P | Pause/resume recording |
| Alt + F1 | Switch to Active Speaker view |
| Alt + F2 | Switch to Gallery view |
| Ctrl + 2 | Read active speaker name |
| Alt + U | Show/hide Participants panel |
| Alt + H | Show/hide Chat panel |
| Ctrl + Alt + Shift | Move focus to meeting controls |
| Ctrl + Alt + Shift + H | Show/hide floating meeting controls |
| Alt + Y | Raise/lower hand |
| PageUp | View previous page of video participants in Gallery view |
| PageDown | View next page of video participants in Gallery view |
| Alt + Shift + R | Begin Remote Control |
| Alt + Shift + G | Revoke Remote Control permission |
| macOS
General |
|
| Cmd + J | Join meeting |
| Cmd + D | Schedule meeting |
| Cmd + Control + V | Start new meeting |
| Cmd + Control + S | Share screen |
| Cmd + F | Search |
| Cmd + Shift + F | Enter full screen mode |
| Esc | Exit full screen mode |
| Cmd + Shift + M | Enter/exit Minimal view |
| Cmd + L | Toggle between Portrait view and Landscape view |
| Cmd + W | Close current window |
| Chat Controls | |
| Cmd + K | Jump to chat with someone |
| Cmd + T | Take a screenshot |
| Cmd + + | Increase chat display size |
| Cmd + – | Decrease chat display size |
| In-Meeting Shortcuts | |
| Cmd + I | Open Invite window |
| Cmd + Shift + A | Mute/unmute audio |
| ¹Cmd + Control + M | Mute audio for everyone except host |
| ¹Cmd + Control + U | Unmute audio for everyone except host |
| Cmd + Shift + V | Start/stop video |
| Cmd + Shift + N | Switch camera |
| Cmd + Shift + S | Start/stop screen sharing |
| Cmd + Shift + T | Pause/resume screen sharing |
| Cmd + Shift + R | Start/stop local recording |
| Cmd + Shift + C | Start/stop cloud recording |
| Cmd + Shift + P | Pause/resume recording |
| Cmd + Shift + W | Toggle between Active Speaker view and Gallery view |
| Cmd + 2 | Read active speaker name |
| Cmd + U | Show/hide Participants panel |
| Cmd + Shift + H | Show/hide Chat panel |
| ³Control + | Show/hide meeting controls |
| Option + Y | Raise/lower hand |
| Control + P | View previous page of video participants in Gallery view |
| Control + N | View next page of video participants in Gallery view |
| Control + Shift + R | Begin Remote Control |
| Control + Shift + G | Revoke Remote Control permission |
| Cmd + W | Prompt to leave/end meeting |
| ¹Shortcut is available only if you’re the host.
²Shortcut works only when meeting controls toolbar has focus. ³Shortcut is available only if Always show meeting controls checkbox is enabled under Settings > Accessibility. The checkbox is enabled by default. |
|
Keep Zoom Up to Date
Zoom and similar apps give you a simple way to make group calls for free. But they’re not without a few vulnerabilities, so you’ll need to know how to secure your video conferencing software.
Read the full article: The Zoom Keyboard Shortcuts Cheat Sheet for Desktop



