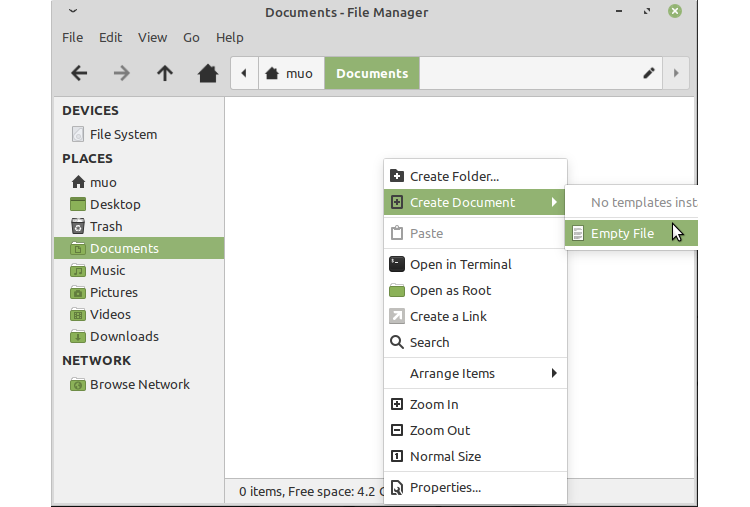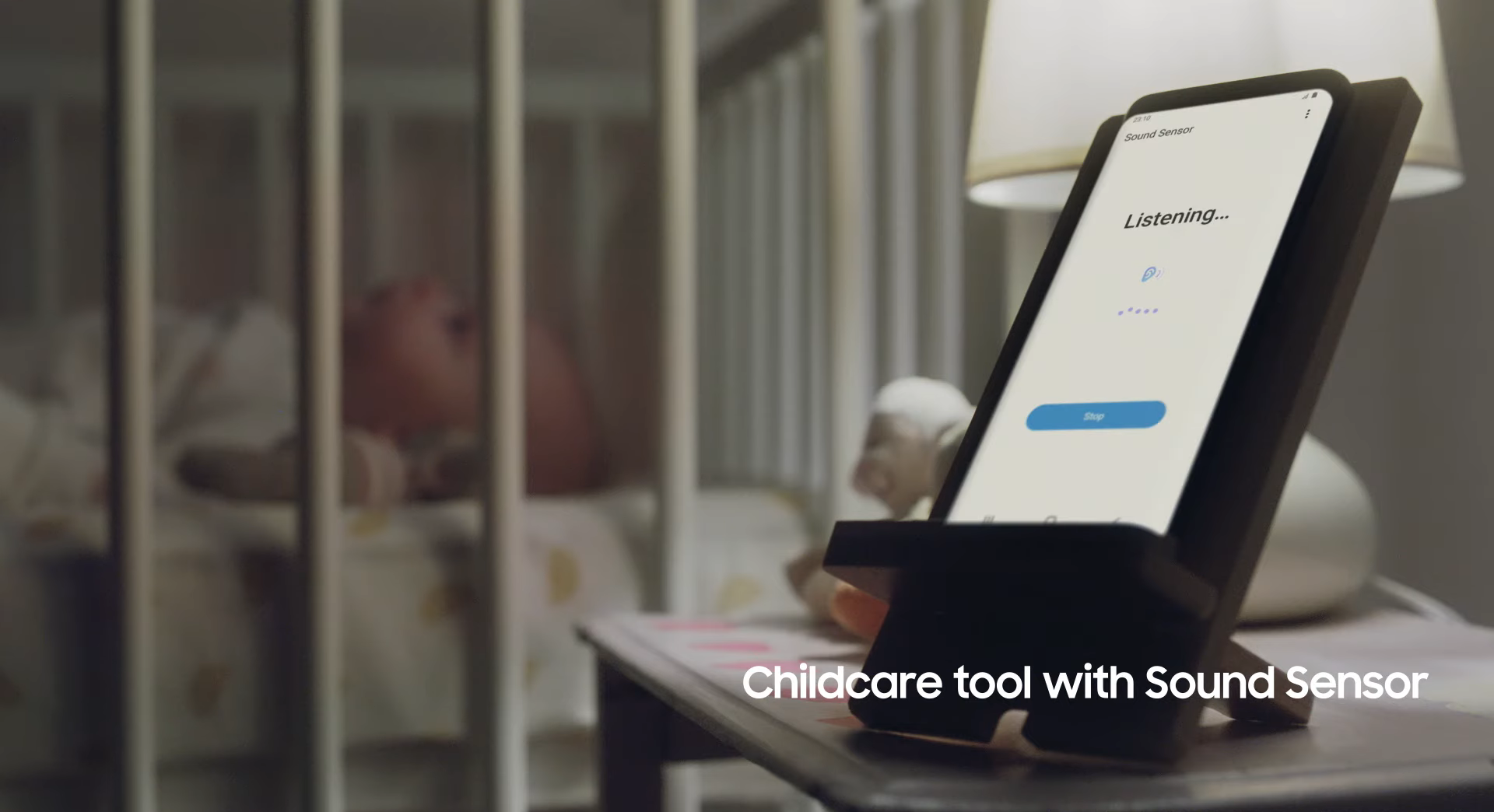The Windows Registry is a scary place at first glance. It is a place where power users can change Windows settings that are not exposed elsewhere. When you search for how to change something in Windows, you often find articles telling you to edit the registry.
If you need to edit the registry, don’t worry. Making a registry tweak is easy so long as you know what setting you’re modifying. However, you must be careful when editing the Windows Registry as you can create unintended issues.
What Is the Windows Registry?
The Windows Registry is a database that stores a wide variety of configuration settings. Nearly all configuration settings included with Windows are stored here. Third-party programs can also use the registry to store their settings, although they can also store settings in configuration files – the choice is up to each program.
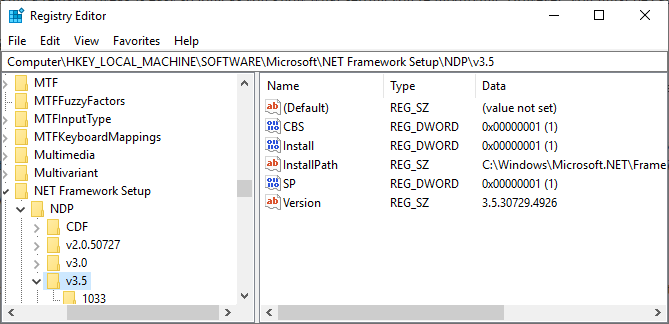
Many of the options exposed in the registry are not available elsewhere in Windows. There is a wide variety of advanced settings that you cannot change without editing the registry. Some of these settings are available through Windows Group Policy—but the Windows Group Policy Editor is only available to Professional versions of Windows. If you are using a non-Professional version of Windows, editing the Windows Registry is likely the only way to edit some of these settings.
The Windows Registry Editor is a GUI for the Windows Registry that allows you to view and edit its contents.
How to Open the Windows Registry
Warning: I advise extreme caution when editing the Windows Registry. Don’t jump into the Registry Editor and start deleting whatever you want. Don’t change any registry entries without knowing exactly what you’re about to edit. If you do know what you are doing and carefully edit only the correct values, you shouldn’t have any problems.
However, if you start deleting, editing, and tweaking registry keys, you could damage your Windows installation beyond repair. Only a full reinstall will recover your system at that point, and you could lose a lot of data in the process. (Though it is possible to reset your Windows Registry.)
To open the Registry Editor, type regedit in your Start Menu search bar, then select the Best Match.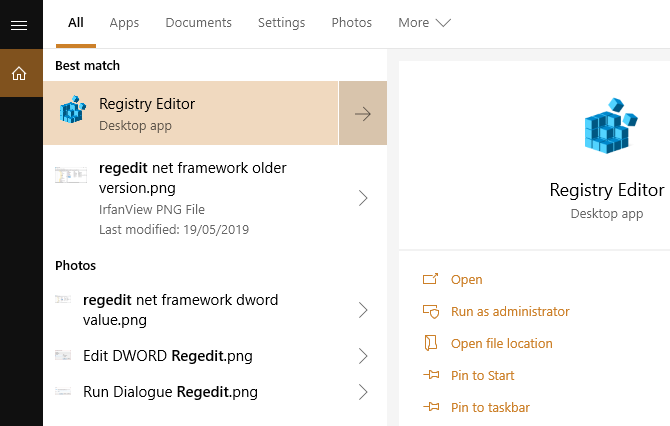
How to Edit the Windows Registry
If you know a specific value you want to change, you can navigate through the Windows Registry tree structure.
Click the arrows to open the next branch of folders until you find what you’re looking for. For example, if I want to edit the “Add to VLC Playlist” right-click context menu option, I would browse to HKEY_CLASSES_ROOTDirectoryshellAddToPlaylistVLC, unfurling each folder branch until you reach the destination value.
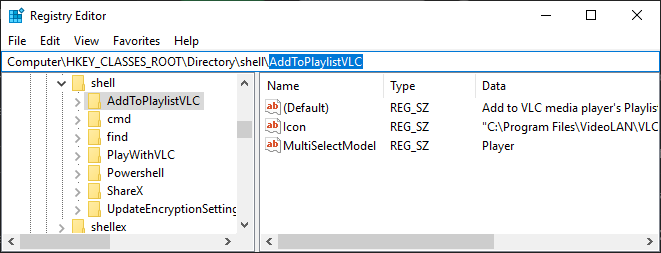
Alternatively, you can use the Registry Editor search function. Press CTRL + F to open Find. Then you can type in the key, value, or data string you’re looking for. The Registry Editor Find function doesn’t always return what you’re looking for. If it returns no values, head back to the manual search. Alternatively, check out how to open the Windows Registry to any key without searching!
To edit the value, right-click the name, and select Modify. Change the Value Data to whatever is appropriate and press OK.
How to Create a New Windows Registry Value
At times, you may need to create a new registry value. For instance, if the registry value for a setting you want to edit doesn’t exist, you can create it. For a new value to work, however, you must make sure you are in the corresponding registry folder. There is no use in placing a new registry value in any old folder; it could negatively affect your system or worse.
First, make sure you are in the correct Registry Editor location. Then right-click the right pane and select New > [registry value type]. Type the name of the value, assign it whatever attributes it needs and hit OK. Sounds vague? That’s because you will only create new registry values on a case-by-case basis, and there are several different registry value types. By and large, you will create a DWORD (32-bit) Value. But that isn’t always the case.
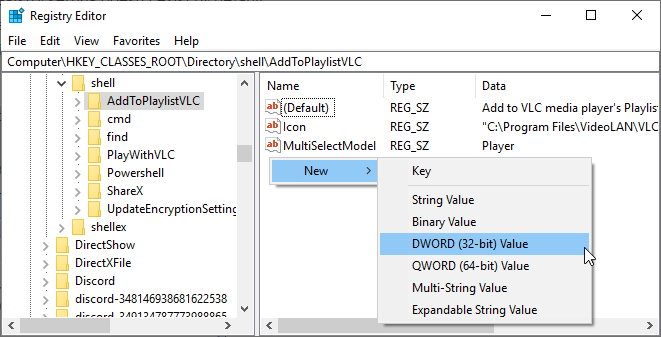
If a key, or folder, you need doesn’t exist, create the correct folder structure by creating new subkeys in each folder. For example, if you need to change a value in FooBar, create the “Foo” key if it doesn’t exist, then create the “Bar” key inside it.
How to Export and Import Windows Registry Files
The Registry Editor also supports the import and export of .reg files.
Export
You can create your own .reg files to back up specific registry keys. Taking a backup is a great idea if you are about to edit the registry. You can back up individual keys and values, or the entire registry. Although backing up the entire registry sounds time-consuming, it isn’t. For most people, the registry will amount to hundreds of megabytes. For instance, my entire Windows Registry weighs in at 167MB, as you can see below:
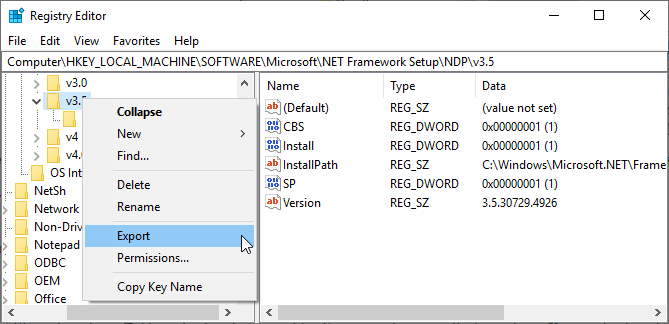
Anyway, back to the exporting. Right-click the registry key (in the left panel), select Export. The contents of the key will save to a .reg file on your computer.
Import
Double-clicking a .reg file will add its contents to your registry. Adding a .reg file to your registry simplifies the process of performing registry hacks. Instead of creating or editing each value manually, double-clicking the .reg adds every value, placing them in your registry without error. For many registry hacks or alterations, you will have to restart your system before the change takes effect.
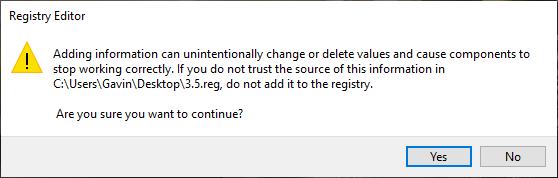
You will come across .reg files online. However, you shouldn’t download and run any old .reg file. A malicious registry file could wreck your system settings with a single file. Before running the .reg file, right-click it and select Edit. The registry file contents will open in Notepad (or an alternative text editor), showing you exactly what will install should you double-click.
Understandably, you won’t figure out what each entry is for. I can’t either. When you are unsure, complete an internet search for the registry key in question to figure out if it is benign.
Three Useful Registry Hacks to Try
There are loads of handy registry hacks and tweaks you can make. Here are three to get you started.
1. Open Last Active Window from the Taskbar
Ever click an icon on your taskbar and wish it would open the last active Window of that program? I did, so found this registry tweak that “fixes” the problem.
Open the Registry Editor and navigate to:
HKEY_CURRENT_USERSOFTWAREMicrosoftWindowsCurrentVersionExplorerAdvancedThen right-click in the right panel, select New > DWORD (32-bit) Value. Name it LastActiveClick, change the Value Data to 1, and hit OK.
2. Remove the OneDrive Button from the File Explorer
Something else that drives me mad is the persistence of the OneDrive button. Don’t use OneDrive? You can use a registry tweak to remove the button from File Explorer.
Open the Registry Editor and navigate to:
HKEY_CLASSES_ROOTCLSID{018D5C66-4533-4307-9B53-224DE2ED1FE6}Double-click System.IsPinnedToNameSpaceTree, set the Value Data to 0 and hit OK.
3. Change Desktop Icon Spacing
Ever wanted to change the space between your desktop icons? You can use a Windows Registry tweak for that!
Open the Registry Editor and navigate to:
HKEY_CURRENT_USERControl PanelDesktopWindowMetricsThere are two spacing measurements you need to edit. In the left panel, find the WindowMetrics key. In the left panel, find the values for IconSpacing and IconVerticalSpacing. The former controls the horizontal spacing, while the latter controls the vertical.
Is Editing the Windows Registry Easy?
Editing the Windows Registry is easy—so long as you move slowly. That means don’t add random registry files without checking, don’t mess with registry values you don’t understand, and always take a backup before making registry tweaks.
Want another Windows Registry tip? Registry cleaning software is snake oil!
Read the full article: What Is the Windows Registry and How Do I Edit It?