Is your mouse disrupting your workflow? Every time you reach for it, you’re losing a tiny bit of focus and time. And have you ever accidentally knocked something over while trying to grab your mouse?
Keep your hands where they are, and study all the keyboard shortcuts that will put your mouse to shame. To help you save time and increase your productivity, we’ve put together this list of the most handy Windows, Office, Chrome, and Firefox keyboard shortcuts. We’ve also included universal keyboard shortcuts that have a function in multiple applications.
Windows
These keyboard shortcuts are specific to Windows. We’ve tested them on Windows 10, but most also work on previous versions of Windows.
Turn On High Contrast
Shift + Alt + Print
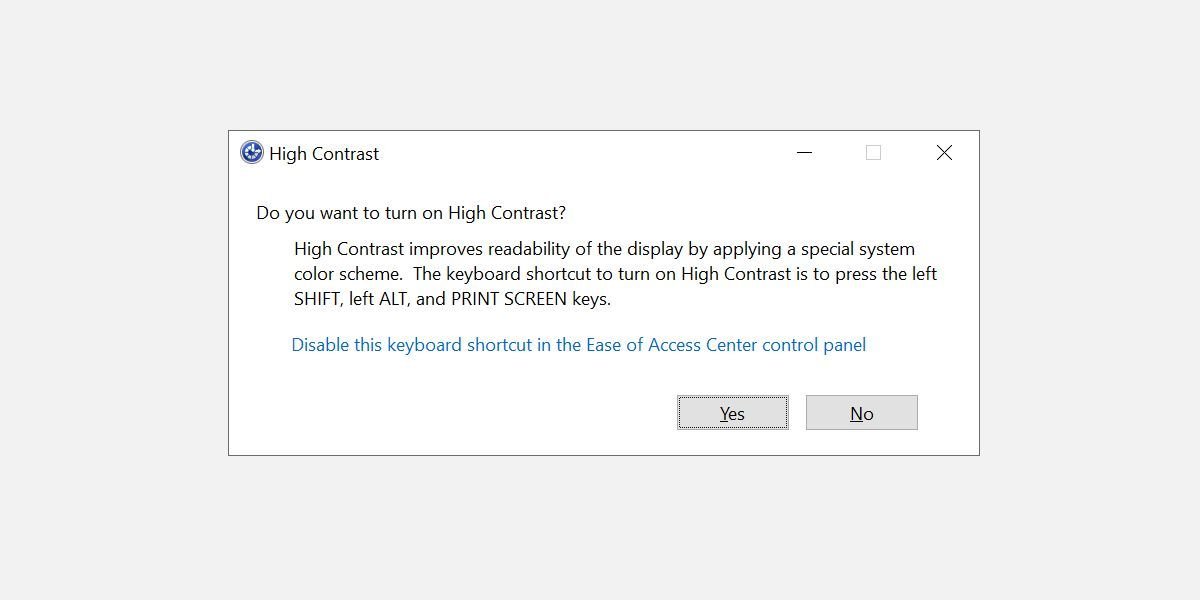
In its default setting, this shortcut opens a warning window before applying any changes. Click Yes or simply hit Return to switch to the high contrast setting.
This will enlarge the font on all open windows and change colors to high contrast. For example, the desktop will turn black, what was black text on white background before will be reversed. Clicking the same key combination again reverts the changes.
Rotate Screen
Ctrl + Alt + up/down/left/right arrow
This won’t work on every machine, as it depends on your graphics card and video drivers. However, if it does work, it will rotate your desktop to turn your screen on its side or upside down.
It’s also the quickest way to play a trick on an unsuspecting victim. You can make this change permanent through display settings. Head to the Settings app (press Windows key + I) and go to System > Display.
Here, you can change the Orientation from Landscape to Portrait or a flipped (upside down) version of the two.
Have you ever done this accidentally and couldn’t figure out what happened? Take a look at this and other keyboard shortcuts users hit by mistake.
Switch Between Open Windows
Alt + Tab
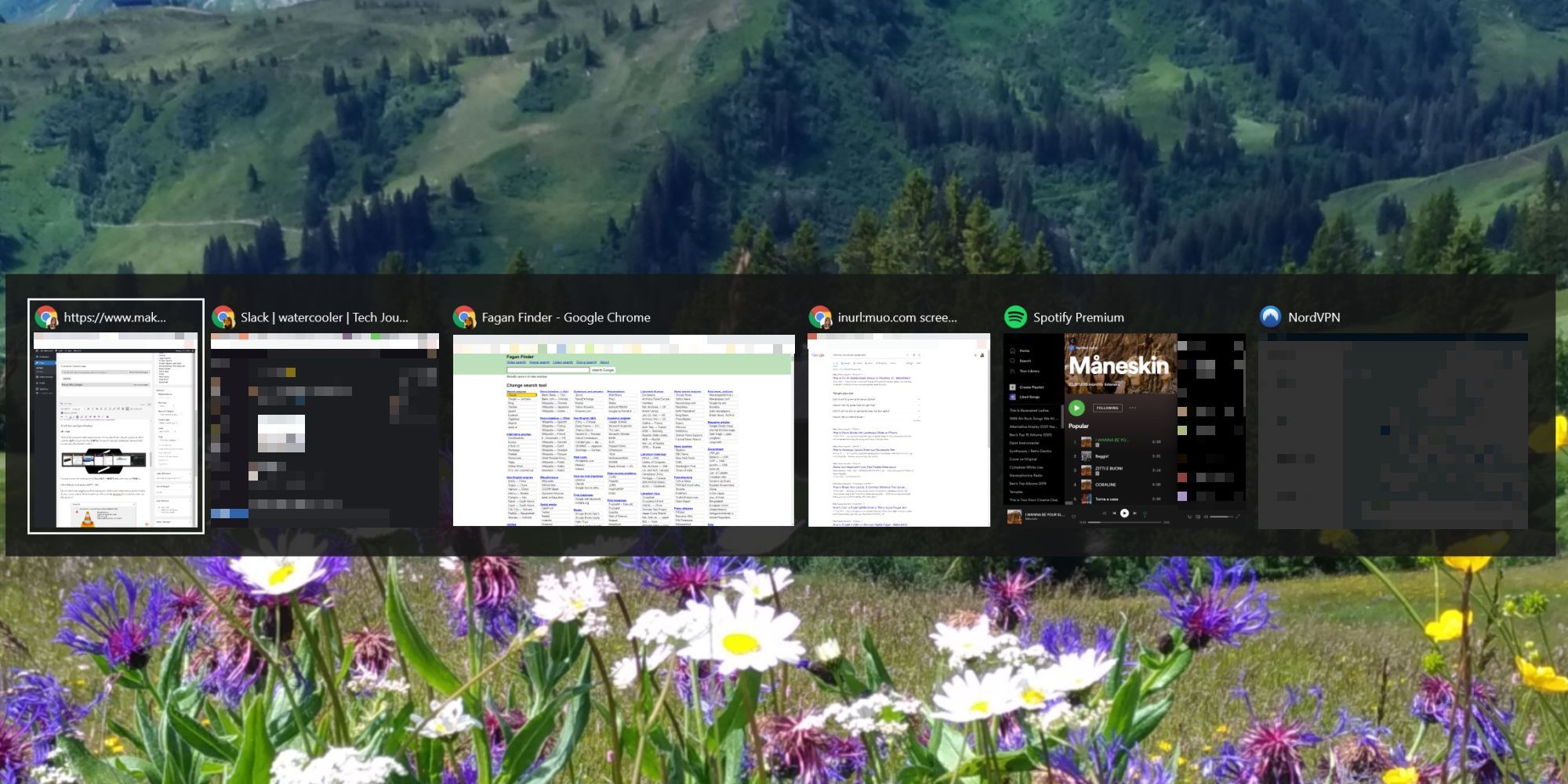
This keyboard shortcut launches a layover window that shows all open programs. Hold onto the Alt key and click the Tab key to move to the next application. Release both keys to open the selected window.
You can reverse the direction by holding Alt + Shift while pressing the Tab key.
Review Open and Closed Windows
Windows + Tab
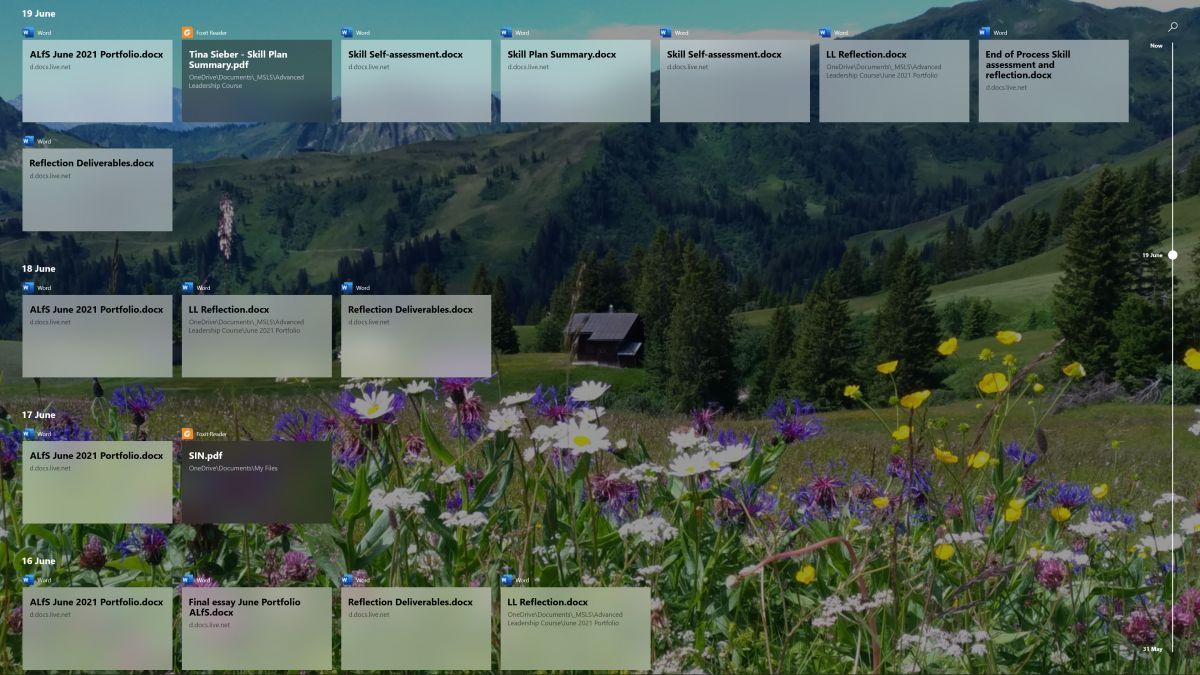
This key combination will show you open windows on each of your monitors or virtual desktops, as well as a list of recently closed windows, sorted by date.
Delete a File Without Confirmation
Shift + Delete
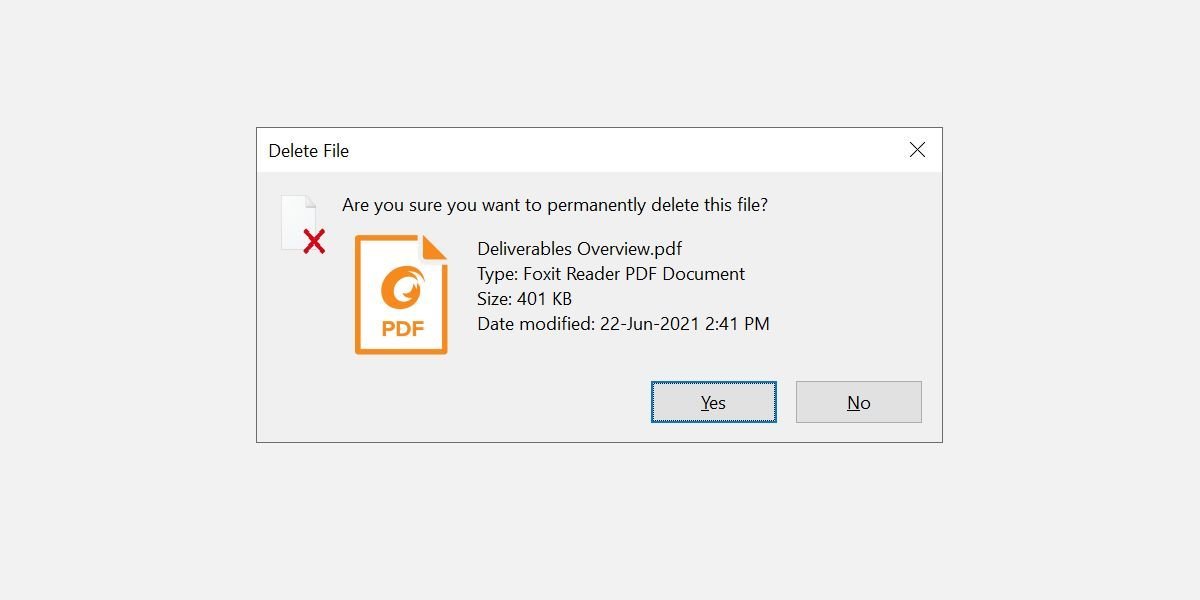
Do you hate these nagging windows asking you whether you really want to do this or that? If you want to quickly delete something, without being harassed for confirmation, use this shortcut.
Do you want to make the instant delete route your default setting? Right-click the Recycle Bin on your desktop, select Properties, and remove the checkmark next to the Display delete confirmation dialog.
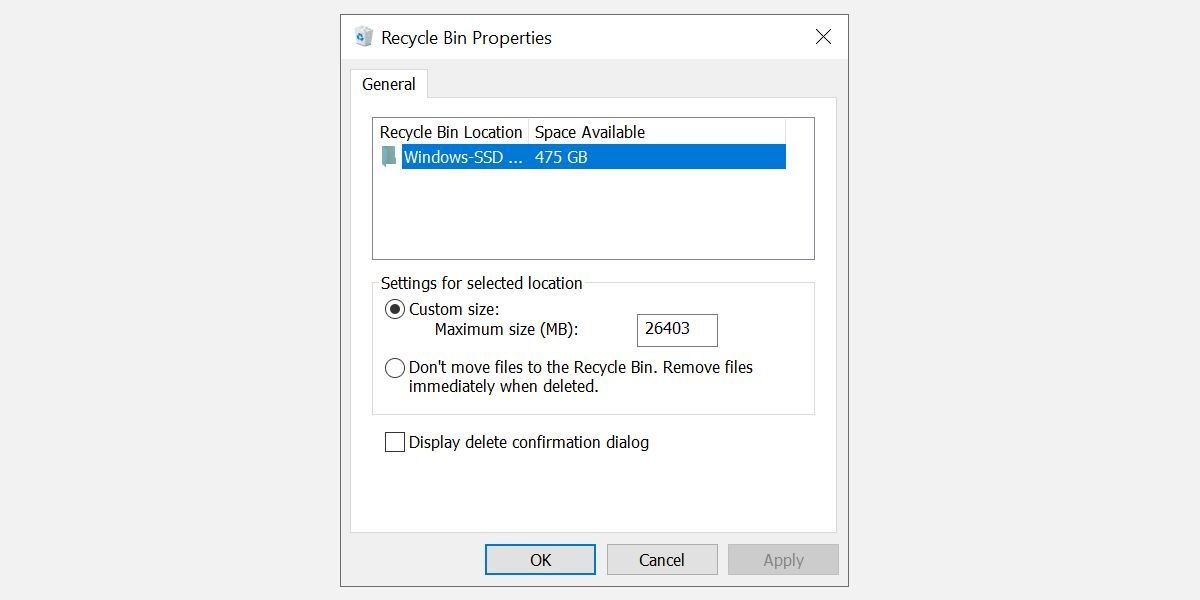
Should you ever run into trouble deleting a file in use, we’ve got you covered.
Show Desktop / Restore Open Windows
Windows + D
To see your desktop, press this keyboard shortcut instead of moving your mouse to the bottom right corner of your screen. Press it again to restore your windows exactly as they were before.
Lock System
Windows + L
You should never leave your desktop unattended. Before you leave your desk, press this keyboard shortcut to lock your system. When you return and log back in, all programs and windows will appear the way you left them.
If you can’t be bothered to type in your super-secure Microsoft password every time you log back into your desktop, set a short PIN instead.
Run Command Prompt as Administrator
Windows + R > type cmd, hold Ctrl + Shift, hit Enter.
This is one complex chain of commands. But if you manage to do it right, you’ll have instant Administrator access to the command prompt.
This shortcut stopped working with the Windows 10 Creators Update, but is working again if you’re on a more recent Windows 10 version. Alternatively, press Windows + X to open the Quick Access Menu, then use the up/down arrow keys to move the Command Prompt (Admin) entry, and hit Enter.
Shut Down Windows
Windows + X, U, I / U / R / H / S
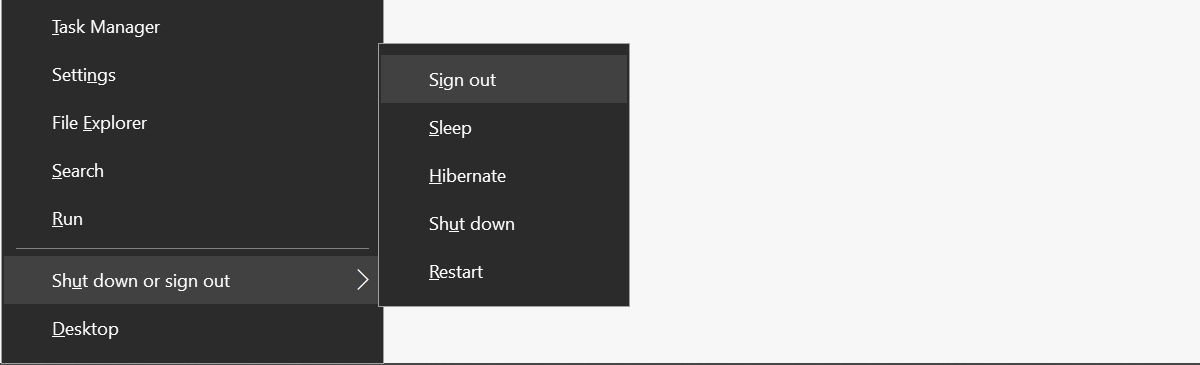
You can shut Windows down with a few button clicks. It all starts with Windows + X to open the Quick Access Menu, followed by the U key to expand the Shut down or sign out menu. Finally, press I to sign out, U to shut down, R to restart, H to hibernate, or S to sleep.
Create Your Own Desktop Keyboard Trick
Are there folders or applications you need a lot? Why not create your own keyboard shortcut to quickly access these tools.
You can use a desktop shortcut for the application, or you can find the root folder. To open an application’s program folder in Windows 10, press the Windows key, search for it, then right-click the icon and select Open file location.
From here, you can right-click the application again, select Create Shortcut from the context menu, and click Yes to place the shortcut on the desktop. However, you can also proceed with the shortcut sitting in the file location.
Right-click the shortcut and select Properties. You should see a line that says Shortcut Key: None. Click that line and then click a letter on your keyboard, for example, I. This will create a shortcut, here Ctrl + Alt + I.
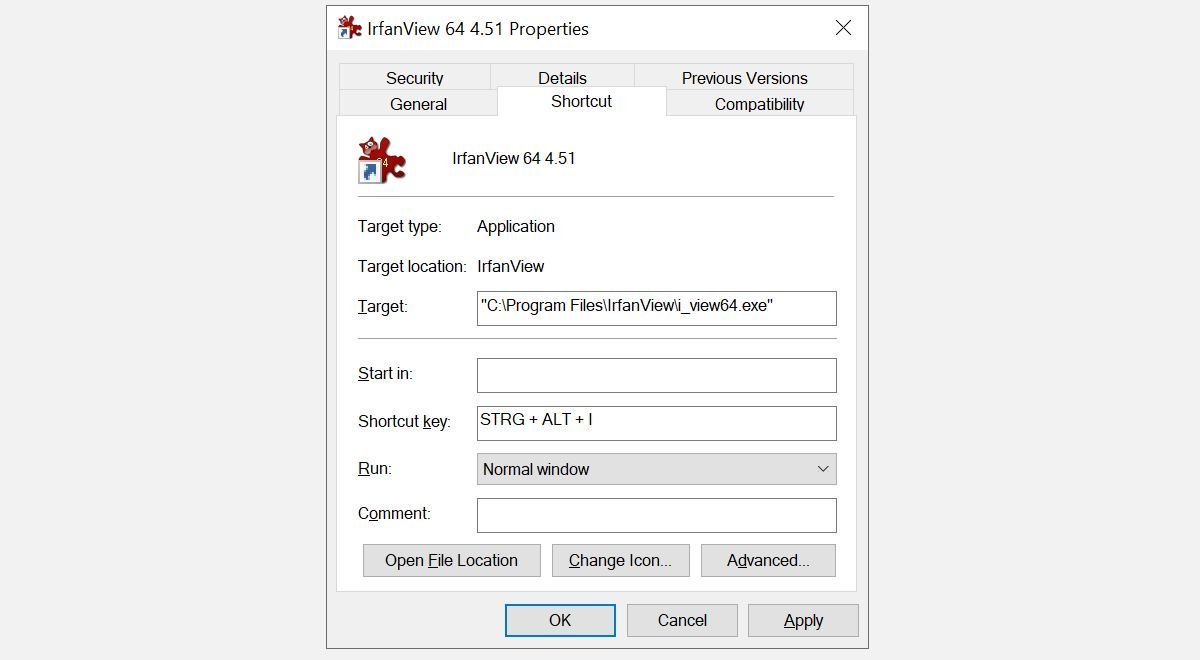
And there you go, now you have your own personal shortcut key.
Google Chrome and Mozilla Firefox
Here we’ve picked keyboard shortcuts that work in both browsers and possibly in other browsers, too.
Jump to Open Tabs
Ctrl+ [tab #1-9]
Rather than scrolling through all your open tabs, you can quickly navigate to a specific tab if you know its position. For example, clicking Ctrl + 4 will jump to tab number 4 (from the left). With Ctrl + 9 you will jump to the very last tab, no matter how many you have open.
Move Through Tabs
Ctrl + Tab or Ctrl + Shift + Tab
Got too many tabs open for the previous shortcut to be useful? Like in Windows, you can use the Ctrl + Tab shortcut to move through all of your open tabs from left to right. Add the Shift key to move from right to left.
Close Tab
Ctrl + F4
A quick, mouseless way to close a tab.
Open Closed Tab/s
Ctrl + Shift + T
Did you accidentally close that tab? Restore it using this key combination.
Scroll PageDown or PageUp
Spacebar or Shift + Spacebar
Give your mouse wheel a break and use the spacebar to move up and down a website.
Toggle Full Screen
F11
Quickly change into full-screen mode.
Microsoft Office
Microsoft Office offers a crazy amount of keyboard shortcuts. We’ll only be able to highlight the most useful ones here.
Excel
- Close a spreadsheet: Ctrl + W
- Open a spreadsheet: Ctrl + O
- Choose a fill color: Alt + H, H
You can also create your own Excel keyboard shortcuts.
PowerPoint
- Change the font size for selected text: Alt + H, F, S
- Insert a picture: Alt + N, P
- Insert a shape: Alt + H, S, H
- Select a theme: Alt + G, H
- Select a slide layout: Alt + H, L
OneNote
- Open a new OneNote window: Ctrl + M
- Dock the OneNote windows: Ctrl + Alt + D
- Bring up the context menu for anything currently in focus: Shift + F10
Outlook
- New message: Ctrl + Shift + M
- Reply: Alt + H, R, P
- Forward: Alt + H, F, W
- Send: Alt + S
- Insert File: Alt + N, A, F
Word
- Close active window or document: Ctrl + W
- Format all letters as capitals: Ctrl + Shift + A
- Save as: Alt, F, A
- Insert Table of Contents: Alt, S, T, I
- Full-Screen Mode: Alt, W, F
And that’s just the tip of the iceberg. We’ve compiled a more wholesome list in our piece on Microsoft Office keyboard shortcuts.
Universal Keyboard Tricks
The following keyboard shortcuts will work in most programs across Windows.
Undo and Redo
Ctrl + Z and Ctrl + Y
I’m sure you all know that you can undo changes using the Ctrl + Z shortcut. It’s the best shortcut to remember when you’ve messed up. Yes, we all wish this feature existed in real life.
Did you know that you can also undo an undo, i.e. redo what you did using the Ctrl + Y key combination? However, this feature is most useful when you have to repeat a task, like pasting the same information into several locations.
Close Windows
Alt + F4
This will rapidly close the current window in focus. You could also use it to shut down your browser, including all open tabs. Note that Ctrl + Z won’t work here. And Ctrl + Shift + T, i.e. to restore browser tabs, only works if another browser window remains open.
Zoom
Ctrl + Mouse Wheel or Touchpad Scroll
With high-resolution screens, we often find that text on websites is way too small to read properly. Here is a little trick that can quickly increase the font size for better reading. Yes, it does require your mouse, though you could use your touchpad instead.
While you hold down the Ctrl key, move your mouse wheel to increase or decrease the font size. When used in the Windows File Explorer, this shortcut will cycle through different Layout settings.

This is useful for making a website fit your window size, rather than to adapt the browser window. Or you could use it to quickly change the zoom level in a Word document. Press Ctrl + 0 to restore the default zoom level.
Keyboard Tricks Mastered
Now that you’ve seen them, you only have to remember all these keyboard shortcut tricks. The key is picking the shortcuts you’ll often use, and you’ll eventually commit them to muscle memory. Your mouse will soon feel lonely.


