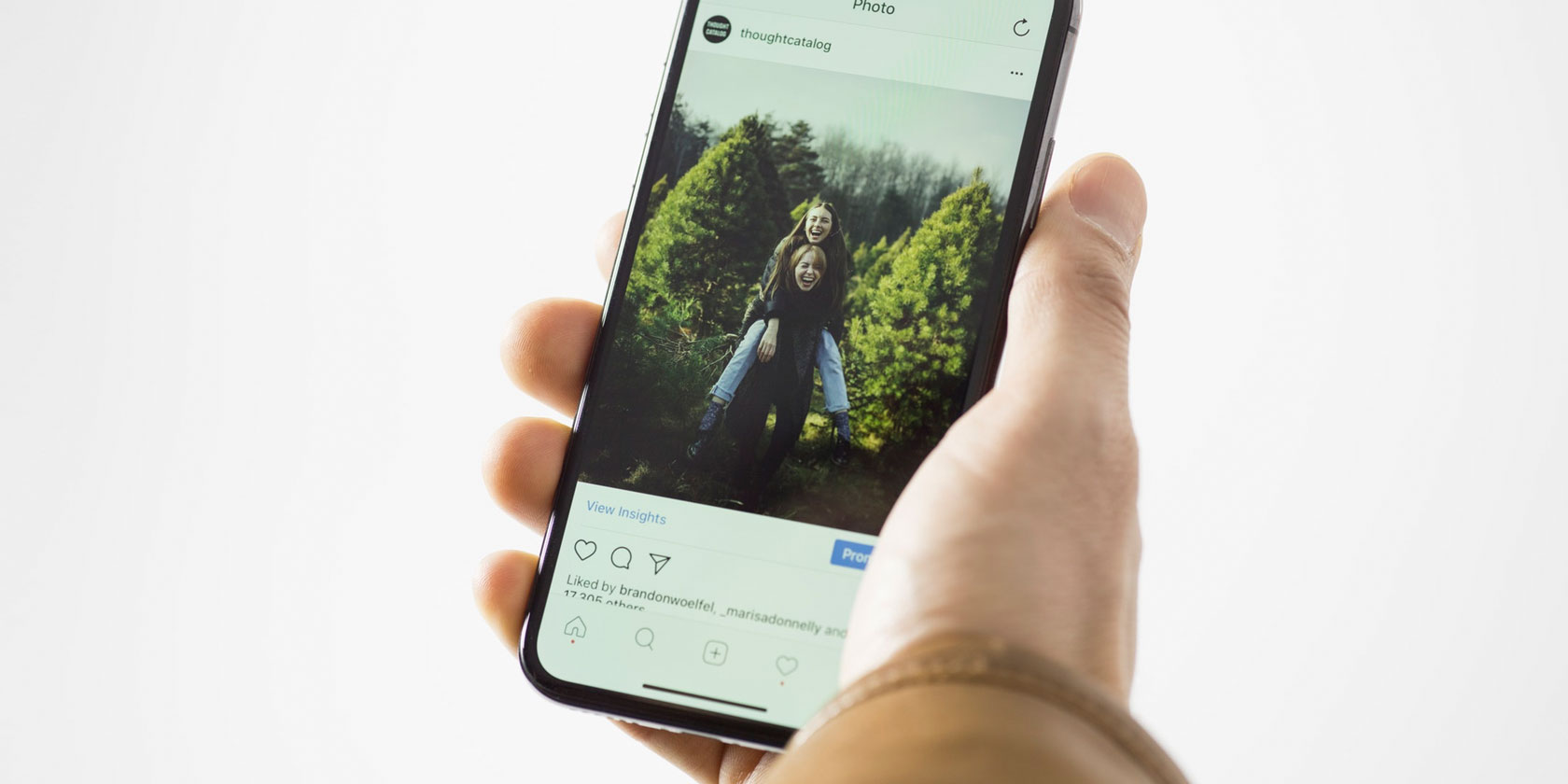If you’re looking for a music streaming service to listen to your favorite music, YouTube Music is one of the best options out there. Even though it’s still a work in progress, YouTube Music is gaining popularity, and deservedly so.
In this article, you’ll learn exactly how to upload your music to this streaming service. We’ll also show you how to access and manage your music, and how to create, edit, and share playlists.
How to Upload Music to YouTube Music
Before you upload anything at all, make sure your files are in either one of these formats: FLAC, M4A, MP3, OGG, or WMA. As these are the only file types YouTube Music supports.
Next, you need to make sure you’re using the web browser on your computer. In the future, it might be possible to upload music through the app on your phone, but, for now, you must use your computer. YouTube Music lets you add files or folders by dragging and dropping them into the web interface.
To start, head over to music.youtube.com in your web browser, and click on the photo profile in the top-right corner of the screen.
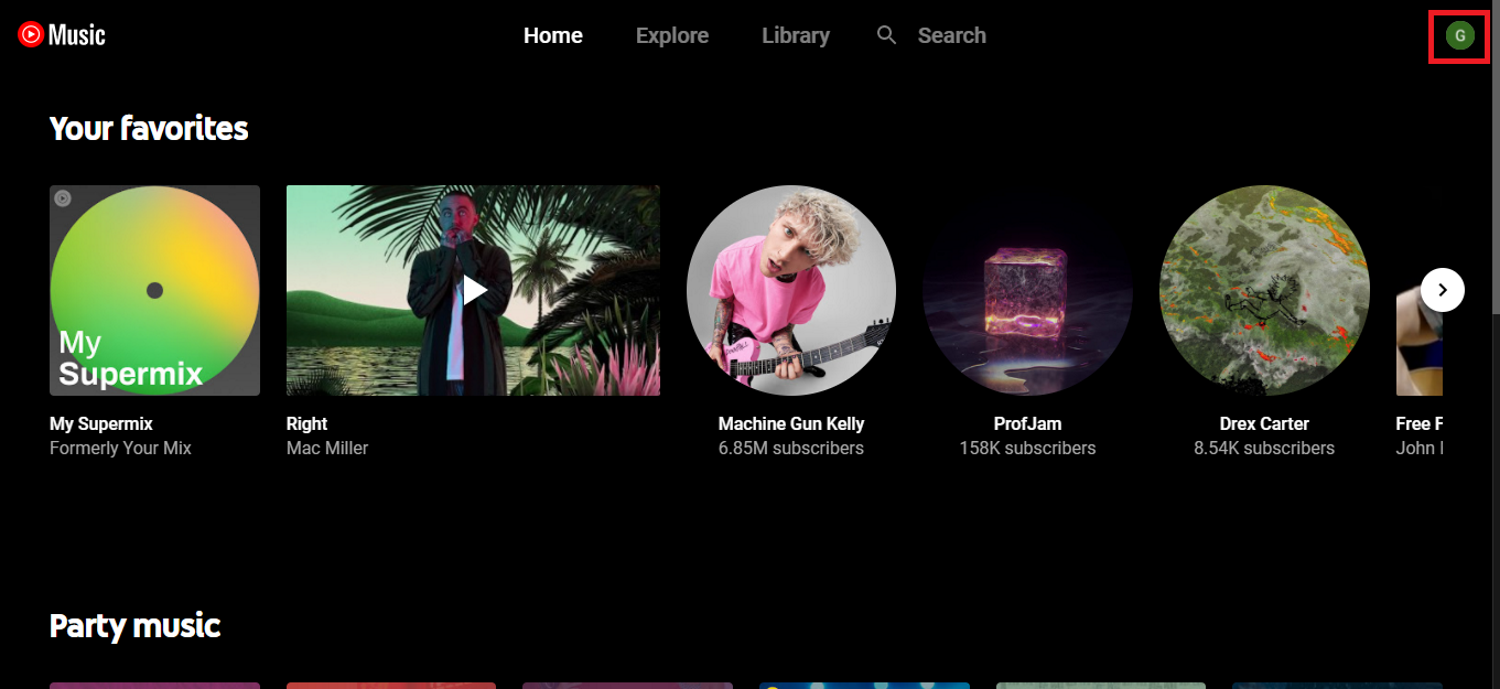
Click Upload Music and you’ll see a windows folder browser appear. Select all of the music files you want to upload and click Open.
NB: To select multiple files at the same time, press the Ctrl key on Windows or the Cmd key on Mac.
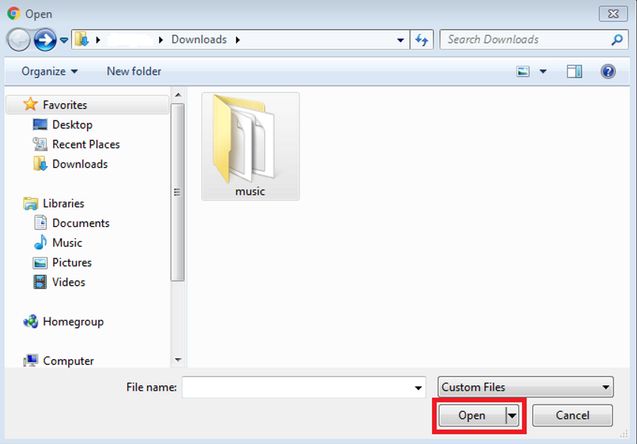
Finally, if this is your first time uploading, YouTube Music will ask you to review and accept its user policy. If you do, select Accept. You’ll see the upload process appear in the bottom-left corner of your screen.
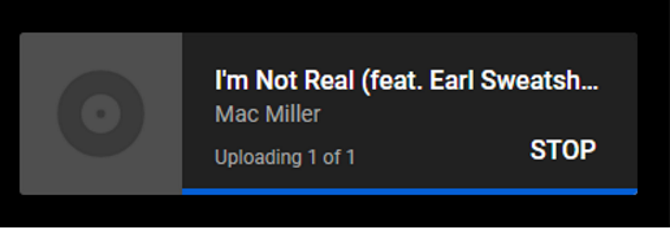
How to Access Your Music on YouTube Music on Your Computer
Once you’re done uploading your music, it’s time to listen to all of your favorite tunes. You can either access them through your computer or your phone. We’ll cover how to do it on your computer first.
Once you open YouTube Music, head over to your Library at the top of your screen. If you have icons, this will be the third one from the left.
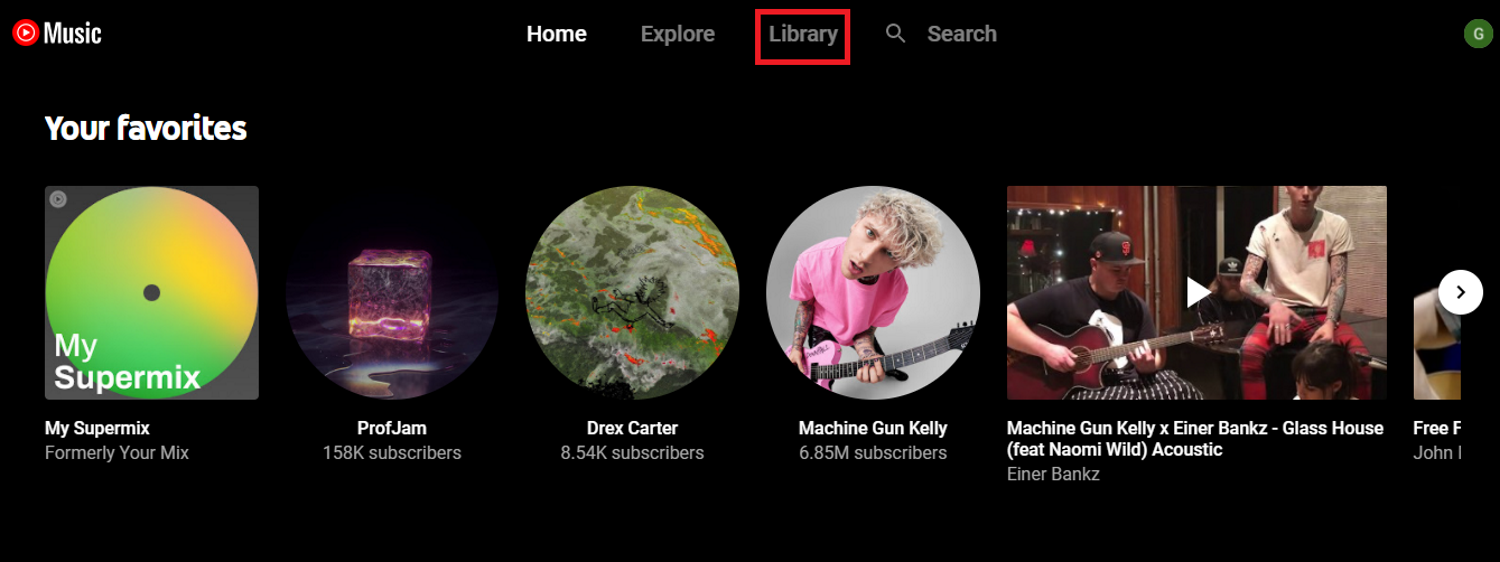
You’ll see the Songs section by default. Beneath there is a drop-down menu with two options: YouTube Music and Uploads. You’ll want to choose the latter.
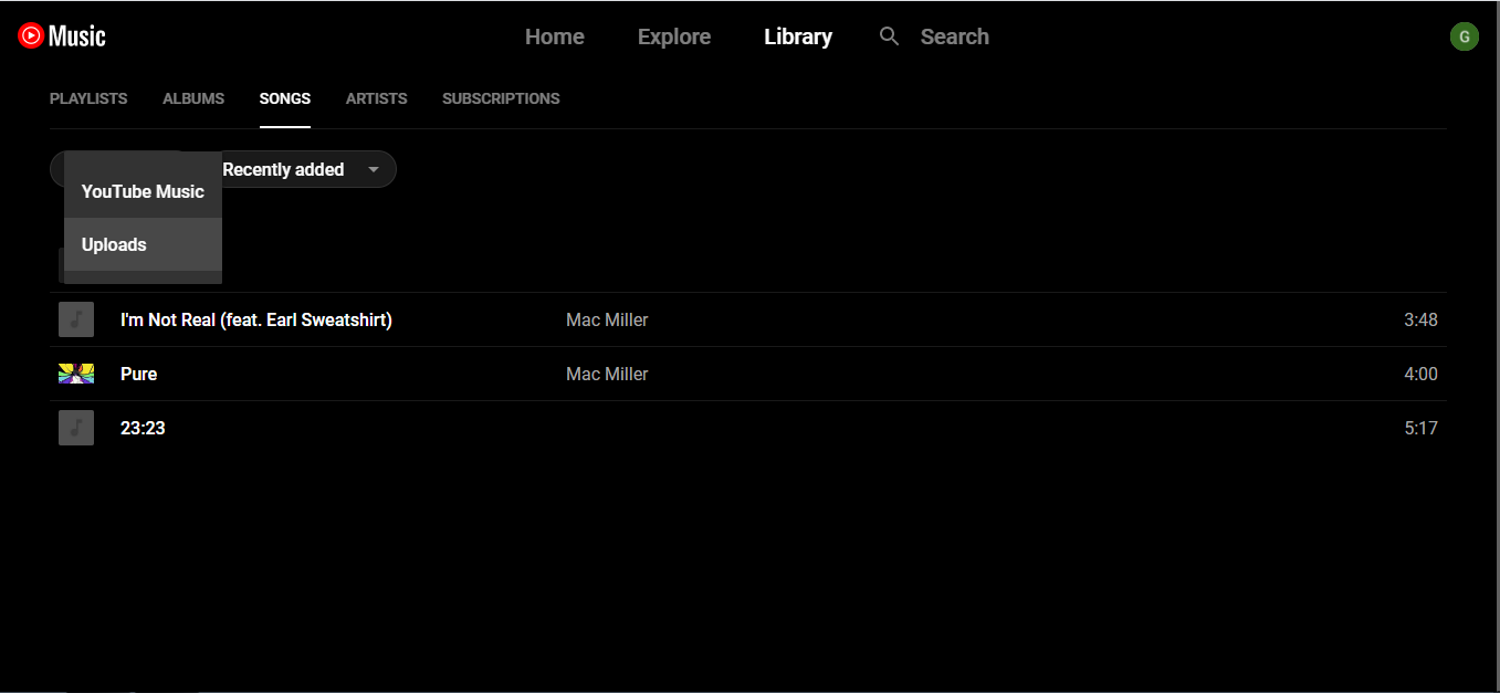
To manage the chosen song, click on the three-dot menu on the bottom-right of your screen. You can choose to Play Next, Add to Queue, Add to Playlist, or Delete Song.
How to Access Your Music on YouTube Music on Your Smartphone
YouTube Music works through a web player and an app. Therefore, you can now access your music through your Android or iOS devices too.
Download: YouTube Music on Android | iOS
Once you’ve opened the app, head over to Library in the bottom bar (it should be the third icon from the left of your screen).
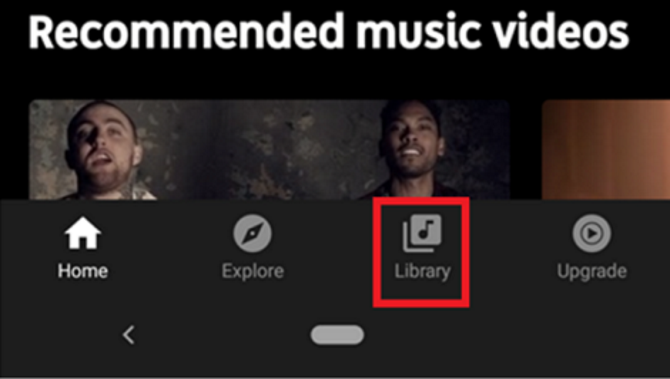
Next, choose the Songs option to view all of your music from different artists. Just like on your computer, you’ll have a YouTube Music option and an Uploads option. Select the latter.
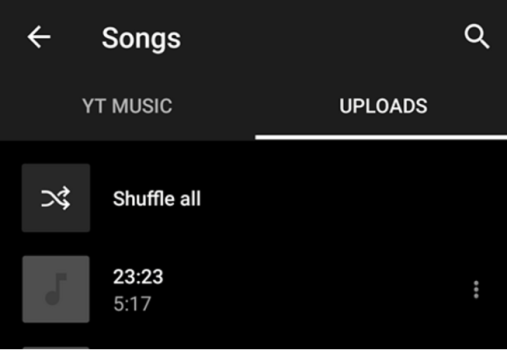
To manage the chosen song, click on the three-dot menu to the right of the song. You can choose, between other options, to Play Next, Add to Queue, Add to Playlist, or Delete Song.
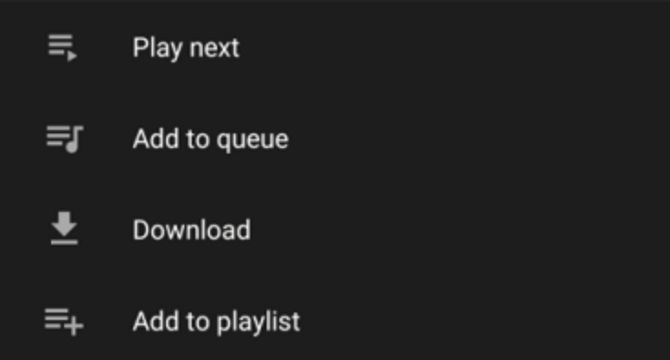
How to Sort Your Albums in YouTube Music
The YouTube Music app for Android and iOS gives you the ability to sort your albums and playlists. Google is very keen on organizing your music by reverse chronological order (“recently added”), and this is also the default method with YouTube Music.
When you have a large library though, this is not really helpful. Thus, YouTube Music offers a drop-down menu in all four sections in the Library (Albums, Artists, Playlists, and Songs). And you have three options when sorting them: recently added (default), from A to Z, and from Z to A. You can change the default option by going to the Device Files tab.
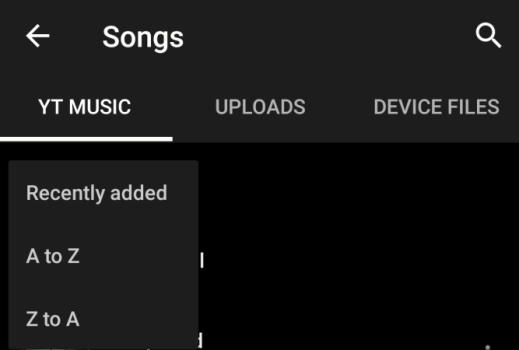
Manage Your Music Using Playlists
One of the best ways to organize your music on any streaming service is by using playlists, and YouTube Music is no exception.
How to Create and Share Playlists in YouTube Music
You’ve got a decent-sized library with your favorite songs. You have working out music, music to listen to when you’re at work, etc. Now, it’s time to organize them into playlists. There are several ways to do this. Here’s the most simple one:
From anywhere in YouTube Music, tap on the cover art for the song you’re listening to or tap the three-dot menu. Next, select Add to playlist.
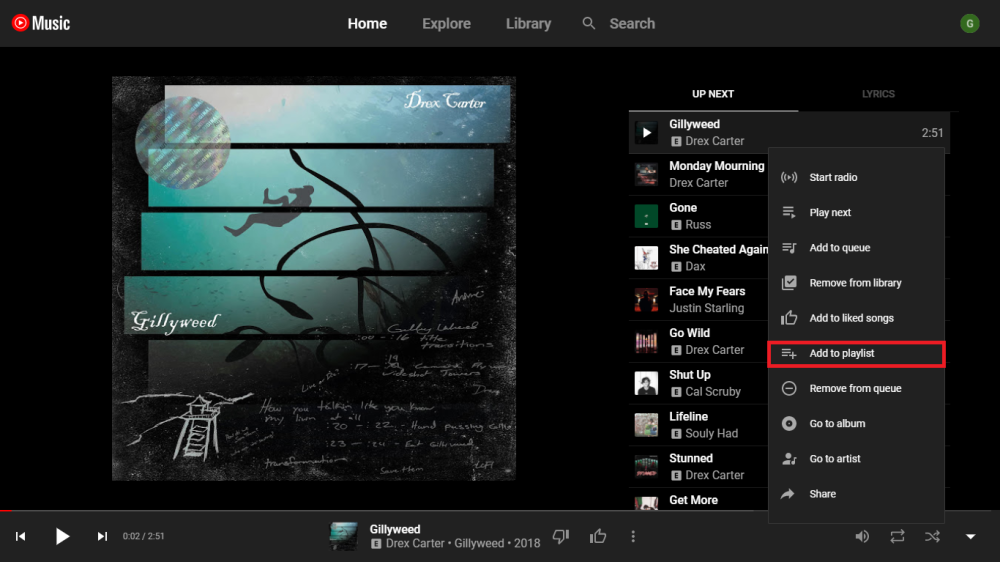
If you think building a playlist is too much work, you can also do it with friends. And adding collaborators to your playlists is easy.
First, go to your Library and select Playlists (it should be the first option from the left of your screen).
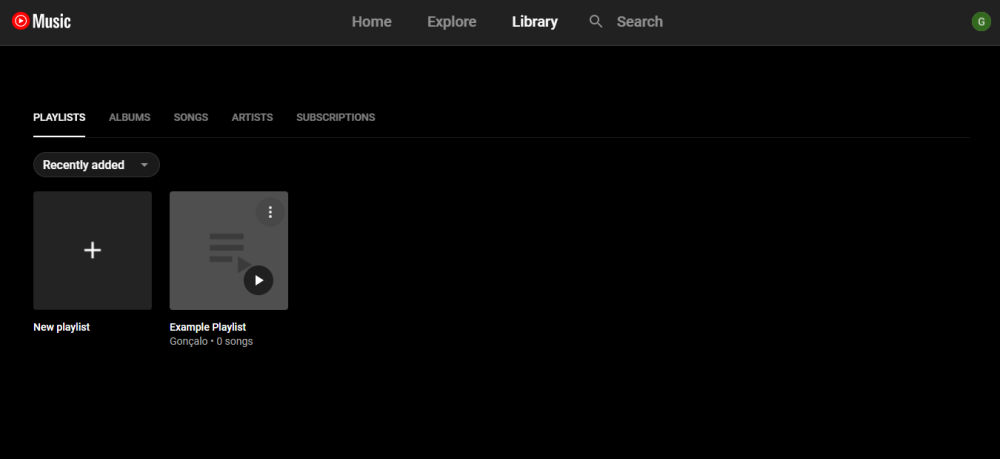
Next, click on the three-dot menu on your playlist and tap the pencil icon to Edit playlist. Once you select Collaborate you’ll be able to invite your friends to your playlist by sharing the link.
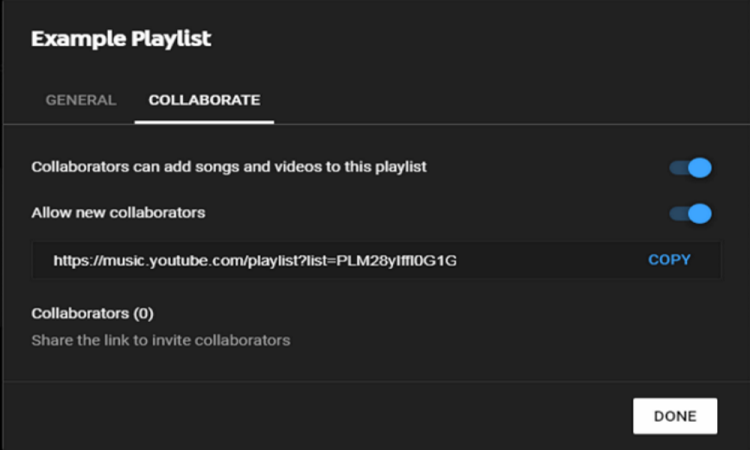
In addition, you can listen to playlists from other YouTube Music users. This lets you browse other listeners’ public music playlists and upload music videos from their profile pages.
This is very useful if you find someone who matches your music taste, for example. To find a playlist from another user, click on the playlist creator’s username on the playlist page. Then, choose to Add playlist to library.
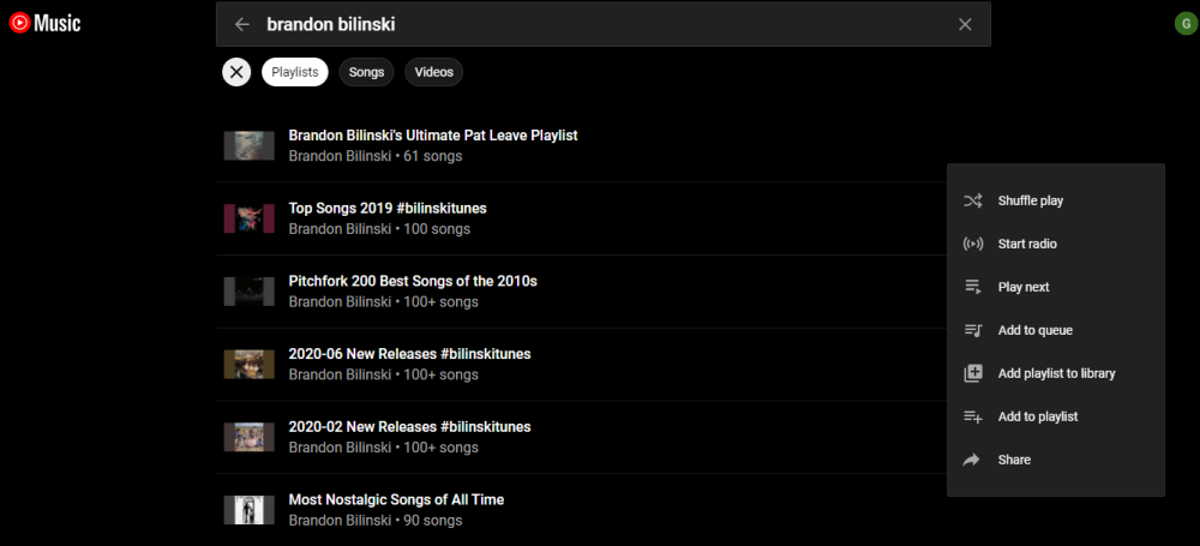
How to Edit Playlists in YouTube Music
To edit a playlist you’ve created, head over to Playlists from your Library. Next, click the thumbnail on the playlist you want to edit.
From here, you can now change the title of your playlist, add a description, or change the privacy settings. You can also reorder songs by dropping and dragging them into your preferred order.
Ensuring You get the Most Out of YouTube Music
Google’s decision to shut down Google Play Music in favor of YouTube Music didn’t go down well with many people. However, with YouTube Music here to stay you need to make sure you’re getting the most out of it.
Being able to upload and manage your music is a good start, and building up a selection of playlists will help too. And we hope this article has helped you do just that. Especially if you’re new to YouTube Music.