Tab Groups from Google Chrome are changing the way you organize and use the browser. The new feature can help you find your tabs easily and only takes seconds to set up. Here is how you can create and use tab groups for a more efficient browsing experience.
What Are Tab Groups?
Instead of having a large number of individual tabs open in your browser, Tab Groups in Google Chrome allows you to organize them into groups.
Tab Groups function how bookmarks work when creating folders for the different websites you visit. You can group different tabs you don’t want to close together with a specific label.
Beta users have been labeling groups in several different ways. The first is to label them by the project. For example, if you are seeking out a new rug, you can group everything associated with your search into one group.
The other way is to label your groups by urgency like “ASAP” or “Today.” It’s almost like a different kind of to-do list, but for your browser tabs.
This will cut down the amount of time it takes to sort through all of your tabs for the right website. It can also help you identify which tabs are causing your computer to slow down.
You can even close out several tabs at once or recover your tabs if Chrome accidentally deleted a group. Grouping your tabs will organize your entire browsing experience. It will only take you a few minutes to get used to the new setup.
How to Use Tab Groups in Google Chrome
You can set up as many groups as you want but just be careful you aren’t falling into the same disorganized trap as your tabs.
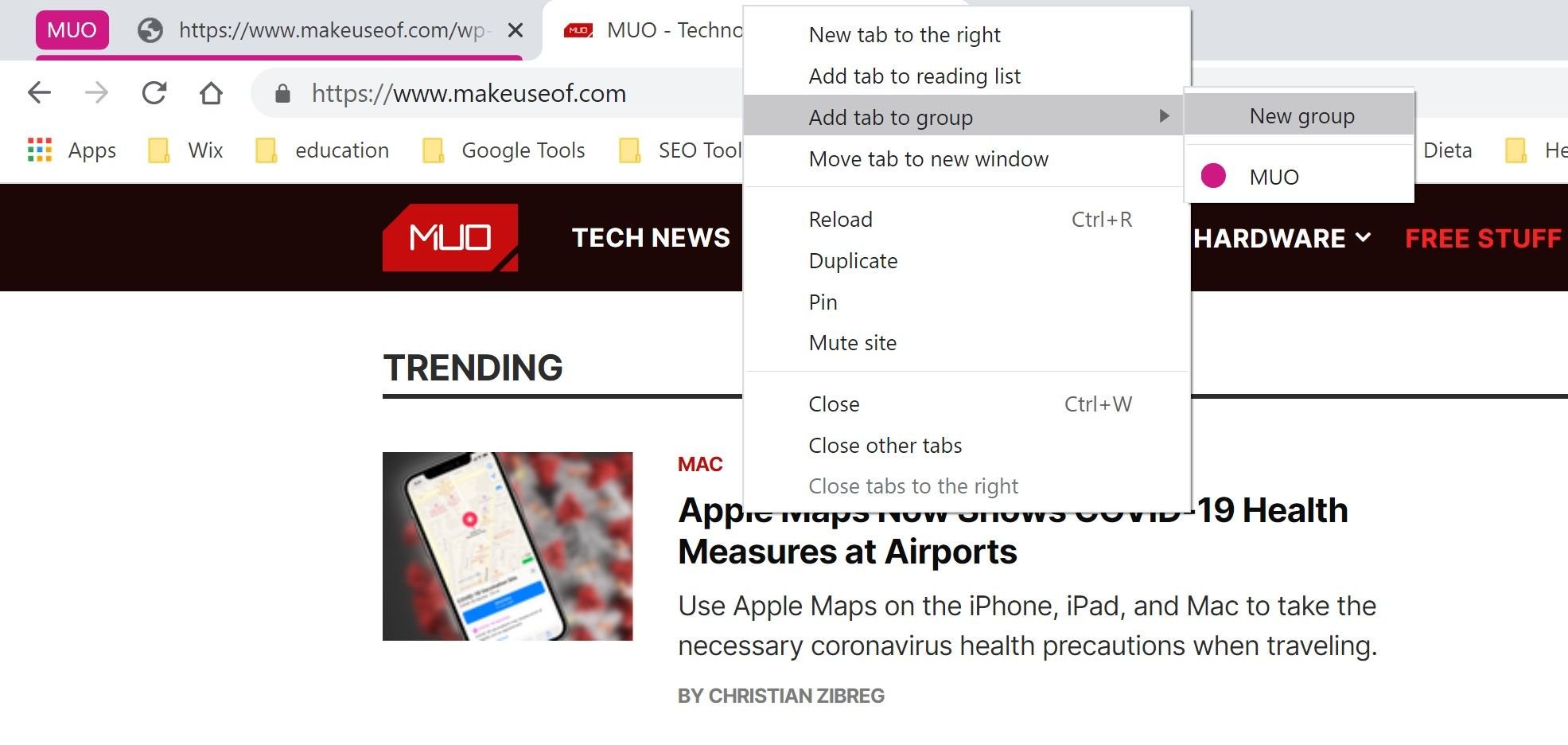
- Right-click on the tab.
- Select Add tab to group.
- Select New Group.
- Name the group.
Once you add a new group, you’ll see a colored line that underlines all the tabs belonging to this group.
To get the most out of your grouped tabs, learn how to easily add or delete new tabs, change colors, recover old tabs, and more.
Managing Tab Groups in Google Chrome
Once you’ve created your group, only the tab you originally selected will be underlined with the color for the group.
To add a new tab to the group, click and drag your new tab towards the group name till the tab becomes outlined by the color.
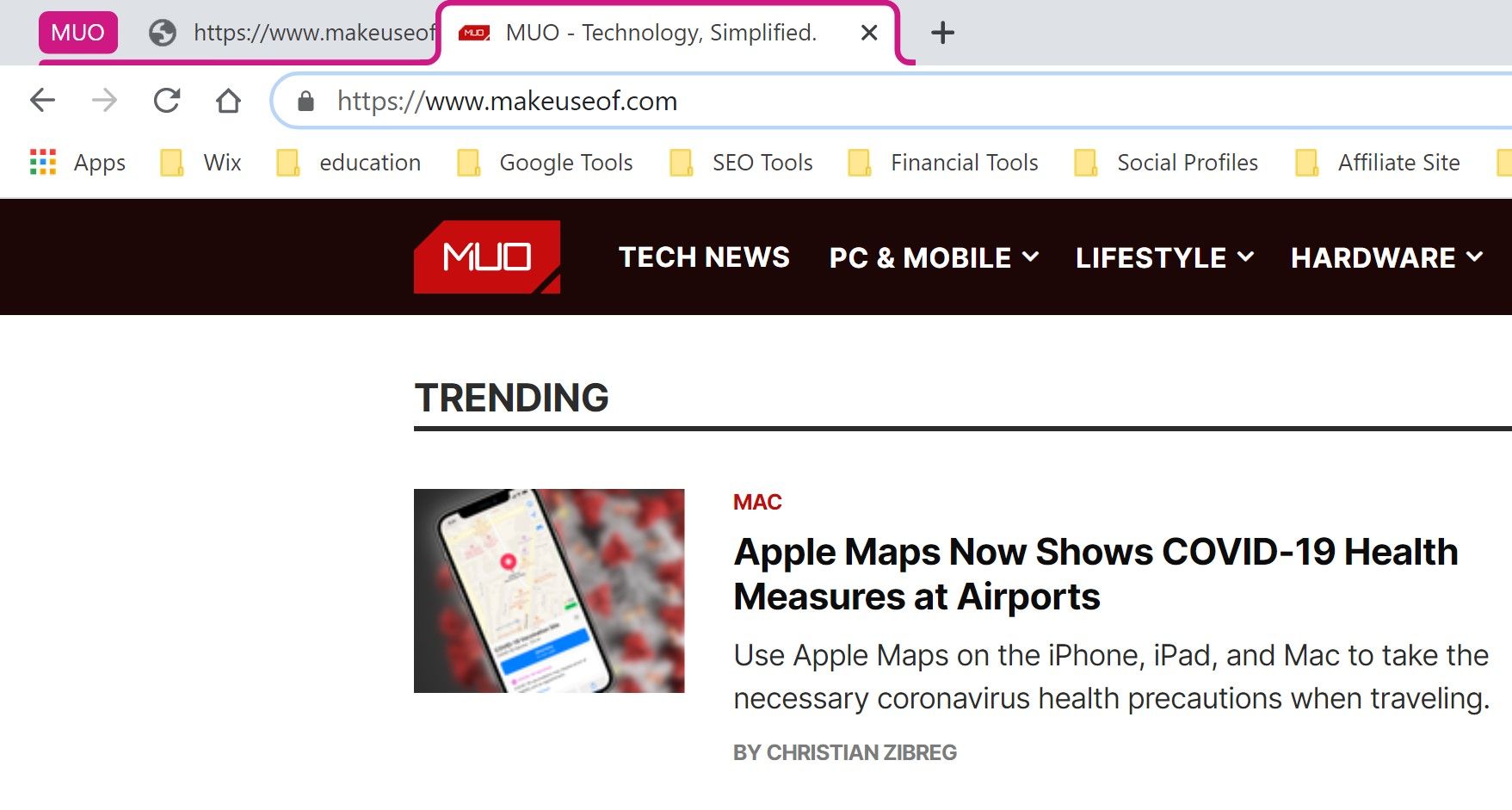
If the tab is being displayed in your browser, it will be outlined by the group color. Otherwise, the tab will only be underlined.
To remove a tab from the group, click and drag the tab further away from the group name till the color is no longer attached.
You could also right-click the tab > Remove from group. Note that you cannot click a tab away from the group if there is already an open tab visible on the group.
Right-clicking your group name will pull up a list of options to edit your group’s name, change the color, ungroup all tabs, close the entire group, or move the group to a new window.
You can’t recover an entire group if it has been closed, but you can access the old tabs that were closed the same way you would recover a lost site on Chrome. Go to History > Recently Closed.
Maximizing and Minimizing Tab Groups
What makes tab groups so powerful in Google Chrome is the ability to minimize your tab groups all at once. You can only do this if there is an open tab that is not grouped together with the others.
Click on the group name, and all of your current tabs will condense into the group, showing only the name. Click the group name again to maximize your tabs.
You can also click and drag the group name to move all of the associated tabs into a new window. Before the update, you would have had to move all the tabs individually.
A New Way to Browse
Google Chrome’s tab groups allow you to collect similar tabs into one group, so you can navigate and find the tabs you need more easily.
Although Chrome’s new feature is great, it’s not the only way to manage all your tabs. You can also use other approaches that provide similar functions.



