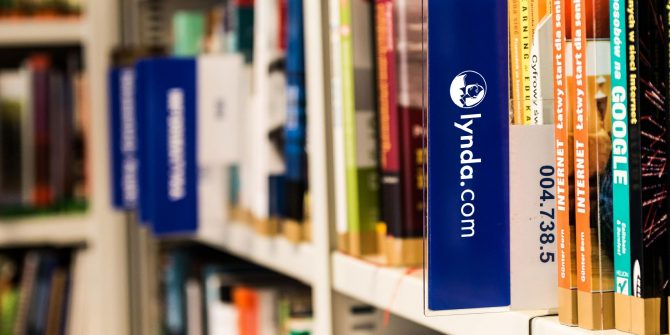Chromebooks are already speedy, but if you want to make your Chromebook experience faster than ever, you’ll need to learn some of its various keyboard shortcuts. There are many hiding in your laptop.
To that end, here we offer a Chromebook keyboard shortcut marathon. Get ready for the master list of Chromebook shortcuts that let you do anything in a flash.
As always with keyboard shortcut guides, there are a few notes to review before we begin:
- All keys will appear in bold.
- Keyboard shortcuts that need to be pressed at the same time will use a + symbol (e.g. Ctrl + S).
- Control is abbreviated as Ctrl.
- The Search key is where the Caps Lock key is on Windows keyboards.
- Left, Right, Up, and Down refer to the arrow keys.
- The keys on the top row of your Chromebook’s keyboard are, from left to right, Esc, Back, Forward, Refresh, Full Screen, Window Switcher, Brightness Down/Up, Mute, and Volume Down/Up.
- This should be the same for all keyboards, and is important because a few shortcuts use these keys. If your keyboard seems different, see a picture of a standard Chromebook keyboard for comparison.
- If you ever get overwhelmed, remember you can press Ctrl + Alt + Forward slash (/) to view the built-in shortcut guide.
Navigating Tabs
You’ll never have to fumble with the mouse to select a tab again with these shortcuts.
To open a brand-new window (a new set of tabs), use Ctrl + N. Similarly, Ctrl + Shift + N gets you an incognito window with a variety of uses. If you’d instead like a new tab in the current window, try Ctrl + T.
To close the current tab (which will close the browser window if it only has one tab left) use Ctrl + W. You can also use Ctrl + Shift + W to close the entire window at once. If you accidentally close a tab or close your browser with several tabs open, pressing Ctrl + Shift + T will re-open your most recently closed tab, up to the previous 10.
You can switch between tabs using Ctrl + 1 through Ctrl + 8 to jump to the tab in that position. Ctrl + 9 will always bring you to the last tab, no matter how many are open. To scroll through your open tabs one at a time, press Ctrl + Tab to scroll from left to right, or Ctrl + Shift + Tab to go backwards one at a time.
If you see a link you want to open in a new tab, holding Ctrl and clicking it will open the page in a new tab. To open it and switch to it immediately, Ctrl + Shift and clicking does the trick. Opening a link in a new window is accomplished by pressing Shift when clicking a URL.
Apps and the Shelf
Similar to the taskbar on Windows, the shelf at the bottom of your screen is where your installed apps reside on your Chromebook. Here are some shortcuts for launching and manipulating app windows.
To quickly open items on the shelf, use Alt + 1 through Alt + 8. Just like for switching tabs, Alt + 9 always launches the last item pinned to your shelf.
A favorite Windows shortcut is also in Chrome OS: pressing Alt + Tab will instantly switch to your last-used app. Its counterpart Alt + Shift + Tab goes forward instead of back in the app queue.
Did you know Chromebooks can pin windows on the sides of the screen? Press Alt + [ to pin an app on the left side of the screen or Alt + ] to pin it to the right. This lets you run two windows side-by-side.
Shared Shortcuts
Inside Chrome itself, you’ll find a lot of shortcuts are similar to their Windows and Mac counterparts. These are still quite useful.
A few basic shortcuts go a long way in keeping you out of menus. Press Ctrl + P to open the Print dialog, Ctrl + S to save the webpage you’re viewing, or Ctrl + R to refresh (you can also use the Refresh key on your keyboard for this). If you want to open up a file on your computer, press Ctrl + O to open it inside the browser.
Pressing Ctrl + H lets you view your History, while Ctrl + J jumps to the Downloads page.
To zoom in or out of a page, press Ctrl + Plus and Ctrl + Minus respectively. If you zoomed by accident and something seems off, just tap Ctrl + 0 to reset the zoom level.
Bookmarking your current page is accomplished with Ctrl + D. If you’d like to bookmark all of your open tabs to return to later, use Ctrl + Shift + D; they’ll even save in their own folder.
One of the best time-saving shortcuts is Ctrl + F. This lets you search for anything on the current page, which comes in handy for huge blocks of text. Press Ctrl + G or Enter to advance to the next match of your search; adding Shift to either of those will go back one match.
You have several options for navigating through your page history. Use Backspace, Alt + Left, or the Back key to go back one page, and Shift + Backspace, Alt + Right, or the Forward arrow to go forward one page.
More Common Shortcuts
Typing out entire URLs can be tedious, so save yourself some time by typing the website name and pressing Ctrl + Enter. This automatically adds www. before the text and .com after it, meaning you can simply type “makeuseof” into the address bar and Ctrl + Enter will bring you right to the site!
There are plenty of ways to organize your bookmarks bar, but you can’t use them if it isn’t showing. Press Ctrl + Shift + B to toggle the bar.
Alt + Shift + B will highlight the bookmarks bar as long as it’s showing; you can use your keyboard to move among the bookmarks. Shift + Alt + T will highlight the icons on the address bar’s row, which means you can move around its elements.
Alt + E will open the three-bar menu in Chrome, allowing you to use the arrow keys to choose any options.
Chrome has its own task manager on Windows, but on Chrome OS it’s your only task manager. To open it, just press Search + Esc.
Finally, if you’re interested in Chrome’s developer tools, Ctrl + U lets you view the source code of the page, Ctrl + Shift + I opens the Developer Tools window, and Ctrl + Shift + J lets you view the DOM Inspector.
Unique Chrome OS Shortcuts
Not all the combinations are copies of other platforms; Chrome OS has many unique shortcuts to learn.
If you’re used to Windows keyboards, you might notice that a few keys are missing from your Chromebook keyboard. You can remedy this by using Alt (or Search) + Up for Page Up, and Alt (or Search) + Down for Page Down. To use Home and End to go to the top and bottom of a page, use Ctrl + Alt + Up and Ctrl + Alt + Down respectively.
Screenshots are important, and you can take one on your Chromebook with Ctrl + Window Switcher. This grabs the entire screen, but if you want to select a specific area use Ctrl + Shift + Window Switcher to only grab a cropped area of the screen.
To quickly open your file browser, press Alt + Shift + M. If you have any hidden files, you can show them with Ctrl + Period.
When you’re using your Chromebook with an external monitor, you can press Ctrl + Full Screen to toggle its modes.
You can try getting around with keyboard shortcuts alone on your Chromebook. Use Shift + Alt + S to open the status area (the far right section of the shelf that contains the time, volume, etc.). Once you have it open, use Tab to scroll through the options and Enter to select one.
Taking this further, try pressing Shift + Alt + L to highlight the first icon on your shelf (the search button). From there, you can move between apps on the shelf with Tab or Right to move right and Shift + Tab or Left to move left.
Then you can launch any app by pressing Enter. To remove the highlight, press Esc at any time. Combine these tips with the shared ones above, and you can get anywhere without the mouse!
More Chrome OS Essentials
To keep using your keyboard, use Ctrl + Back and Ctrl + Forward to focus on different keyboard-accessible areas, including the launcher, address bar in Chrome, and the bookmarks bar. If you’re ever stuck without a mouse, this could help you out of a fix!
Admittedly a niche shortcut, you can mimic a right-click on a highlighted item by pressing the awkward Shift + Search + Volume Up.
Unsure about a feature on your Chromebook? Pressing Ctrl + ? will open the Help dialog with all sorts of useful information. You might find an easy fix for your question!
If you ever forget some shortcuts, you’ll be excited to hear that Chrome OS actually has a shortcut guide built right in. Just press Ctrl + Alt + Forward slash (/) to access it.
Text Editing Shortcuts
What would any good shortcut list be without text editing?
To select everything on a page, use Ctrl + A. If you want to be more selective, use Ctrl + Shift + Right/Left to select the next/previous word, or Shift + Search + Right/Left to select all the text to the end/beginning of the line. Use Ctrl + Right/Left to move the cursor between words,
Warping to the end of a document is done with Ctrl + Search + Right, or Ctrl + Search + Left to jump to the beginning.
The Search key replaces the traditional Caps Lock key, but you can still enable Caps Lock if needed by pressing Alt + Search.
Our old buddies Copy, Cut, and Paste are on Chrome OS too. Copy is Ctrl + C, Cut is Ctrl + X, and Paste is Ctrl + V. To paste text without any formatting, use Ctrl + Shift + V instead.
To undo an action, press Ctrl + Z. Redo, the opposite of undo, will reverse the undo action and is activated with Ctrl + Y.
If you want to delete an entire word instead of just one character, use Ctrl + Backspace. Chromebooks have no Delete key, so Alt + Backspace serves this function instead. You can use Ctrl + Alt + Backspace to forward-delete one word at a time.
Miscellaneous Chrome OS Shortcuts
Some Chromebook shortcuts just don’t have a home anywhere else. Here are the rest of the bunch.
It’s a good idea to lock your screen when you’re away. You can do this in one step by pressing Search + L. To sign out of your Google account on your Chromebook, tap Ctrl + Shift + Q two times.
You can turn on ChromeVox, an accessibility feature that announces what’s happening onscreen, with Ctrl + Alt + Z (and use the same combination to turn off Chromevox). If you have this enabled, you’ll want to see the specific list of Chromevox Shortcuts too.
If you have multiple keyboard languages enabled, perhaps for learning a second language, use Ctrl + Shift + Space to cycle between them, or Ctrl + Space to switch to your last-used one.
You can change the screen resolution with Ctrl + Shift + Plus and Ctrl + Shift + Minus. To reset it to the default (which is probably the best setting), use Ctrl + Shift + 0.
To rotate your screen 90 degrees at a time, press Ctrl + Shift + Reload.
Not all Chromebooks have backlit keyboards, but if you’re lucky enough to have one, use Alt + Brightness Down/Up to adjust the intensity of the key backlight.
Bonus: Chromebook Trackpad Shortcuts
Thought there were too many keyboard shortcuts? You might be more of a trackpad shortcut person. There aren’t nearly as many on the trackpad, but let’s review them just so you’re a complete Chrome OS shortcut master.
If you have trouble right-clicking with two fingers, you can hold Alt and click with one finger to perform a right-click.
You probably won’t need to middle-click often, but you can do so by clicking three fingers at once on the touchpad.
To scroll with the touchpad, use two fingers and slide vertically or horizontally. To navigate through your recent pages in Chrome, swipe left with two fingers to go back one page or right with two fingers to go forward. If this doesn’t feel natural, try reversing these actions by enabling Australian scrolling in Settings.
You can view all open windows (equal to pressing the Window Switcher key) by sliding down with three fingers. Again, Australian scrolling reverses this.
To quickly move between open Chrome tabs, just slide left and right with three fingers. This is even faster than using Ctrl + Tab.
You Can Never Have Too Many Shortcuts
Did you ever think you’d see so many keyboard shortcuts in one place? Don’t feel overwhelmed; chances are you don’t need too many of these integrated into your workflow. So take it slow and try to get used to a few at a time. Learning even just a couple will make you a lot more productive.
Don’t have a Chromebook yet? Check out the best Chromebook devices and the complete Chrome OS beginner’s guide.
Read the full article: Every Chromebook Keyboard Shortcut You’ll Ever Need