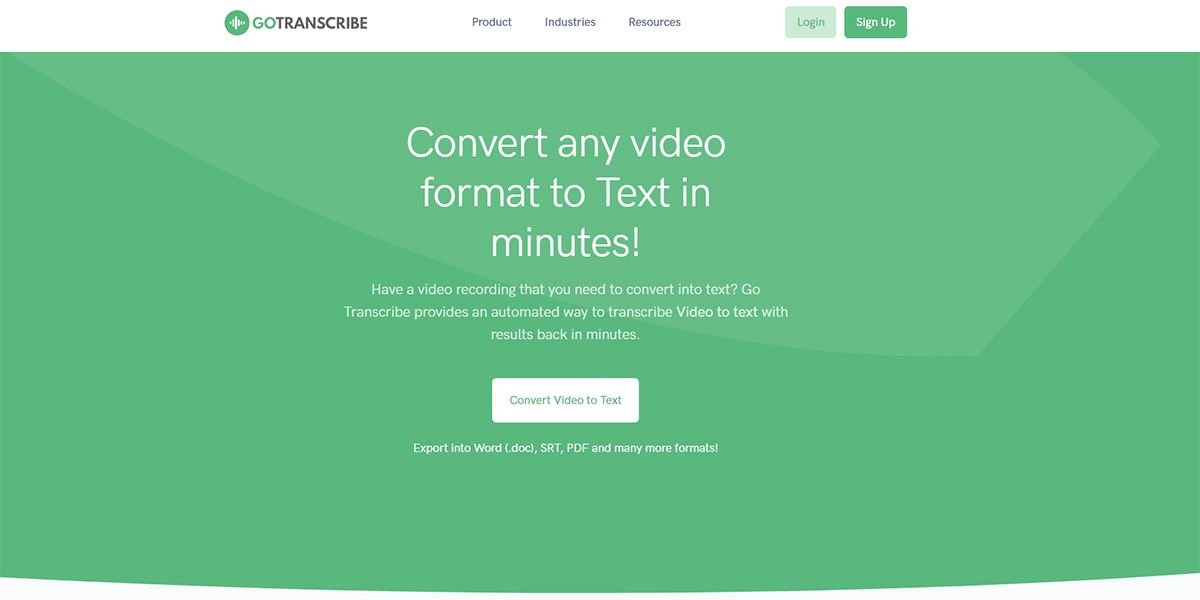Chances are that you can speak faster than you can type. However, most people only input text on their phone using their thumbs. Since speaking lets you input the same information more quickly, you should take advantage of your Android device’s voice to text features.
Let’s look at Android’s speech-to-text function and how to use it in various apps.
How to Turn On Speech-to-Text on Android
On modern versions of Android, speech-to-text is enabled by default. You don’t need to do anything special to activate voice to text, but you can tweak a few options.
To configure speech-to-text, open your phone’s Settings app and head to System > Languages & input. Here, select Virtual keyboard. You’ll see entries here for each of your installed keyboards, in addition to a Google voice typing item.
Tap this Google voice typing item to make sure everything is set up the way you want. In particular, make sure you have the right Language dialect selected. There are different options for UK English and US English, for instance.
It’s also a good idea to use the Offline speech recognition panel to download your primary language. That way, you can still use voice to text even when you don’t have a connection.
The rest of the options here are supplementary. You can censor offensive words and configure options for hands-free voice control using Bluetooth devices.
Using Voice to Text on Android
Once you’ve set up the basic elements, you’re ready to go with voice typing. You can switch to voice input in pretty much any text field, and it’s most convenient to use inside of a compatible keyboard app.
Most Android phones these days come with Google’s Gboard pre-installed. As you’d expect, it supports voice typing. But if you don’t prefer to use Gboard, you can use other suitable keyboards, such as SwiftKey. Alternate Android keyboards may have their own specific settings for voice typing, so make sure you explore app options too.
When you want to type on your Android device using voice to text, simply tap on a text entry field as you normally would. Once your keyboard comes up, instead of typing like normal, look for the voice input key.
Gboard users will find this icon on the far-right side of the suggestion bar. On SwiftKey, this is located in the bottom-left corner with a long-press of the Comma key. If you’d like, you can also tap the Keyboard icon on your phone’s bottom navigation bar. This allows you to switch keyboards; select Google voice typing to open the talk to text panel.
No matter how you launch speak to text mode, start talking and your words will appear in the text box shortly. When you’re done, tap the Mic button to have your phone stop listening to your audio.
Making Changes to Voice-Typed Text
In the dedicated Google voice typing panel (which doesn’t appear with Gboard), tap the Backspace key to erase one word at a time. If the engine wasn’t sure about some of the words you said, it will underline those. Tap the words in question and you’ll see suggestions appear underneath them. Select one to switch to that word.
If you need to replace a word, you can press and hold on it to highlight the whole word. Then tap the Mic icon and speak the word you want to replace it with. After a moment, you’ll see the word change.
Tips for Speech-to-Text Ease of Use
Google’s voice recognition engine improves all the time, and is much better than it was a few years ago. You shouldn’t have much trouble typing out short messages with it. However, keep a few tips in mind for best results:
- Speak clearly, but conversationally. Try not to mumble your words or the engine might get confused. However, you don’t have to speak like a robot, as it’s made to understand natural speech.
- Watch out for background noise. If you’re in a busy area or trying to speak with the windows down in the car, voice typing might not work so well. Try to reduce unnecessary noise as much as possible.
- Use it often. As the service better learns how you speak over time, it will provide improved results for you.
- Take advantage of the user dictionary. Visit Settings > Languages & input > Advanced > Personal dictionary and you can add last names, slang, and other “unofficial” words that might trip up Android’s speech-to-text.
Additionally, be aware that you can add punctuation while speaking. For example, to type the following:
I was worried about you. What’s going on?
You would need to say:
“I was worried about you period what’s going on question mark”
Expand Speech-to-Text With More Apps
The usefulness of speech-to-text is only limited by your creativity. You can take advantage of it whenever you don’t want to type, such as when sending a text message or jotting down a note.
To go even further, check out our list of the best Android dictation apps. They include more convenient ways to use voice to text functions, plus some apps that take special advantage of the utility.
But it doesn’t end there. Instead of using speech-to-text to replace typing, why not start giving your Android phone all sorts of commands with your voice? This saves you from having to navigate through menus all the time.
Take a look at some of the most useful “OK Google” commands you can give Google Assistant. These let you send messages, create reminders, and adjust settings—all with a few words.
Advanced users can also look at the Voice Access app. Instead of Google Assistant commands, this allows you to navigate around your device by voice. It’s intended for users with disabilities that have difficulty using a touch screen, but it’s worth a look for anyone who loves Android’s talk to text functionality too.
Android Speech-to-Text Is Extremely Handy
On modern phones, typing text with your voice is as simple as switching to the voice typing panel anywhere you would normally enter text with your keyboard. Speak your text out loud and enjoy must faster typing than your thumbs can offer.
If you want to get advanced, you’ll find several apps that take this further. Whatever your level of interest, give voice to text a try on your device if you haven’t before. We think you’ll be pleasantly surprised.
What if you want to convert text into speech? Check out the best text-to-speech apps for Android.
Read the full article: Free Up Your Hands With Speech-to-Text on Android