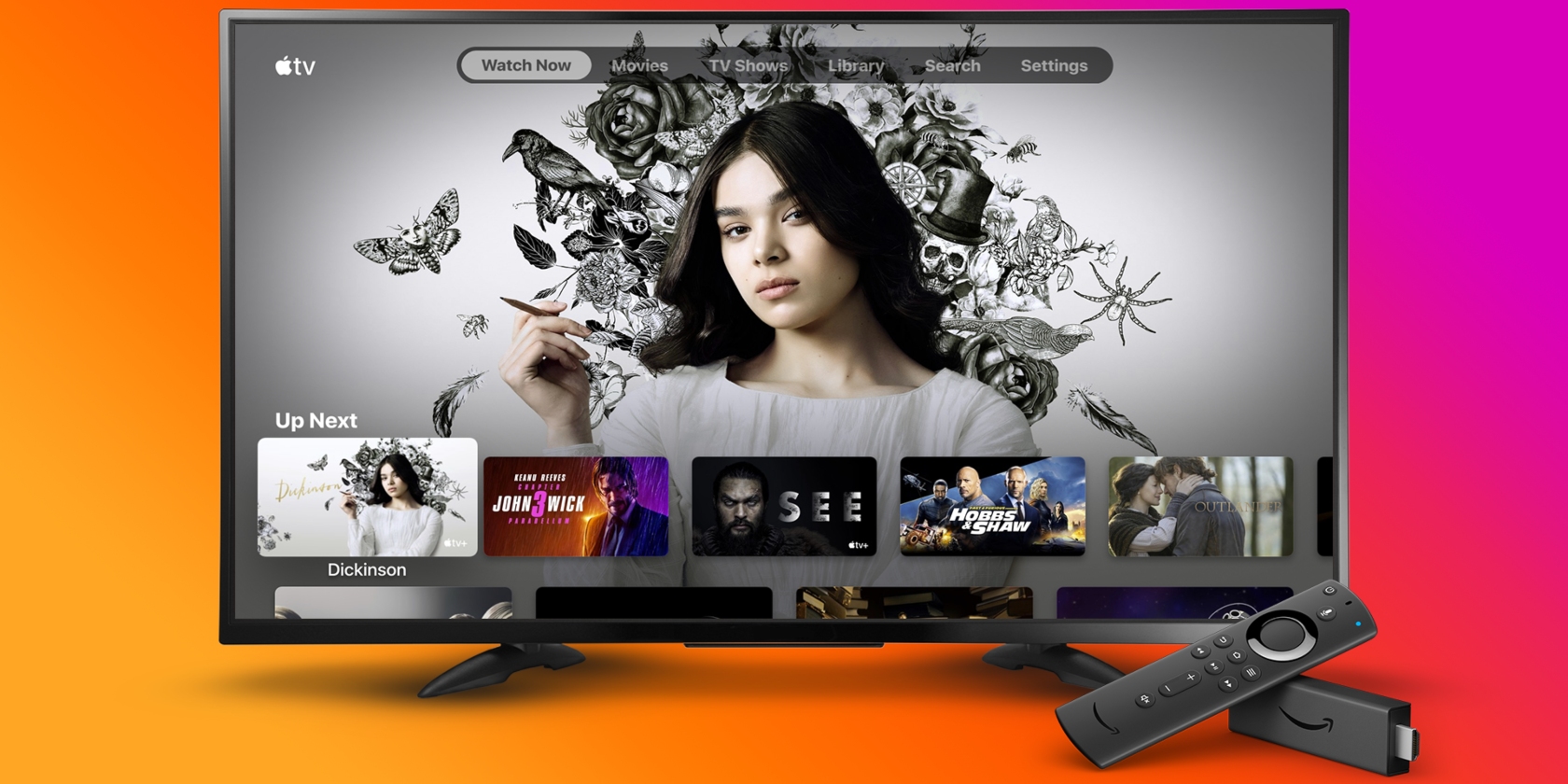Google’s Pixel devices are the best pure Android phones. But you can get that stock Android experience on any phone, without rooting.
Essentially, you will have to download a stock Android launcher and a few apps that give you the vanilla Android flavor. It’s really simple, meaning anyone can do it without much technical know-how. We’ll walk you through what to do.
1. Get the Best Stock Android Launcher
Google has its own Pixel launcher, but it’s only available for Pixel phones. But third-party developers have made even better stock Android launchers, which give you the feel of pure Android while adding more features. So to get that stock Android experience, start by downloading Lawnchair 2.
Once you download and install Lawnchair, set it as the default launcher on your device. You can do this by tapping Home > Remember my choice > Lawnchair. Or you can go to Settings > Apps & notifications > Advanced > Default apps > Home app.
These settings menus can vary depending on which Android phone you use, but it’s generally similar. Use the search bar at the top of Settings to look for “launcher” or “home” if you can’t find it.
Lawnchair looks and feels a lot like the stock Android launcher on Pixel phones. The Google search bar is at the bottom, the date and temperature show at the top, and the icons have a stock look. Swipe up from the bottom to access your app drawer.
Download: Lawnchair 2 for Android (Free)
2. Enable Google Feed for a Pure Android Experience
In vanilla Android, you also have access to the Google Feed when you swipe left on the homescreen. Lawnchair offers this as an add-on. Go to Lawnchair Lawnfeed and download the APK. You’ll have to manually sideload the Android app.
Lawnfeed starts automatically after you install it, but in case there’s an issue, restart your phone. If you still don’t see it, long-press in any empty space on the home screen to see the Lawnchair menu, then tap Home settings > Plugins > Switch on Display Google App and try again.
3. Get Google Icons, Theme, and Style
A big part of the stock Android launcher is the icon style and pack. You can reproduce these through both a downloaded Google Pixel icon pack and settings in Lawnchair.
Once you download and install the Pixel Q icon pack linked below, go back to Lawnchair menu > Home settings > Themes > Icon Packs and select Pixel Q Icon Pack.
Next, go back to Themes and tap Change Icon Shape, followed by Circle. To finish up, in Themes, tap More Settings and enable Create Adaptive Icons, Create Adaptive Icons for Icon Pack, and Color Backgrounds.
Download: Pixel Q—icon pack for Android (Free)
4. Get the Best Stock Android Notification Shade
Lawnchair might be the best stock Android launcher, but it won’t change how the notifications shade looks when you swipe it down. The best stock Android notification shade app is Power Shade.
Install it and go through the steps to grant it access at different levels. Android requires several permissions to get Power Shade up and running. On some Android versions, you’ll need to give Power Shade permission for each app to interact with it. It’s a pain to set up, but if you want the pure Android experience, you’ll need to do it.
Power Shade’s default blue color is also not the same as what Android uses. But since it’s one of the best apps to personalize Android’s notification shade, you can switch the color. Go to Power Shade Settings > Colors and input the stock Android blue hex color code #4885ED.
Download: Power Shade for Android (Free, in-app purchases available)
5. Get Google Wallpapers and Pixel Live Wallpapers
The stock Android launcher needs the default Google or Pixel wallpapers to complete the transformation. The good news is that many of Google’s default wallpapers are already available through an official wallpapers app from the company.
But on the best pure Android phones, you also get Live Wallpapers. The folks at XDA Developers have turned this into a free download of Google stock wallpapers. Get the latest APK Mirror from the forum post below.
After downloading and installing both, go to the Wallpapers app. Use a static wallpaper or scroll down to Live Wallpapers and choose what you like. You can even set wallpapers to automatically change every day.
Download: Wallpapers by Google for Android (Free)
Download: Pixel Wallpapers from XDA Developers (Free)
6. Download Stock Google Android Apps
After setting up the personalization features above, you next need Google-made apps for the final step. Not all of them are available on the Play Store, so you will need to manually install some APKs.
Google lets non-Pixel Android phones install the Phone app. It isn’t compatible with all devices yet, so if it doesn’t work with yours, check for Google Phone APK on APKMirror.
Apart from Phone, you should also get the stock Android Contacts app. This will let you back up and sync contacts across Google services. Messages by Google is available for all phones on the Play Store, and it’s a capable SMS app that executes the basics perfectly.
Gboard, the stock Google Android keyboard, is now available on all phones. It’s also probably the best keyboard app available, apart from maybe SwiftKey. If you aren’t using it already, give it a try.
Download: Phone for Android (Free)
Download: Contacts for Android (Free)
Download: Messages for Android (Free)
Download: Gboard for Android (Free)
7. Get the Stock Google Camera App for Any Android Phone

The newer Pixel phones are legendary for their night photography modes. A lot of that credit goes to the default Google Camera app. It’s primed to extract the most out of that phone camera’s ability.
Like Google’s other apps, you download the Google Camera app on non-Pixel phones through the Play Store. Naturally, you’ll want it to work the the same magic that it does on Pixel phones. However, this takes a bit of extra work.
Your best bet is an add-on called the GCam Mod. On XDA Developers Forums, check the Google Camera Port Hub. This is where developers modify the GCam app to make its magic work with different phones. You’ll have to download the right GCam Mod for your phone, after going through the forums. And even then, some features might be missing.
Generally, I recommend sticking to the camera app your phone came with. Manufacturers have already primed that app for your phone. But if you want the full Google experience, the Port Hub is where you’ll find help.
Download: Google Camera for Android (Free)
8. Forget About Lock Screen Replacements
Lawnchair and Power Shade can’t change the Lock Screen. In fact, the era of lock screen replacements is over. Android now has strict restrictions on what lock screen apps can do, now that fingerprint scanners and even face identification are part of it.
A few lock screen replacement apps are still around, like Ava Lockscreen. But in our tests, after a short time of use, the phone defaulted back to its original lock screen. Comments show this is a common error on most phones that have their own custom UI, like Samsung, Xiaomi, Huawei, and others.
So your best bet is to dive into system settings and change what you can about the lockscreen manually. It probably won’t be much, but as long as the wallpaper and the apps look like stock Android, it’s a step in the right direction.
Is Stock Android Better?
Through these steps, you’ll get the stock Android experience with just a few app downloads and no rooting. Yes, there are still a few omissions, but it’s largely as good as owning a Pixel phone. In fact, it’s even better in some regards, since Lawnchair and Power Shade are more customizable than the stock Android launcher and notification shade.
That said, it’s not the pure Android experience you get through manufacturers like Motorola. If you want all those benefits of stock Android, you will need to root your phone and install a custom ROM.
Read the full article: How to Get the Stock Android Experience on Any Phone