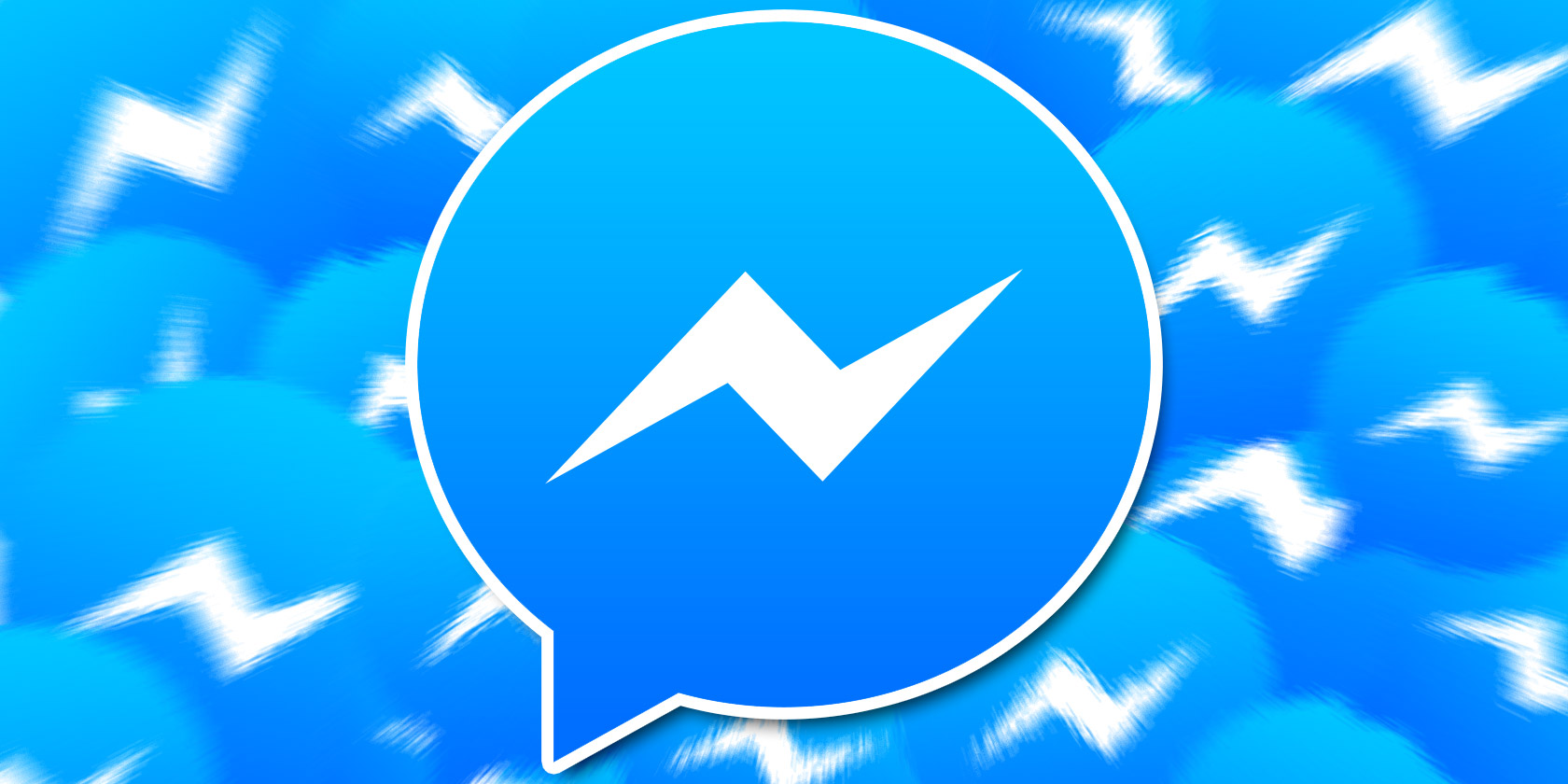Every computer begins to show its age over time. You likely know the signs of an outdated Mac: you can make a sandwich in the time it takes to boot your machine, it doesn’t support the newest version of macOS, and modern resource-intensive software struggles to run.
But you might not have to get a new computer just yet. Macs hold their value for a reason, and there are steps you can take (both free and paid) to get some more life out of an old MacBook or old iMac.
We’ll show you how to make your old Mac run faster and freshen it up.
1. Upgrade to an SSD
By far, the best upgrade you can make to an old Mac is replacing its old mechanical hard drive with a solid-state drive (SSD). This is a relatively simple procedure you can do on older Macs that don’t have the storage drive soldered to the logic board.
Unlike older hard disk drives, SSDs have no internal moving parts. Their speed improvements boost performance across the board. Whether you’re booting your Mac, opening apps, or moving files, you’ll feel the benefits of an SSD.
Have a look at resources like Crucial’s Mac SSD page or OWC’s SSD hub to find drives compatible with your system and review the process beforehand. Most MacBooks only require removing a few screws to make the swap, but some old iMac models don’t have the hard drive in such an accessible spot.
For an all-around choice, it’s hard to go wrong with Samsung’s 860 EVO 500GB drive.
2. Add More RAM to Your System

Secondary to adding an SSD is upgrading the RAM on your Mac. While an SSD improves overall performance, having more RAM means that you can run more programs at once without slowdown. If you always have dozens of browser tabs open as you stream music and use heavy apps like Photoshop, having more RAM is a good idea (even on an old MacBook Pro that had a lot of RAM for the time).
Like with the SSD, you’ll need to check the specifics for your Mac model. You can go to the top-left Apple menu > About this Mac to view your model and how much RAM you currently have in your system. After this, head to OWC’s Mac RAM page to find compatible upgrades for your model.
The site also provides the maximum amount of RAM you can put in your system. In some cases, Apple has specified a limit that’s completely safe to exceed.
You may be able to find RAM for cheaper on Amazon, though we recommend buying from Crucial in most cases. Crucial’s RAM has a lifetime warranty and is guaranteed to work. Plus, the site offers easy-to-follow installation videos and money back for your old RAM. If you do decide to buy on Amazon, verify that the RAM will work with your exact model.
3. Uninstall Old Apps

If you have an old Mac, you’ve probably got some programs sitting around that you never use. To make your Mac faster and save storage space, it’s a good idea to identify these apps and get rid of them.
Tried some app that you disliked but never removed? Sitting on some outdated software that’s still taking up a lot of space? It’s time to get rid of it, especially Mac apps that run at startup and waste system resources.
Walk through our guide to uninstalling programs on your Mac and toss anything you never use. The best way to quickly uninstall multiple apps, including removing the extra files that the built-in method of deletion might miss, is to use AppCleaner. This utility simply has you drag and drop an app’s icon to its window to remove all the associated files.
You don’t have to uninstall every app on your system, of course. But you probably have some good candidates for removal.
4. Use Lighter Apps
Once you’ve eliminated software you no longer use, it’s smart to look at the software you do use. While there are plenty of great apps for macOS, there are also some that we recommend avoiding. This goes double if you’re using an old MacBook or iMac.
For instance, you should stay away from using Chrome on your Mac due to its heavy battery drain, drag on system performance, and poor integration with the rest of the OS. Safari provides a speedier experience that’s more power and resource-efficient; Apple’s browser is much better than it used to be.
You can probably identify similar apps on your system that are good candidates to replace with a lighter alternative. Instead of Photoshop, could you get by with a different Mac photo editing app until you’re able to upgrade your system?
To identify more apps that use a lot of power, open the Activity Monitor by searching for it with Spotlight (Cmd + Space). Have a look at the Energy tab, which shows how much battery life apps use. You should also pay attention to the CPU and Memory lists to see which consume the most resources.
5. Reinstall macOS
For many Windows users, reinstalling the OS every once in a while to fix problems and clean up clutter is fairly common. While Mac users don’t often do this, one reason they might need to is speeding up an old, slow Mac.
If you’re looking for a fresh start on your machine, upgrading the hardware as above, combined with a fresh install of macOS, is a great option. When you reinstall macOS, you don’t have to delete all your personal data unless you want to.
In case you want a completely fresh start, make sure you back up with Time Machine or another backup solution first.
6. Give Your Desktop a Fresh Coat of Paint

The above steps are the most important parts of making your Mac feel like new, but there are a few optional sections of the process, too. If you’re sick of staring at the same old desktop all the time, you can revamp your experience.
There are tons of ways to personalize your Mac desktop, and you can tweak Safari to make it perform exactly as you want after leaving Chrome.
7. Physically Clean Your Mac
To replicate the “shiny new computer” experience even more closely, take a look at the physical state of your Mac. Is there any residue from spills on the system, dust on your keyboard, or other unsightly aspects?
If so, take a few minutes to follow our MacBook and iMac cleaning guide to get your keyboard, mouse, and screen nice and clean.
Your Old Mac Can Be as Good as New
With a few upgrades and a little maintenance, your old Mac might just feel like a new machine again. Following these steps on how to make your MacBook faster leads you to have a blazing-fast new SSD, plenty of RAM for keeping apps open, more optimized apps for better performance, less clutter, and possibly a quieter machine to boot.
This might help you get another few years out of your old Mac. It’s a lot cheaper to spend $ 100 on new components and take the time to perform some upgrades than it is to buy a new computer.
If these steps didn’t help your old Mac feel faster, it might be time to replace your Mac.
Read the full article: How to Make an Old Mac, MacBook, or iMac Faster