
Do you love posting your photos on Instagram, but wish you could do so using your PC or Mac? Since the service focuses on mobile, uploading to Instagram from your computer isn’t easy.
But don’t worry: you have several ways to post to Instagram from your PC or Mac. Here are the best ways to do so…
How to Post on Instagram From a PC
Windows users should use the following methods to post to Instagram. This will work whether you’re posting from a Windows laptop or desktop.
Using the Instagram Windows Store App
Instagram doesn’t offer a traditional Windows desktop program, but Windows 10 users can use the Instagram Modern app in the Microsoft Store. It’s essentially just a port of the mobile apps, so while it’s nothing special, it does get the job done.
After installing the app, sign in and you’ll see your feed like normal. To post on Instagram, you’ll need to click the Camera icon in the upper-left corner. Next, choose to Enable Camera Access and Enable Microphone Access to add a new image.
Unfortunately, if you don’t have a webcam on your computer, this won’t work at all.
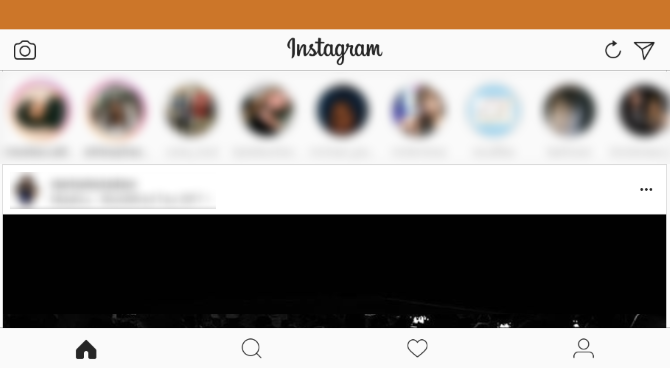
From here, you can use the familiar Instagram interface to add a photo using your webcam. Clicking the Gallery button should let you post pictures from your computer, but this didn’t work in our testing. The only folder showing was the empty Camera Roll, and we couldn’t select another.
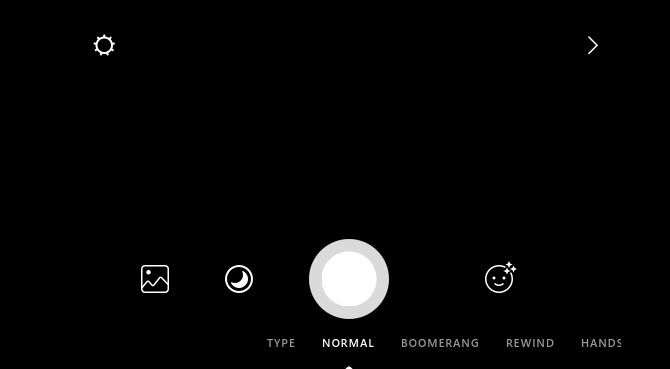
Use the Mobile Instagram Website in Chrome
Instagram’s desktop website lets you browse your feed, but you can’t post anything by default. However, there’s a neat trick you can use to post to Instagram from Chrome or any other browser. It involves swapping your browser’s user agent to fool the Instagram website into thinking you’re using a mobile device.
For the uninitiated, the user agent is a small piece of information your browser sends to websites so they know a few details about your computer. You can override the automatic user agent and tell the website you’re using something else without much trouble.
To do this in Chrome, open Instagram’s website and log in. Then press F12 (or right-click and choose Inspect) to open the Developer Console. Press the shortcut Ctrl + Shift + M or click the Toggle device toolbar button (highlighted below) to swap to the mobile website for Instagram.
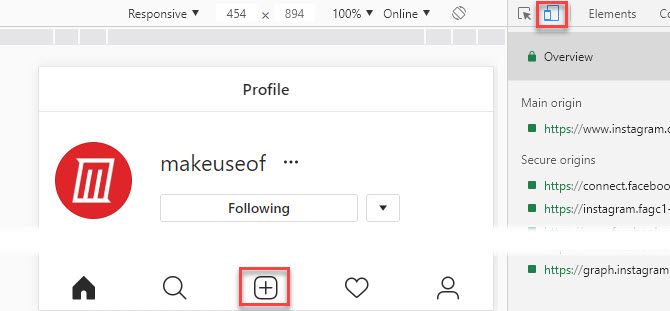
You’ll see an interface just like the mobile app, complete with click-and-drag functionality. Click the Plus icon at the bottom-center and you can add a photo from your PC. If you don’t see this icon, just refresh the page with F5 or navigate to a different page, and it will show up.
On the resulting screen, use Edit to tweak the photo and Filter to change its look. Click Next for the final steps of adding a location, tagging others, including hashtags, and posting a caption. Once you click Share, you’re good to go.
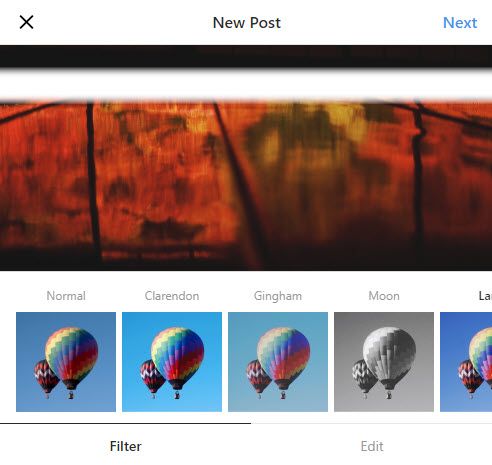
Emulate Android on Your PC
If neither of the above solutions work for you, you can go further and emulate Android on your computer for free. This allows you to access the true Instagram app and do everything with it as you would on your phone.
The easiest way to do this is using BlueStacks, though you have plenty of other ways to emulate Android in Windows 10. All you need to do is download BlueStacks, sign in with a Google account, download the Instagram app, and log into your Instagram account. Watch the video below for more details.
How to Post on Instagram From a Mac
The methods for posting to Instagram from your Mac are similar to the Windows steps, but we’ll share Mac-specific tips here.
Use the Mobile Instagram Website With Safari
We detailed how to change your user agent in Chrome above, which will also work on a Mac. If you’d prefer to use Safari, follow these instructions:
Open Safari’s Preferences window using Safari > Preferences or the shortcut Cmd + Comma. Switch to the Advanced tab and check the box at the bottom to Show Develop menu in menu bar.
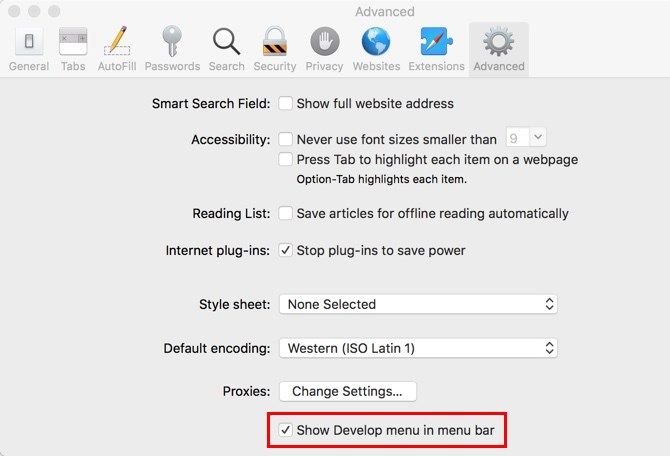
Next, browse to the Instagram website and sign in. Open the new Develop tab on the menu bar and choose User Agent > Safari—iOS xx—iPhone.
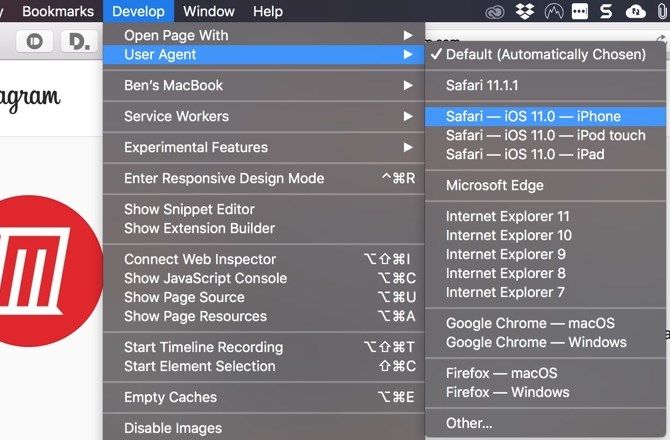
The page will refresh, and you’ll see the bar of icons along the bottom just like on the mobile app. Click the Plus icon in the center, and you’ll get a prompt to upload an image from your computer.
From there, just follow the steps to edit, add a filter if you wish, and post.
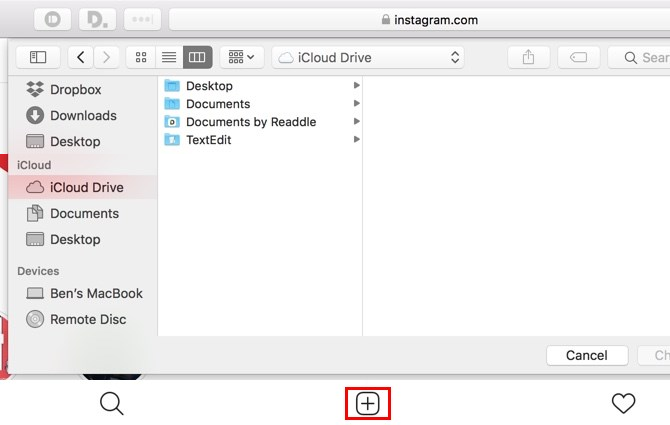
Emulate Android on Your Mac
You can emulate Android apps on macOS as easily as you can on Windows. It’s far easier to emulate Android than iOS, so you should give it a try even if you’re a newcomer to the platform.
Just like Windows, BlueStacks is the easiest way to emulate Android on your Mac. It’s as simple as downloading and installing BlueStacks, then searching for the Instagram app. If you don’t want to use BlueStacks, check out some other ways to run Android apps on macOS.
How to Post on Instagram From a Chromebook
If you use Chrome OS, you might wonder how to post on Instagram from your laptop. As it turns out, since you use Chrome as your web browser, you can follow the instructions in the “Use the Mobile Instagram Website in Chrome” section above. It works exactly the same way, allowing you to post a picture from your Chromebook’s storage.
Those with modern Chromebooks have the ability to download and use Android apps as well. If you prefer, you can download the Android Instagram app to post, similar to the Microsoft Store app on Windows 10.
Just open the Play Store and search for it like you would on your phone. From there, you can log into the mobile app and share your photos.
A Warning About Third-Party Instagram Apps
On both Windows and Mac, you’ll find several third-party apps that offer the ability to upload images to Instagram, among other features. These include Flume, Uplet, and others.
We recommend you avoid using these apps for two reasons.
First, if they don’t redirect you to the official Instagram login page, then you have no guarantee that they’re keeping your password secure. Entering your credentials into third-party apps could lead to your account being compromised. Apple has kicked several third-party Instagram apps off the App Store for violating this policy.
Finally solved the automatic following/unfollowing mystery on Instagram. Turns out a third party app was responsible (see pic). You can revoke their access by going onto your Instagram profile on a computer, then Settings (next to Edit Profile) > Authorized Apps > Revoke Access pic.twitter.com/FeZaFd7VwL
— Hannah Alexander Artwork (@HannahArtwork) June 27, 2018
Second, most of these apps require you to pay for the premium version to upload pictures (or more than a few in the free trial). This is a waste of money for something you can do for free.
Additionally, some apps include questionable features like “free likes,” which are spammy and against Instagram’s Community Guidelines. Even if you don’t abuse these features, Instagram could disable your account for using unauthorized apps like this.
Stick to one of the genuine methods above, and you shouldn’t experience any of these issues.
Post on Instagram From Your PC or Mac
Now, you should know how to post on Instagram from your PC or Mac. It seems impossible at first, but with a little bit of work, you can easily post your favorite pictures from your desktop. Whether you want to share art you’ve created or selfies taken with your webcam, you’re all set.
Before you post, you should learn how to be an Instagram master with our tips to help you stand out on Instagram and how to use Instagram Highlights.
Read the full article: How to Post on Instagram From a PC or Mac



