
Did you think twice before you installed Adobe Reader? We’ve done the research to find the best PDF readers for Windows 10.
The alternative PDF readers presented here run the gamut from minimal, lightweight applications built for nothing more than viewing PDFs to more full-featured applications that include annotations and highlighting. Some applications even include features you won’t find in Adobe Acrobat Reader, such as basic PDF-editing tools.
1. Sumatra PDF
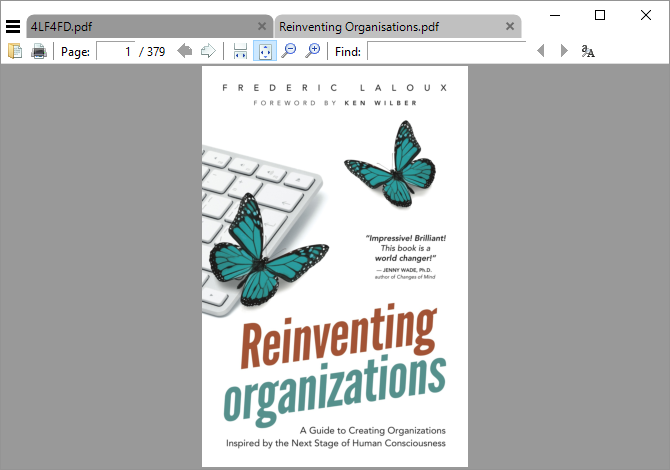
Highlight: Most lightweight PDF reader, also available as a portable app.
Sumatra PDF is the best alternative to using your browser as a PDF reader because it’s easy on system resources. It’s also open source. If you want something even more minimalistic than that, you could download its portable app instead of the desktop version.
Sumatra PDF doesn’t have any editing options or other advanced features – it’s just a window that loads extremely fast and displays PDFs. It does, however, support tabs and it’s packed with keyboard shortcuts, making it even more ideal for rapidly reading PDFs. Furthermore, Sumatra supports other types of files, including eBooks in ePub and Mobi format and comic books in CBZ and CBR formats.
Download: Sumatra PDF
2. PDF-XChange Editor
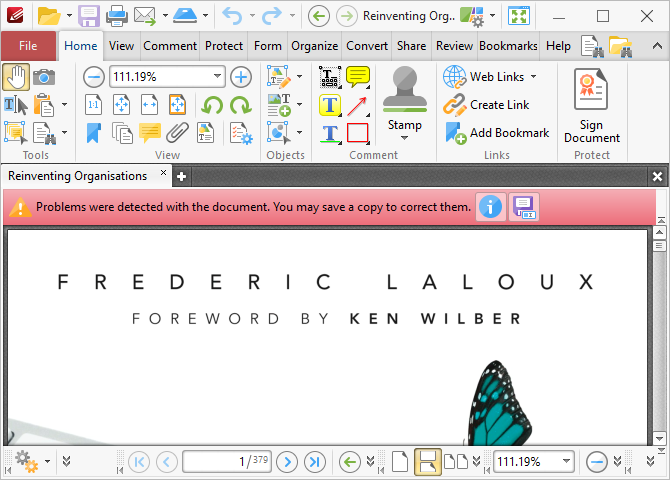
Highlight: Packed with features, yet fast.
PDF-XChange Editor offers a bouquet of features, making it great for editing and annotations. And PDF-XChange Editor is free. You can buy a license to unlock pro features, but you can also use those features in exchange for a watermark.
If you find the cluttered look of the toolbar distracting, go ahead and edit it to your liking. Right-click anywhere onto the toolbar to launch a menu for quick changes. Click Customize Toolbars at the bottom to enter a static menu where you can take your time to manage those same options.
While PDF-XChange Editor and Foxit Reader have a similar feature set, I noticed that PDF-XChange Editor required twice the memory to run the same document. Keep this in mind if resource efficiency is a priority.
Download: PDF-XChange Editor
3. Nitro PDF Reader
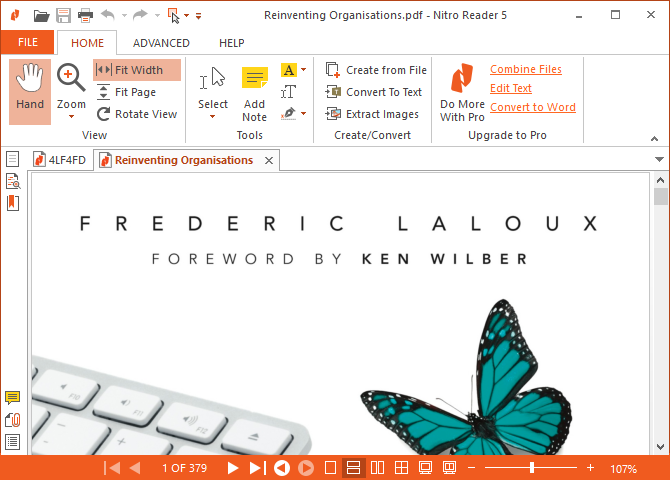
Highlight: Blends into Microsoft Office applications and offers extensive features.
Nitro’s interface looks like it was lifted straight from Microsoft Office. And like the market leading office suite, this PDF reader is rich in features.
Unlike many other free PDF readers, with Nitro you can fill in forms and sign your documents using your digital ID. You can also add notes, extract images, or convert a PDF to a plain text document.
While the resemblance to Microsoft’s ribbon interface is somewhat charming, it may not be your cup of tea.
Download: Nitro Reader 5
4. Foxit Reader
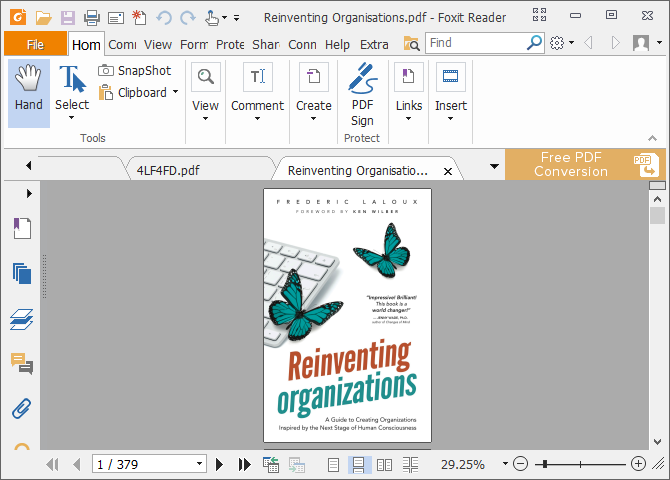
Highlight: The most feature-complete free PDF reader.
Foxit Reader was one of the first mainstream Adobe Reader alternatives. It remains a great option because—among the free PDF readers—it offers the most features, with no strings attached.
You’ll notice that an extensive number of editing tabs dominates the interface. They cover a range of advanced options, including text markup, a typewriter option, form handling, digital signatures, managing reviews and tracking changes, and connected PDFs.
One of Foxit Reader’s best features is that you can add your own shortcuts to the Quick Action Toolbar in the top left. Right-click anywhere in the toolbar to access all customization options.
Foxit Reader managed to pack all those features into a cleaner interface than PDF-XChange Editor. But the feature richness comes at a cost: your system resources. You can, however, download a portable version of Foxit Reader.
Download: Foxit Reader
5. STDU Viewer
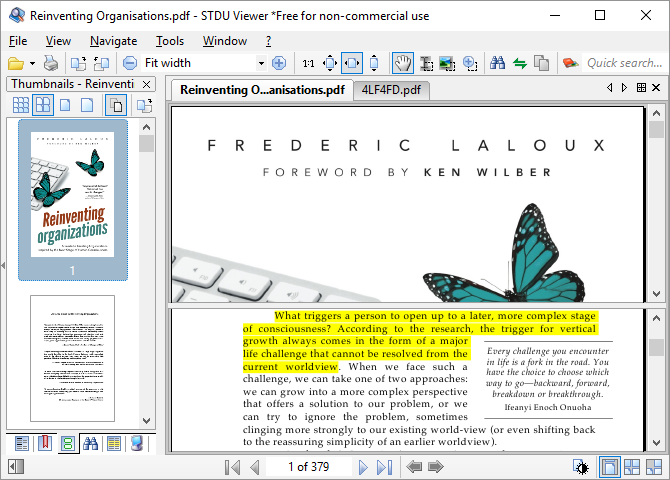
Highlight: One viewer to replace them all, great for navigating multiple documents.
This document viewer wants to be the only application you use for all your technical documentations, books, and other readings. STDU Viewer supports TXT, Comic Book Archive, PDF, DjVu, MOBI, EPub, several image files, and many more document formats.
STDU Viewer’s strong suit is managing multiple different documents at once. Not only can you open documents in tabs and expand a navigation panel, but you can also create and navigate bookmarks and highlights, view thumbnails of your open documents, and split windows to compare different pages within the same document. Another neat feature is that you can invert colors, such as from black on white to white on black, which can reduce eyestrain.
While STDU Viewer doesn’t have all the features of Nitro and Foxit Reader, it is a great alternative for those who have to read or refer to a lot of digital documents.
Download: STDU Viewer
6. Adobe Reader
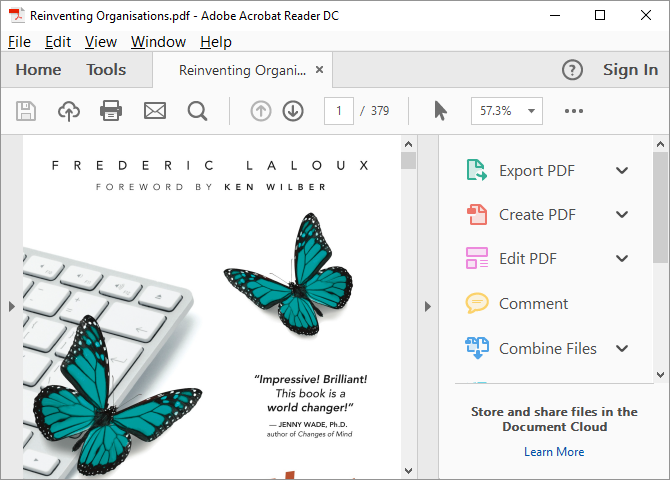
Highlight: Simple interface and minimal features.
Adobe’s PDF reader remains the de-facto standard. At 105 MB, sans optional offers, it’s definitely the heavyweight champion among the readers featured here.
On the bright side, Adobe Reader maintains a pleasing interface and isn’t overloaded with features. You can comment, fill & sign, and convert to PDF or other formats (export). If you ever run into issues opening a PDF file or filling a form using an alternative PDF tool, you won’t suffer too much when you have to fall back onto Adobe Reader.
While you will find options to edit and combine PDF files listed under Tools, these are actually pro features that will set you back at least USD 15 per month.
Download: Adobe Acrobat Reader DC
Bonus: Read PDFs With Your Web Browser
Whether you’re using Google Chrome, Firefox, or Microsoft Edge, your browser already has a built-in PDF reader. It won’t have all the features, but using your browser as a PDF reader is a quick way to read PDF documents and it will save you lots of system resources.
The small footprint and easy access come at a cost. In-browser PDF readers aren’t always compatible with all types of PDF. Furthermore, browser-based PDF readers lack advanced features, like form filling, document signing, or annotation. It’s a compromise, but for the average user, it’s a small one.
Microsoft Edge
In Windows 10, Microsoft Edge is both the default browser and the default PDF reader.
PDF files open in an Edge browser tab. The only thing that distinguishes them from a regular web page is the PDF toolbar at the top. You can search the document, adjust the zoom level, print, and save the file.

You can also share the document or add it to your Favorites or Reading List. Unfortunately, Edge’s unique Web Notes feature is not available in PDFs.
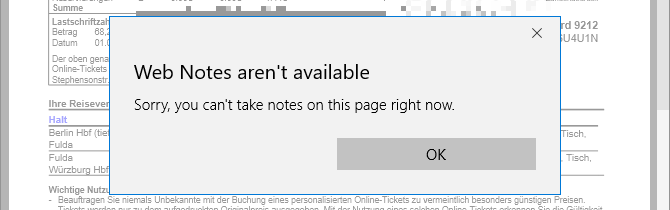
Note: Microsoft Edge suffered from a PDF exploit back in 2016. This vulnerability has since been patched, but issues such as this are the reason why you should always install security updates.
To change your default PDF reader in Windows 10, go to Start > Settings. Within the Settings app head to Apps > Default apps, click on Choose default apps by file type and change the app association of the PDF file extension with an application of your choice. This can be another browser or a third party PDF reader.
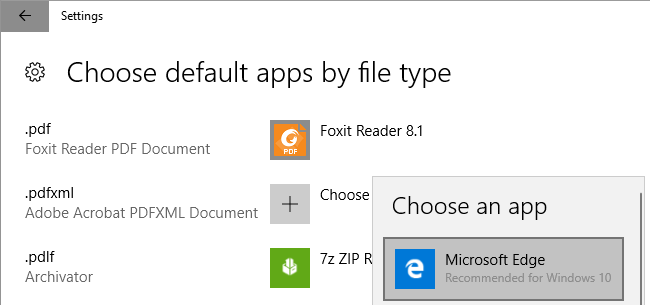
Google Chrome
Chrome’s PDF interface is similar to Microsoft Edge’s. You’ll find the controls for the zoom level in the bottom right. In addition to everything Edge does, you can rotate the document, which is essential on a Windows 2-in-1 or tablet.
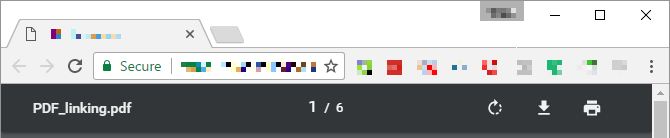
If Chrome is your default browser, but you’d rather not have it open PDFs for you, you can disable its built-in PDF reader. Open chrome://settings/content, scroll to the bottom of the content settings windows, and under PDF Documents check Open PDF files in the default PDF viewer application. Make sure you have selected a default Windows PDF viewer.
Mozilla Firefox
Among the in-browser PDF readers, Firefox offers the most comprehensive package. In addition to standard features offered in Chrome and Edge, you can expand a sidebar, rotate in both directions, and toggle the hand tool.
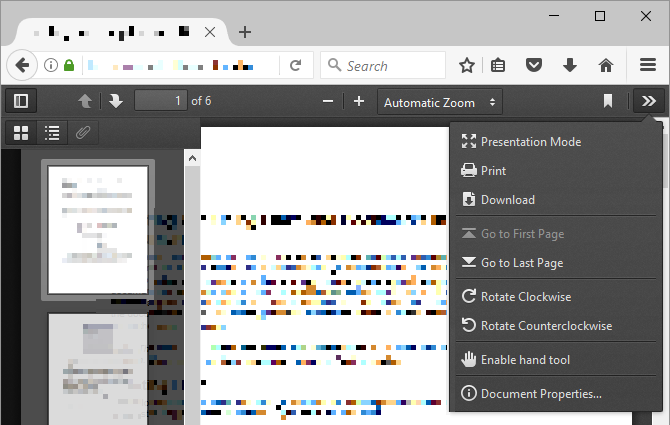
To disable the Firefox PDF viewer, go to Menu > Options > Applications. Next to the Content Type Portable Document Format (PDF), select your preferred Action.
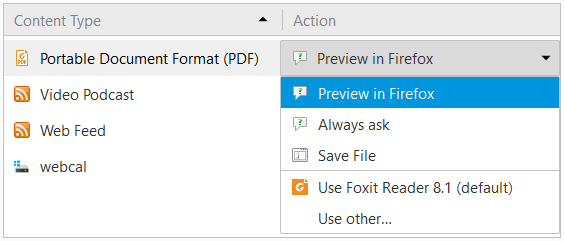
While in-browser PDF readers and system default apps are great, sometimes you need more than that. Hence, the market for dedicated PDF readers remains highly competitive. Here are some more alternatives with advanced features.
All Your PDF Needs Covered
We showed you six different PDF readers that we think are the best of its kind for Windows 10. Hopefully, one of these PDF document viewers is perfect for you.
In case you need to edit PDFs or convert your PowerPoint presentation to PDF, we’ve got you covered there too!
Read the full article: The 6 Best PDF Readers for Windows


