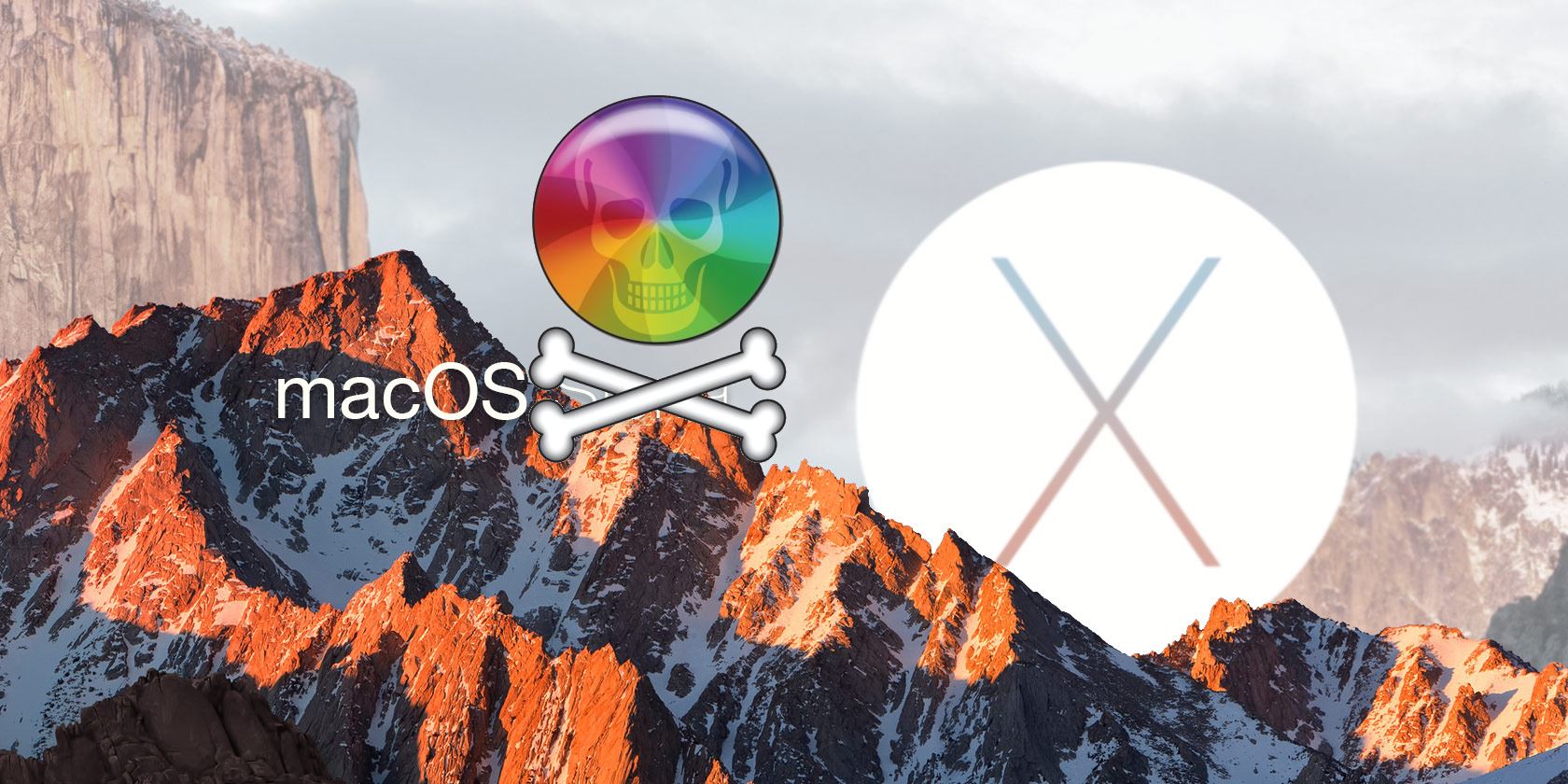You may come across an error message that reads “Your PC did not start correctly” right after you boot into Windows. While this error isn’t grave as a one-off, you should pay attention to it if you encounter it repeatedly.
Various causes can trigger this error, such as a recent hardware upgrade, a new or updated driver, or file system corruption. If it’s the first time you see the error, try to restart your PC and see the error appears again. If it does, try the following solutions.
1. Run the Startup Repair Tool
Startup Repair is a built-in Windows utility that tries to diagnose and fix any PC problems. To use Startup Repair, first, trigger the "Your PC did not start correctly" screen, then select Advanced options instead of Restart.
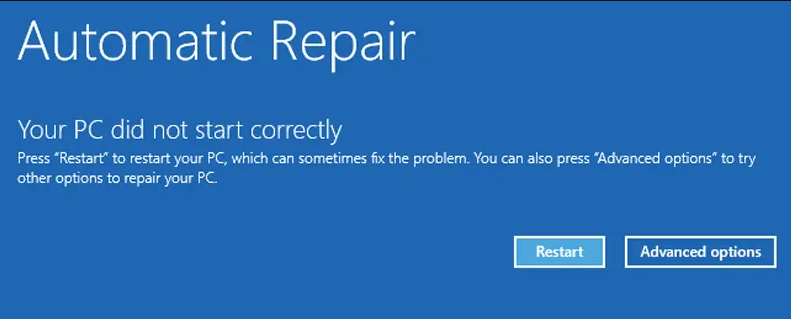
Go to Troubleshoot > Advanced options > Startup Repair. Log into your user account and let the process complete. Restart and see if you’re now able to boot into Windows. If not, try the next fix.
2. Boot into Safe Mode
Safe Mode allows you to troubleshoot Windows by starting your PC in a limited state. If you need to retrieve important data from a malfunctioning computer, you can use the Safe Mode and transfer your data to a flash drive. Plus, booting into Safe Mode and restarting your PC normally might fix the “Your PC did not start correctly” error.
To boot into Safe Mode, navigate to Advanced Options > Troubleshoot > Advanced options > Startup Settings.
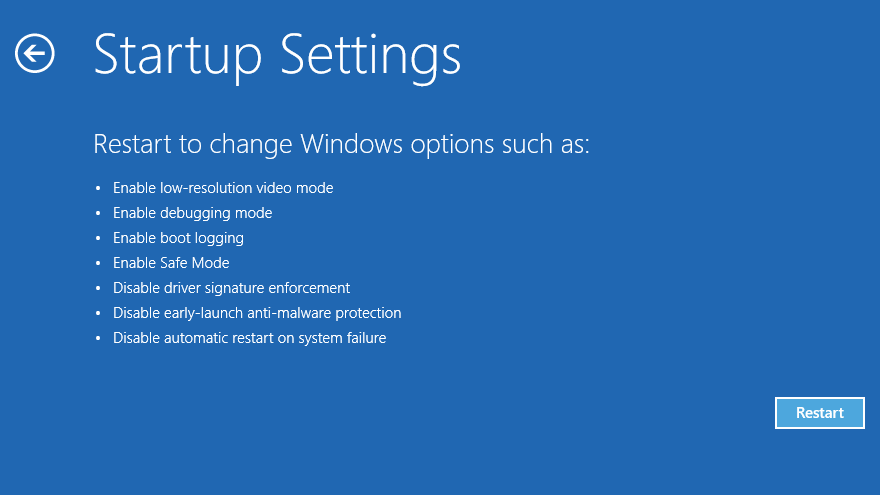
Click on Restart. When the PC restarts, you’ll see a list of options. Press 4 to Enable Safe Mode, and this should boot your PC in Safe Mode.
If you need to transfer any data, now is a good time. When you’re done, restart the PC. If things go well, your error will disappear. If not, try the next fix.
3. Perform a System Restore
If you’ve recently made any changes to the system, it could have caused the error to begin appearing. However, if you’re not sure what changes you could have made, you can have your system time-travel to a point where it worked fine. It may sound like magic, but it's not; it's the System Restore feature, one of Windows' most powerful recovery tools.
However, you can only use System Restore when your system has created a restore point in the past. Fortunately, if System Restore is enabled on your PC, Windows will create a restore point each time you make a critical change, such as a driver installation or a Windows update. As such, there's a good chance you already have some restore points ready to use
To use System Restore (or check if your system has a restore point), click on Advanced options > System Restore. At this point, you may need to choose and login to an administrator account you want to restore if you have multiple administrator accounts.
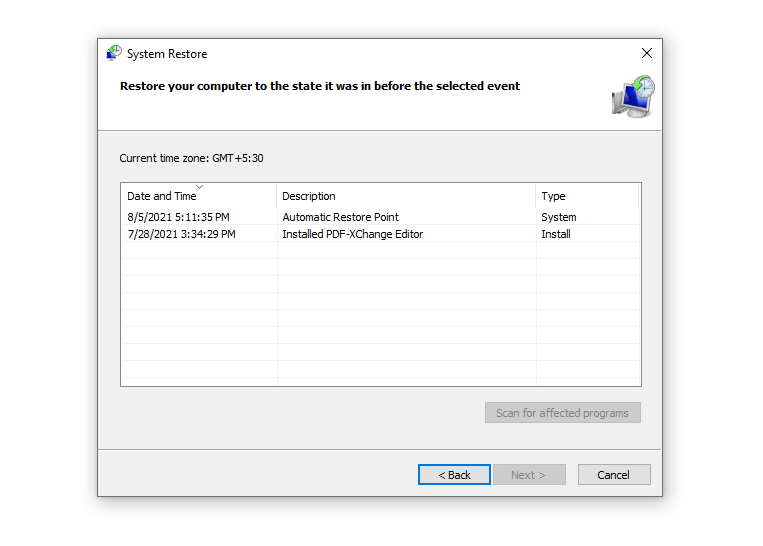
Select a restore point created at a time when your system worked fine, and click Next. If you’re concerned that this may remove an important application that you’ve installed recently, click on Scan for affected programs on the next screen, and you’ll see the programs that will go missing after the restoration.
Click Finish to continue and let Windows finish the process. When it’s done, hopefully, you’ll be able to boot into Windows again.
4. Check for Missing or Corrupt System Files
Windows may have trouble booting if one or more system files have become corrupt or are missing. You can fix the issue with the System File Checker.
From the error screen, navigate to Advanced options > Command Prompt. Use the DISM (Deployment Image Servicing and Management) tool first to download the system files that Windows needs for booting properly.
DISM.exe /Online /Cleanup-image /Restorehealth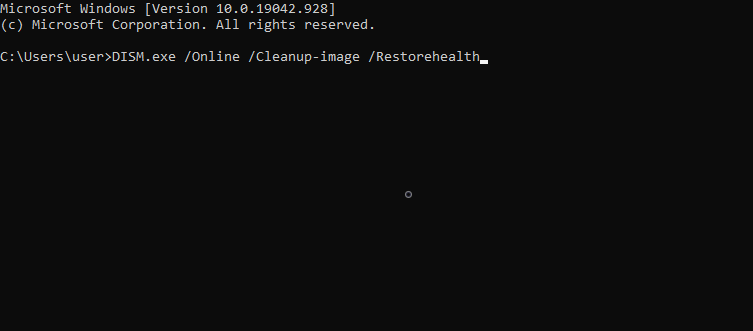
Next, run the System File Checker utility.
sfc /scannowThe SFC tool scans your PC for missing or corrupt system files. It will add or replace them with a stable copy that the DISM tool downloaded if it finds any. When the tool scans and repairs the system files, use the shutdown command and restart your PC.
shutdown /r5. Repair the Boot Configuration Data
In Windows parlance, BCD stands for Boot Configuration Data. It’s the information that the Windows runtime environment relies on to instruct the Windows boot loader about where it needs to search for the boot information.
If none of the previous fixes worked for you, it might be worth a shot to fix your system’s BCD in case one or more files have become corrupt or gone missing. To repair the BCD, go to the Advanced Options > Command Prompt from the error screen.
In the Command Prompt, run the following command:
bootrec /rebuildbcdIf the bootrec command identifies one or more Windows installations, press Y or A to add all of them to the boot list. Next, run all of the following commands one by one:
bcdedit /export c:bcdbackup
attrib c:bootbcd -h -r -s
ren c:bootbcd bcd.old
bootrec /rebuildbcdPress Y and Enter. When you’re done, restart the PC.
6. Repair the Master Boot Record
Master Boot Record (MBR) is the first sector on your HDD. It helps your system identify where your OS is located so it can boot into your PC’s random access memory. If it's corrupted, your computer will find it hard to boot normally.
To fix the MBR, go to Advanced options > Command Prompt and use the following command to initiate the repair process:
chkdsk /rIf this doesn’t fix the error, run the following commands one by one:
bootrec /rebuildbcd
bootrec /fixmbr
bootrec /fixbootRestart your computer and see if this fixes the “Your PC did not start correctly” error.
7. Update Windows or Delete Recent Updates
If there is a common issue that many Windows users are facing, Microsoft could have acknowledged it and rolled out an update to fix it. If this is the case, you will need to update Windows. However, if you can’t boot into your Windows, you will need to update Windows from Safe Mode.
Follow the same process illustrated under the header “Boot into Safe Mode” in this guide, with just one modification. In the final step, press 5 instead of 4 to Enable Safe Mode with Networking. Then, when you boot into Windows, follow the same process to update Windows as you normally would.
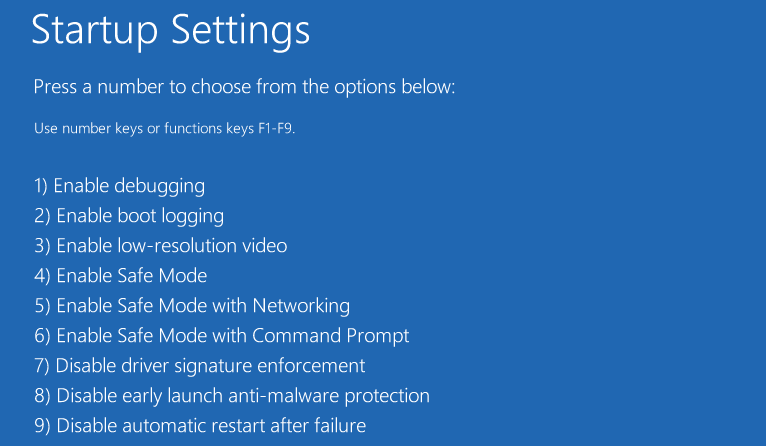
On the contrary, if you started to encounter an error following an update, you’ll need to uninstall the updates. Again, if you can’t boot into Windows normally, boot into Safe Mode.
Navigate to Settings > Update & Security > Windows Update > Update history > Uninstall Updates. Search for the latest update that was installed, right-click on it, and select Uninstall.
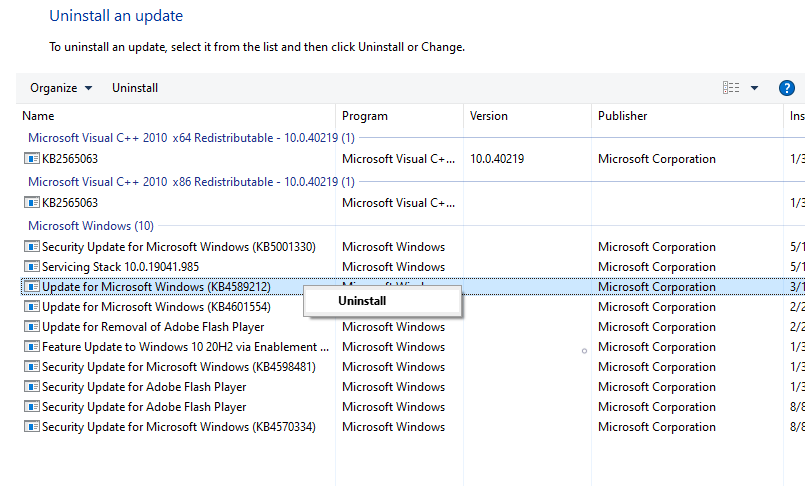
Got Your Windows Up and Running?
Hopefully, one of these fixes worked for you, and your PC does boot into Windows normally now. If you’re still having trouble booting into Windows, don’t gloom, all you need to do is spend some more time troubleshooting.