Closed captions can be a great addition to your Mac in case of language barriers or hearing impairments. Many also choose to enable captions simply as a personal preference. They can be used for adding captions for movies or TV shows to make it much easier to follow what people are saying. But you may choose to use them for accessibility reasons as well.
Closed captions are very easy to use on your Mac. You can enable them using the Subtitles for the Deaf or Hard-of-Hearing (SDH) feature that is present in the accessibility settings in macOS, which then makes them appear whenever you are watching a video with closed captions available.
What's the Difference Between Subtitles and Closed Captions?
The terms "subtitles" and "closed captions" are sometimes used interchangeably, but they're actually two different things that are mainly meant for two different audiences.
Subtitles are meant to offer a text alternative to spoken dialogue in a video. This is why you'll mainly see subtitles in movies and TV shows. In other words, subtitles are meant for people who can hear the audio but want the dialogue provided in text form, mainly for better understanding (for example, an English translation of a different language being spoken in a video).
Closed captions, on the other hand, describe the subtitles when sometimes speaking in addition to describing the background noise and other audio cues. Closed captions are meant for viewers who cannot hear the audio and need a text description of everything audible to a normal viewer in a video.
Apple's Subtitles for the Deaf or Hard-of-Hearing (SDH) feature combines both of these options. SDH is meant for users who are Deaf or Hard of Hearing or who do not understand the language being spoken in the video. So, if a video is in a different language and there are closed captions available, the SDH feature will automatically display them to avoid you needing to enter the settings.
How to Enable Closed Captions in macOS
Here's how to enable closed captions for videos on your Mac:
- Head over to System Preferences on your Mac. You can open this from the Dock or Spotlight.
- Click on Accessibility.
- You'll see all the available accessibility features in the left-hand pane. Scroll down and click on Captions.
- You'll be able to choose any of the four available styles for captions. Once you've selected one which you like, enable the box for Prefer closed captions and SDH. This will enable closed captions across al your apps in macOS.
- Now, if you open up an app like QuickTime or VLC Media on your Mac and watch content with available closed captions, you'll see the subtitle icon in the View menu. Simply click on it to turn on closed captions.
Note: If you have multiple options for subtitles available, your Mac should automatically enable the SDH closed captions. If not, choose the option that says SDH from the list of available subtitles. This will allow the additional audio cues to be added to the closed captions, instead of the normal subtitles.
How to Customize Closed Captions on Your Mac
If you're not fond of the four default styles offered by macOS, you can choose to customize the closed captions to your liking.
To do this, click on the plus (+) button beneath the default style preset in the Captions menu.
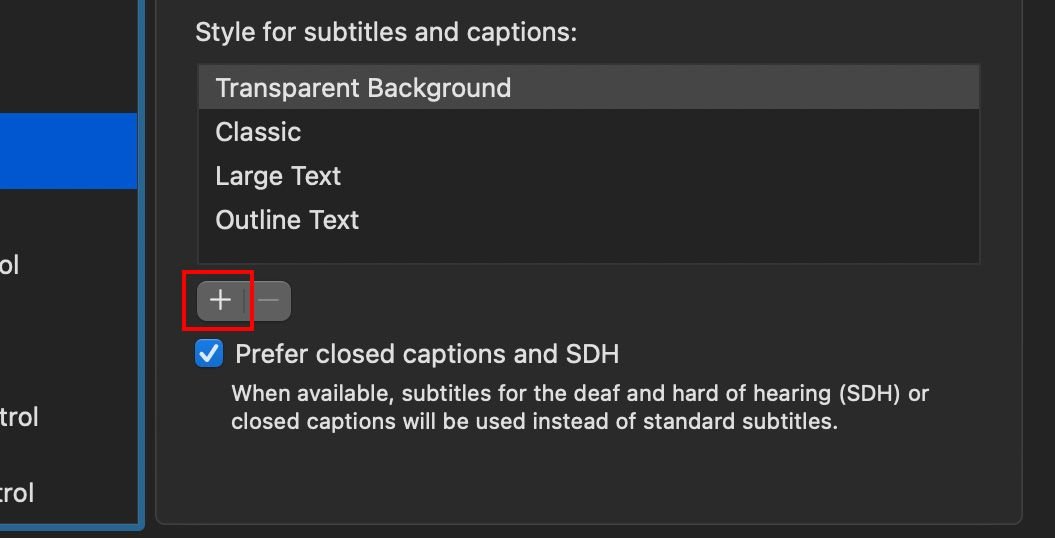
Enter a name for the style next to where it says Style Name.
Then choose other features that you want to edit, including the background color, background opacity, text color, text size, and font. Be sure to click the checkbox next to each dropdown menu to allow or deny a video the ability to override each setting.
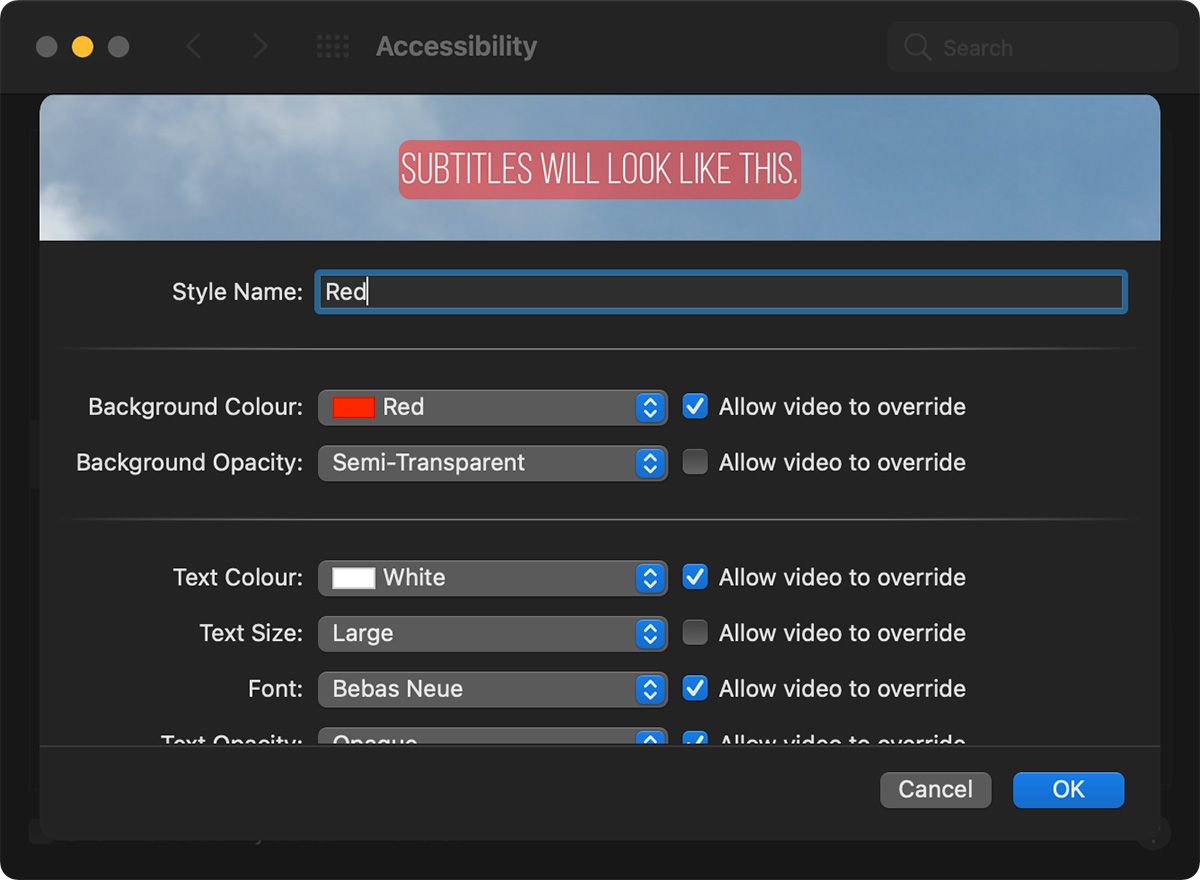
You will be able to see a preview of your selected customized settings to help guide you.
Using Closed Captions on Your Mac
Once enabled, available closed captions will be displayed on your Mac whenever you're watching any video content. These can be very handy if you have a hearing impairment or just want to keep them on as a personal preference. This changes should take place across every official Apple app and a wide range of third-party video players as well.


