Android TVs are great when it comes to using Android in your smart TV, but some smart TVs run their own custom operating system. While they're decent, many users prefer Android TV because of how versatile it is—streaming content, using apps, controlling home appliances, and watching live TV.
Android TV also lets you download apps from the Google Play Store, but there's a catch. There are some apps you can't install on Android TV, which means you'll have to sideload them, like you would on your Android phone. In this article, we will show you how to sideload apps on your Android TV.
What Does Sideloading Mean?
In Android, sideloading refers to the process of installing apps that are not available from the Google Play Store. On an Android TV, sideloading apps is similar to how it works on an Android smartphone.
If, for example, you can't download Spotify via Google Play, then sideloading resolves that. You can sideload as many apps as you want on an Android TV.
However, this isn't possible on smart TVs that run other operating systems, such as LG's webOS, Samsung's Tizen OS, and so on. Since they're built on a fundamentally different platform, they require different extensions for their systems. Hence, they don’t support APK files like Android TVs.
How to Sideload Apps on Your Android TV
There are two ways to sideload apps on your Android TV: using an Android smartphone, and using cloud storage. Both of these methods are easy to do and shouldn't take too long.
However, you should remember that downloading files from the internet isn’t safe and may contain malware. We recommend you download APKs from trusted sites to keep your Android TV safe. APKMirror is one of the trusted and secure websites to download APKs.
You can also use APKPure as an alternative to Google Play Store on Android TV, but it’s not a recommended method to try.
Steps to Take Before Sideloading Apps on Android TV
There are a few steps to follow before you can sideload apps on an Android TV.
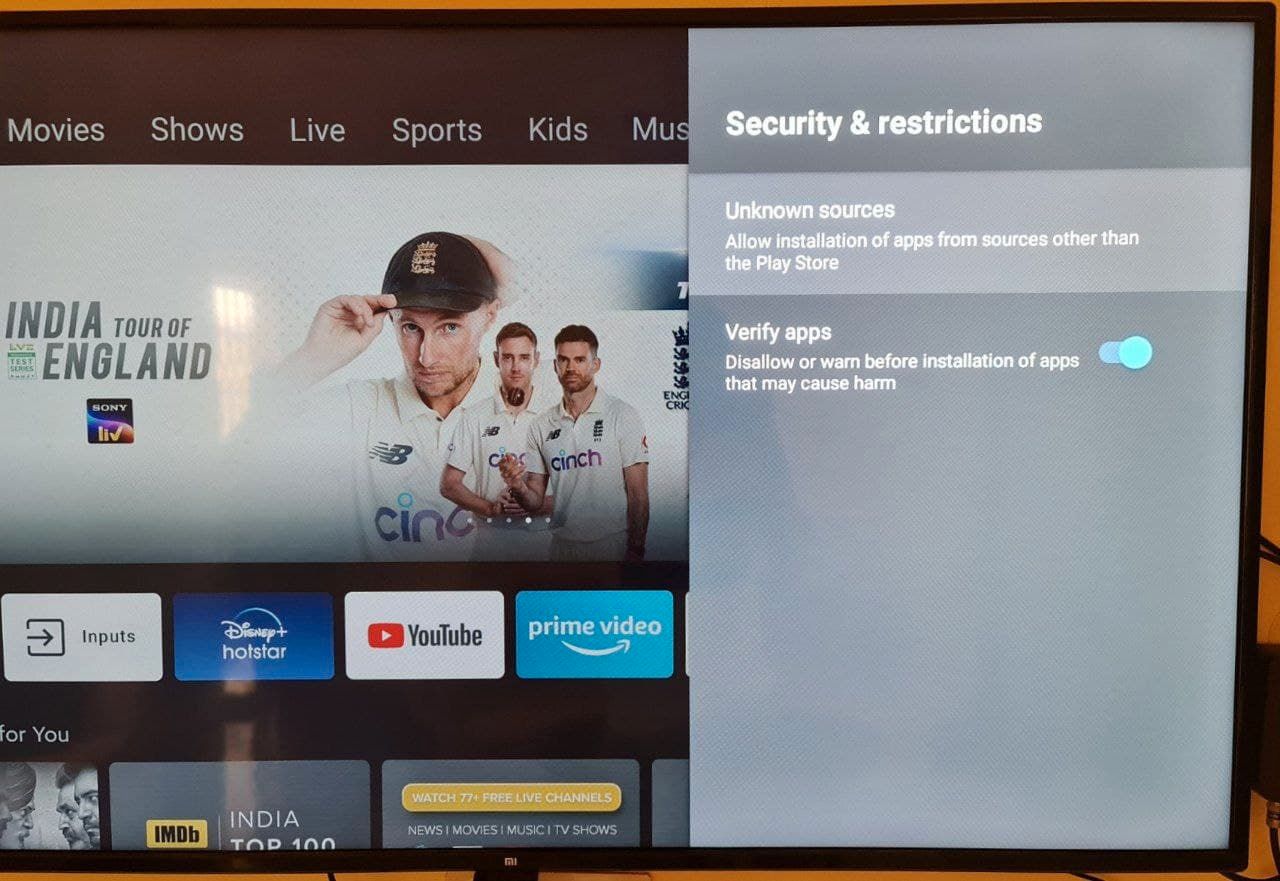
- Navigate to the Settings of your Android TV, and then to Device Preferences.
- Select Settings & Restrictions.
- Toggle the Unknown Sources setting. If prompted, just accept the warning.
- Once you've done that, you're ready to sideload apps on Android TV. If you don't have access to Settings, you'll be prompted during installation.
Before you start, you'll need to download the APK file for the app you're sideloading.
Method 1: How to Use an Android Smartphone to Sideload Apps on Android TV
If you have an Android smartphone with you, sideloading apps on Android TV will be a simple task. Follow these instructions to sideload apps on your Android TV using your smartphone.
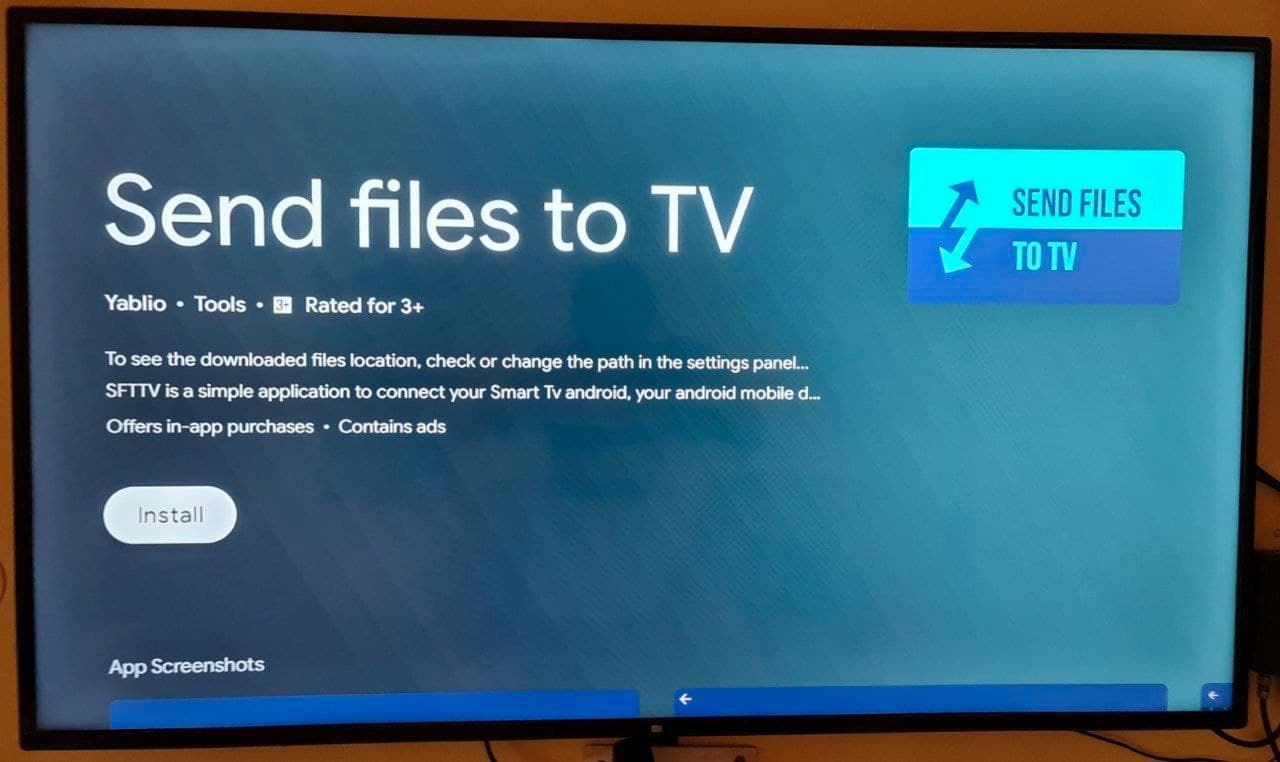
- On your Android phone, download the APK file that you want to install on your Android TV.
- Install the Send Files to TV app on your Android TV and Android phone from the Play Store.
- Open the app on your TV once it installs and select Receive.
- Similarly, on your Android phone, open the app and select Send.
- On your Android phone, find and select the APK file you downloaded (APK files are usually located in the Downloads folder.)
- From the list of names, select your Android TV. This allows the APK file to be transferred.
Once the file gets transferred to Android TV, you would be able to open the APK. But if you aren’t able to open it, proceed with these further steps:
- Download the File Commander app from the Play Store on your Android TV.
- Select the Internal Storage option in the app.
- Navigate to the Downloads folder, and select the transferred APK.
- Select the Install button, and your APK should start installing. Once done, you can open the app directly or the home screen. If prompted, enable the Unknown Sources option on your Android TV to allow the installation.
Method 2: How to Use Cloud Storage to Sideload Apps on Android TV
If you have a cloud storage service like Google Drive, OneDrive, or Dropbox, you can sideload apps on your Android TV with ease. We’ll use the same File Commander app as the previous method to do this.
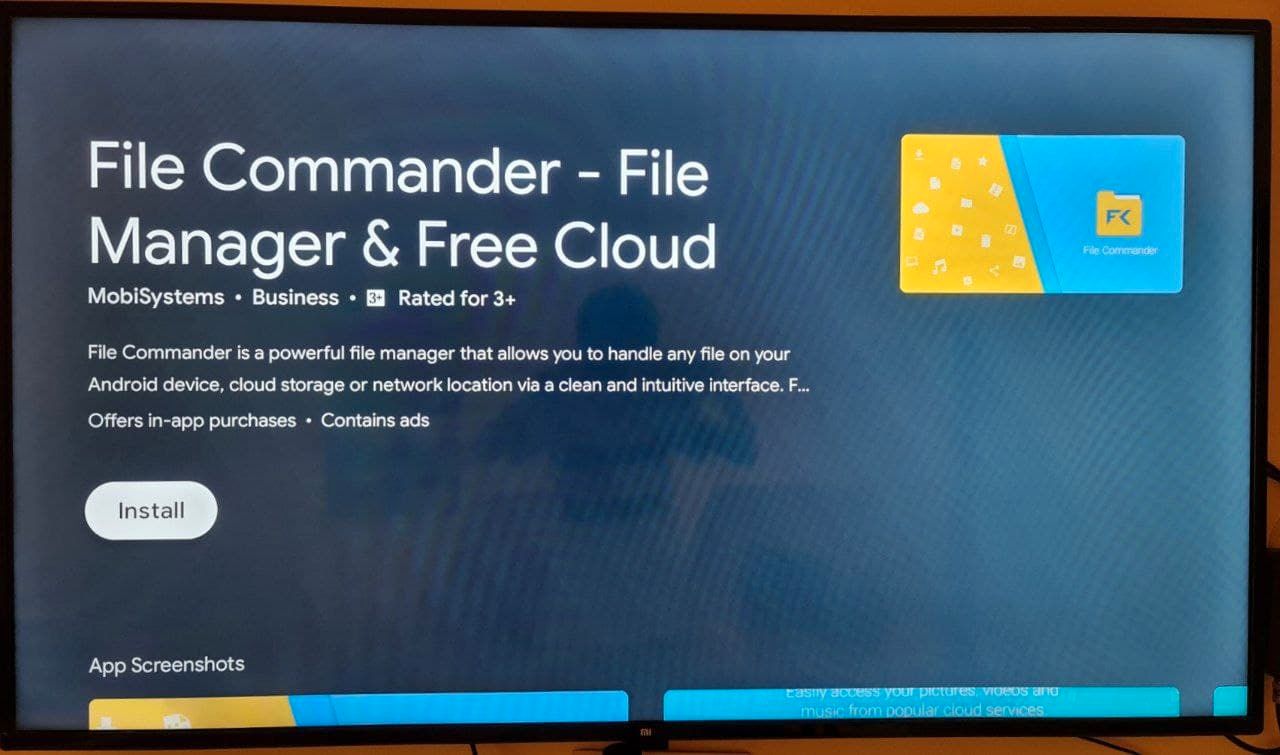
To demonstrate this process, we will use Google Drive. Here's how to sideload apps on Android TV using cloud storage such as Google Drive.
- Download and open the File Commander app on your Android TV.
- Download the APK on your Android smartphone and upload it to your Google Drive account.
- Select the Menu option in the File Commander app on your Android TV.
- From the menu, select Add Cloud option, and then Google Drive.
- Log in to your Google account, where you uploaded the APK file from your Android device. Choose Allow if prompted for permission.
- Go to My Drive or the location where you uploaded the APK file.
- Select the APK, and you’ll see Staging app on your screen.
- Once done, click Install on the application. If prompted, enable the Unknown Sources option on your Android TV to allow the installation.
You can also use other services like Dropbox, Box, and OneDrive to transfer apps from Android phones to Android TVs. However, Google Drive comes with 15GB of free space, and since you'll probably have a Gmail account, it's the best option.
Use Sideloaded Apps on Your Android TV
Your Android TV allows you to open sideloaded apps via the settings menu once you have completed installation. To avoid having to constantly open the Settings app each time you want to access a sideloaded app, you can use an app called Sideload Launcher. It lets you conveniently access all of your sideloaded apps all from one place.
Now that you've managed to sideload apps on Android TV, you can access a whole new world of apps.


