One of the conveniences of owning a modern graphics card is the regular driver updates. The driver updates not only fix the issues but can also increase performance in some games.
So, knowing how to update your AMD graphics card comes in handy.
Let’s look at the different types of driver updates for AMD graphics cards and how to update your card to the newest driver versions.
Different Types of Driver Updates for AMD Graphics Cards
Before we start to nail down the process of driver updates, take a look at the different types of updates that become available.
Recommended AMD Driver Updates
First, “Recommended” driver updates are the ones that AMD recommends for all users. AMD tests these updates for bugs and stability. After the internal testing, the updates go to Microsoft and receive a Microsoft Windows Hardware Quality Labs (WHQL) certification. The certification ensures that the drivers are ready for mass adoption.
Optional AMD Driver Updates
Second, “Optional” driver updates are ones that AMD releases more frequently than the Recommended updates.
Optional updates are often game-specific. For instance, AMD might push a launch-day driver update for a specific game to ensure the graphics cards are ready to provide optimal performance.
You can either install both kinds of updates or just stick with the Recommended ones.
How to Update AMD Graphics Drivers on Windows
We are going to use AMD Radeon Software to manage, see different versions, and update the available drivers on Windows 10. So, if you don’t have AMD Radeon Software installed on your computer, head over to the AMD Radeon Software website and download the latest version.
Next, install the program and restart your computer.
After installing the program, right-click on an empty part of your Windows desktop and choose AMD Radeon Software. This will start the program.
Once the program opens, click the gear icon in the top right corner, followed by System. This will open up the section where you can see the Radeon Software version that you are running. You can also see the driver information and your computer’s hardware specifications here.
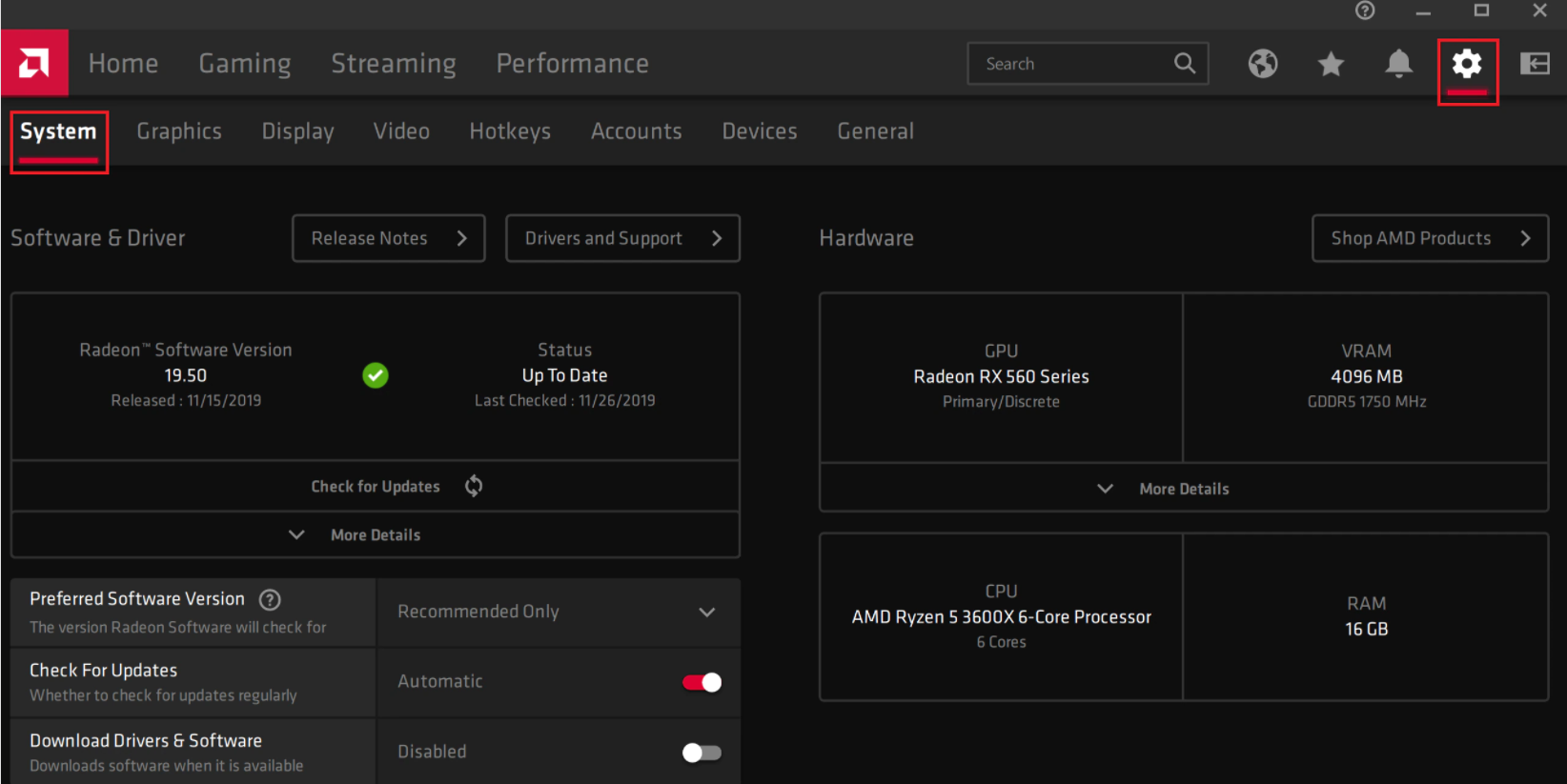
Under the Software & Driver section, you can see the version of the Radeon Software you have and the status of the drivers. If you are running an older software version, you will see it under Status. Just below this section, you can see the Check for Updates button. Hitting this button will check if there are any updates available.
Before checking for updates, make sure you know the type of driver updates you are checking for.
To pick the type of drivers you want to check for, select the list in front of Preferred Software Version, then choose Recommended or Recommended + Optional from the dropdown list.
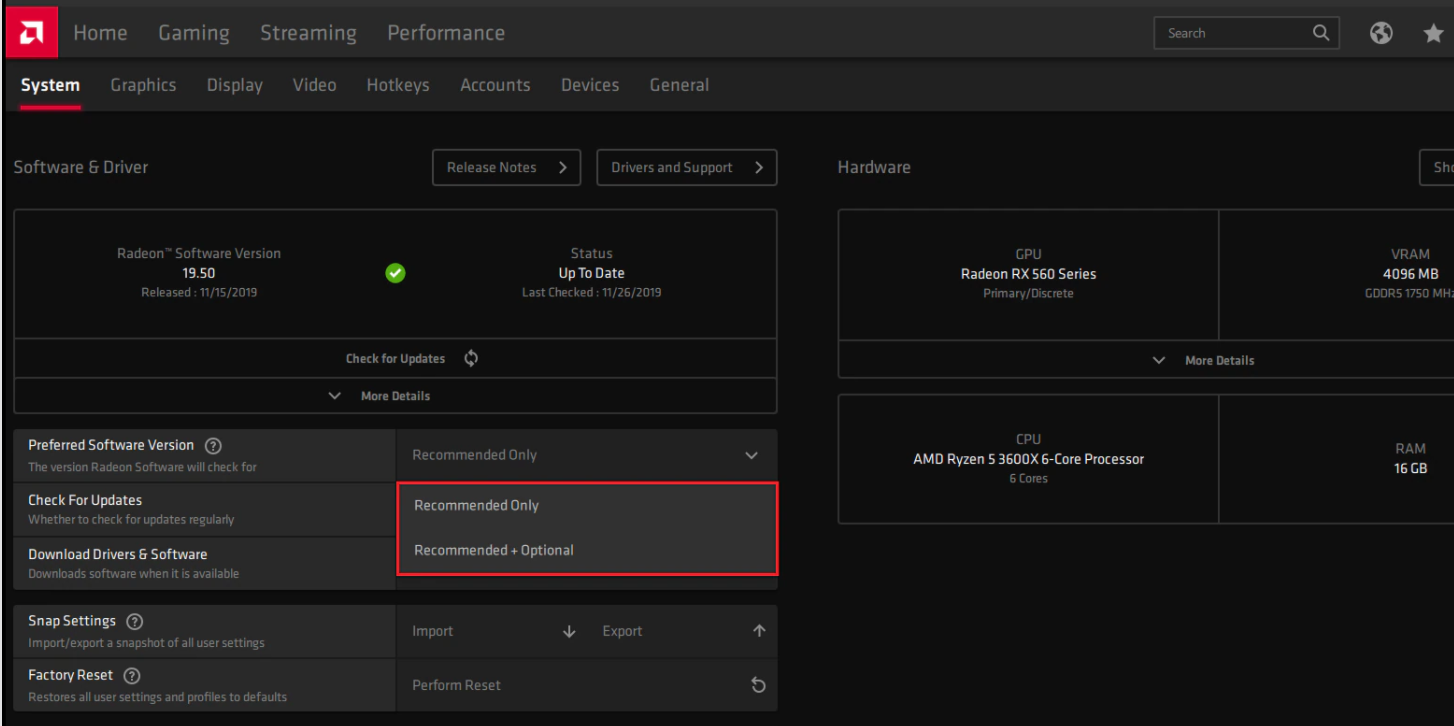
Next, make sure to enable Automatic in front of Check For Updates. You can get stuck on old drivers if you don’t know that newer versions are available.
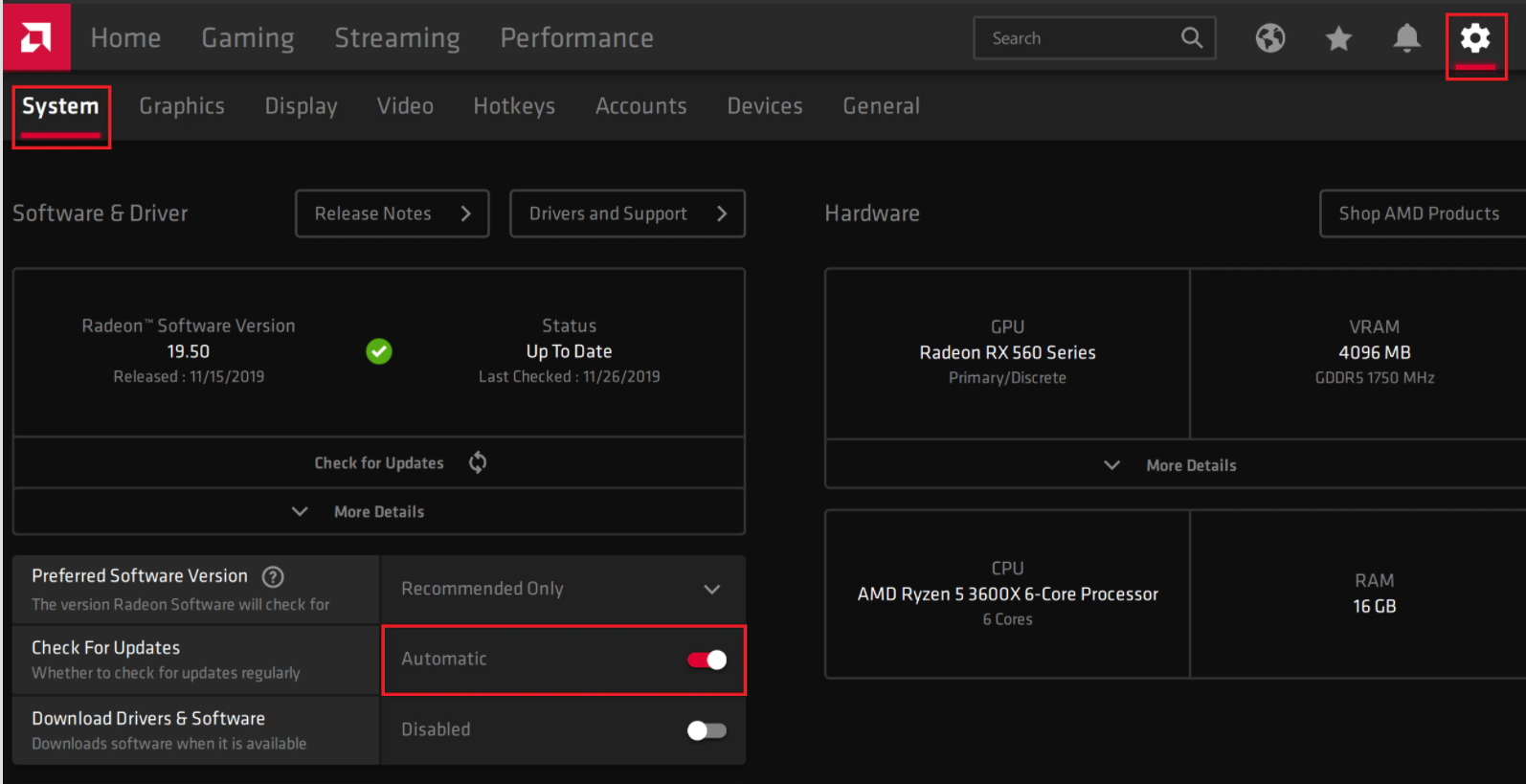
Similarly, enable Download Drivers & Software, which will automatically download the latest updates in the background. You can install the downloaded updates whenever you see fit.
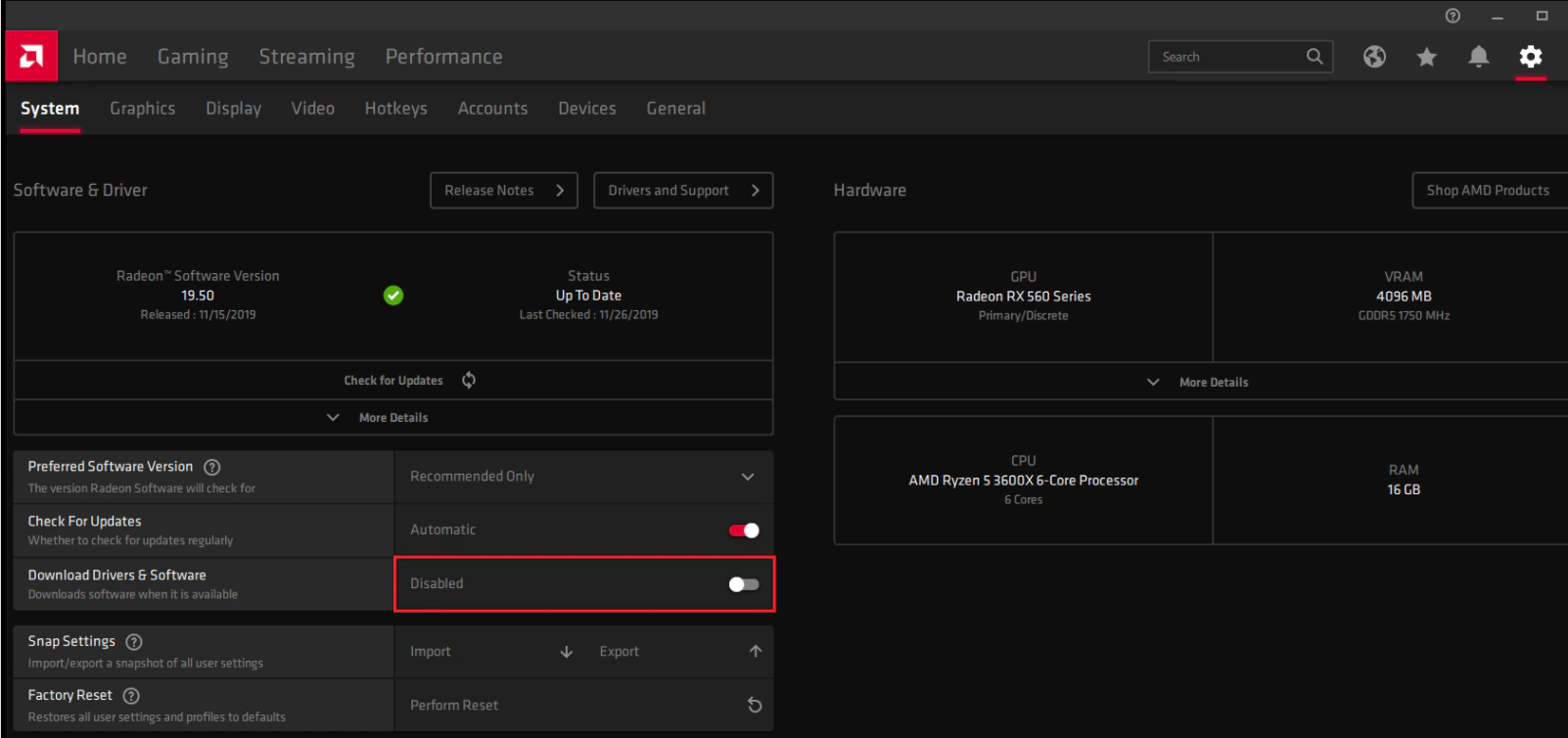
Finally, any available updates will show up under Status. If you’ve enabled Download Drivers & Software, Radeon Software will prompt you to install the downloaded updates. So, install them and close the program when you are done.
Keeping Your AMD Graphics Card Drivers Up to Date Is Essential
Keeping your AMD graphics card drivers up to date ensures that your GPU is at its best. Not only do updates squash bugs and increase system stability, but they can also give you a performance boost.
In other words, if you keep the drivers up to date, you can get more bang for your buck from your GPU.
So, be smart and update often.



